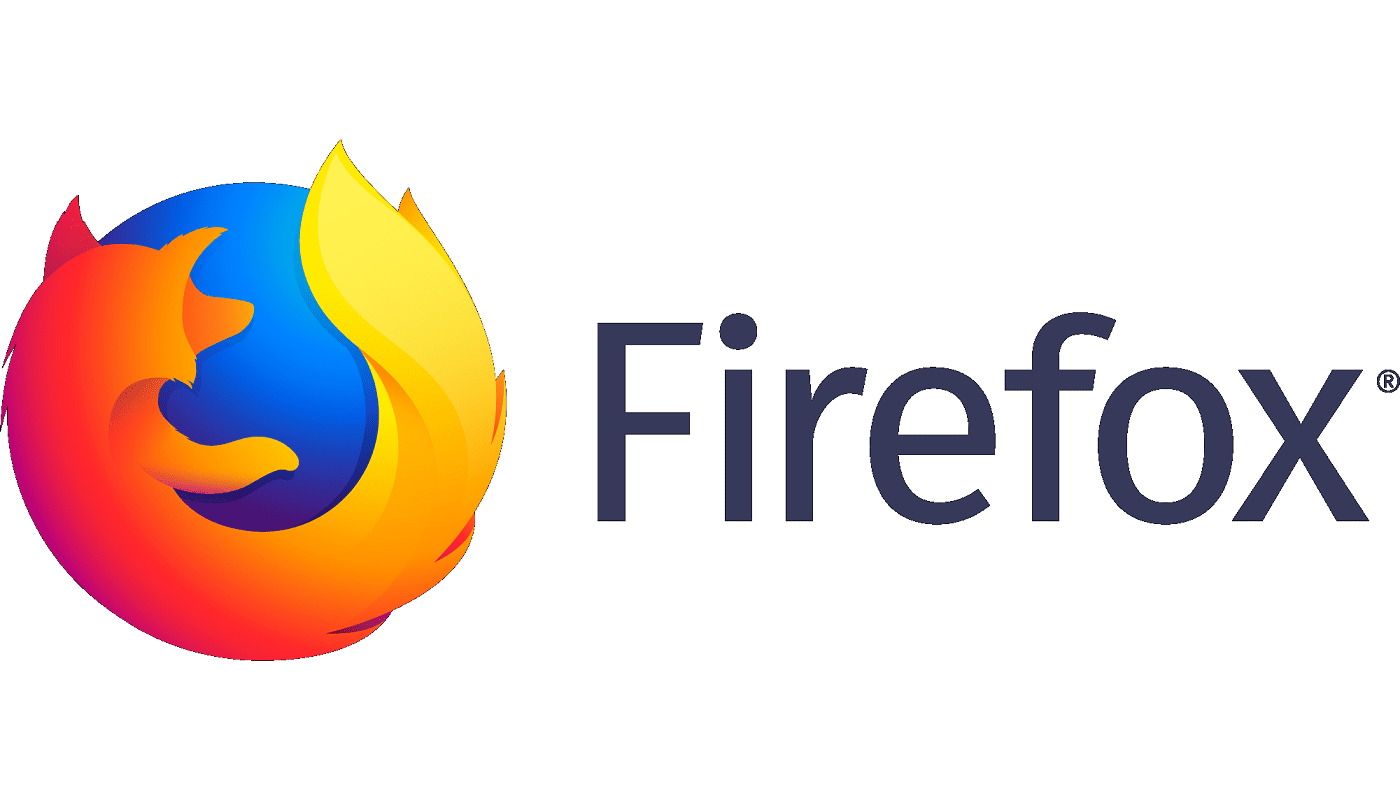Firefox: Išvalykite adresų juostos URL istoriją

Išvalykite adresų juostos URL istoriją „Firefox“ ir išlaikykite savo sesijas privačias, sekdami šiuos greitus ir paprastus veiksmus.
„Firefox“ puslapyje about:config galite padaryti daug puikių dalykų. Galite atlikti pakeitimus, kurie pagreitins „Firefox“, sumažins istorijos talpyklą ar net sutaupys šiek tiek RAM. Puslapis about:config, kurį gali pasiekti ne visi, nes baiminatės, kad galite ką nors neteisingai sukonfigūruoti.
Tam ir skirtas šis vadovas, kad parodytų visus puikius dalykus, kuriuos galite padaryti. Vadovaukitės patarimais ir būsite tikri, kad patirsite tik gerus dalykus, kuriuos gali pasiūlyti šis puslapis. Mėgausitės anksčiau minėtais privalumais ir dar daugiau.
Jei jūsų interneto ryšys lėtas, tai tikrai pravers. Pagal numatytuosius nustatymus „Firefox“ uždels prieš įdiegdama plėtinį. Tai gali labai erzinti, kai skubate.
Norėdami atsikratyti šio, paieškos juostoje įveskite about:config ir paspauskite Enter. Įveikę įspėjimą (kurio visai neturėtumėte bijoti), ieškokite parinkties, kuri sako security.dialog_enable_delay. Tiesiog pakeiskite reikšmę į nulį ir viskas.
„Firefox“ suteikia tik 500 MB, kai dirbate neprisijungę, tačiau kartais gali prireikti daugiau. Norėdami padidinti talpyklą neprisijungus, naudokite konfigūracijos pavadinimą browser.cache.offline.capacity ir numatytoji suma bus 512 000 KB. Tiesiog pakeiskite vertę į bet ką didesnę.
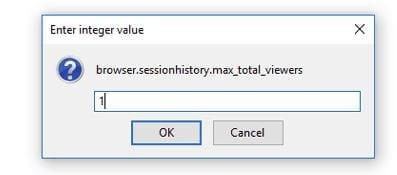
Ne visi turi greitą kompiuterį, todėl jei „Firefox“ išsaugo per daug seansų istorijos talpyklos, tai sulėtins. Parinktis, kuri turi įtakos „Firefox“ išsaugomų puslapių skaičiui, yra browser.sessionhistory.max_total_views.
Numatytoji reikšmė bus -1 (pritaikoma). Norėdami gauti geriausius rezultatus, įveskite mažiau nei 4, bet jei jūsų kompiuteryje yra 4 GB, galite saugiai pasirinkti 8 ar daugiau.
Yra ir kita parinktis, kurią galite pakeisti, kuri taip pat padės jūsų kompiuteriui veikti greičiau. Pakeitę parinktį browser.sessionhisotry.max_entries galite nuspręsti, kiek puslapių kiekvienas skirtukas išsaugo atgal/pirmyn istorijoje.
Pagal numatytuosius nustatymus jis nustatytas į 50, bet jei jūsų kompiuteris lėtas, geriausia pakeisti į 25. Jei kompiuteriui vis dar sunku, sumažinkite jį, kol pasieksite skaičių, kuris padeda kompiuteriui veikti greičiau.
Pagal numatytuosius nustatymus „Firefox“ atidaro rezultatus skirtuke, kurį šiuo metu naudojate. Tai tikrai erzina, nes jums gali prireikti atidaryti tą skirtuką. Jei norite, kad paieškos rezultatai būtų atidaryti naujame skirtuke, ieškokite parinkties browser.search.openintab skiltyje about: config ir dukart spustelėkite ją, kol pasikeis į True.
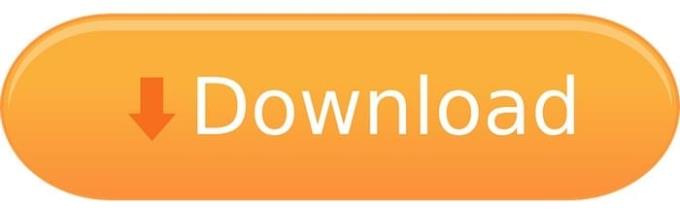
Logiška, kad „Firefox“ išsaugo visą atsisiųstą turinį „Windows“ atsisiuntimo aplanke. Bet jei jums reikia tų failų, išsaugotų kitur, galite pakeisti vietą įvesdami browser.download.folderlist.
Numatytasis skaičius yra 1, bet jei norite jį išsaugoti darbalaukyje, naudokite 0. Norėdami išsaugoti atsisiųstus failus toje pačioje vietoje, kur buvo atsiųstas ankstesnis, naudokite 2.
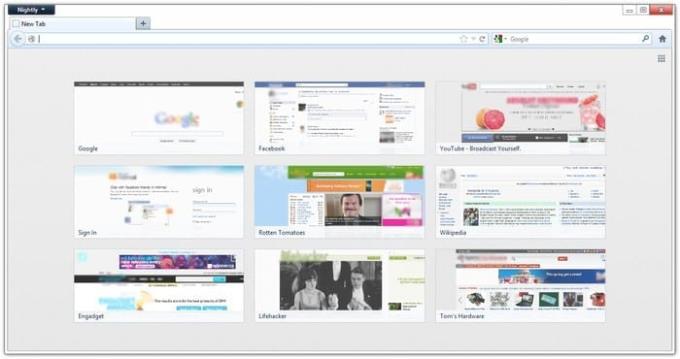
„Firefox“ leidžia lengvai pakartotinai apsilankyti svetainėse, kurias pažymėjote. Kai atidarysite naują skirtuką, matysite tas svetaines 3 × 3 miniatiūroje, tačiau toliau pateiktos gudrybės dėka galite pakeisti eilučių ir stulpelių skaičių.
Norėdami pakeisti eilučių skaičių, įveskite browser.newtabpage.rows, o norėdami pakoreguoti stulpelių skaičių įveskite browser.newstabpage.columns. Naujas skaičius priklausys nuo to, kiek norite.
Išjungus nereikalingas animacijas, kompiuteris veiks greičiau. Dvi animacijos, kurias galite išjungti, yra šios: browser.tabs.animate ir browser.fullscreen.animate. Įsitikinkite, kad abu šie parametrai yra klaidingi.
Kai pradėsite vesti URL, „Firefox“ parodys daugybę svetainių, kuriose, jos manymu, norite apsilankyti. Jei norite, kad „Firefox“ parodytų daugiau ar mažiau, galite ką nors padaryti.
Įveskite browser.urlbar.maxrichresults ir pakeiskite klavišus. Numatytasis skaičius nustatytas į 10, bet galite pridėti norimą sumą.
Apie: konfigūracijos puslapis "Firefox" yra labai naudingas, kai praėjote bauginantį įspėjimą. Kol žinosite, ką darote, mėgausitės tik visomis puikiomis jo teikiamomis funkcijomis. Koks tavo mėgstamiausias triukas? Pasidalykite savo mintimis toliau pateiktuose komentaruose.
Išvalykite adresų juostos URL istoriją „Firefox“ ir išlaikykite savo sesijas privačias, sekdami šiuos greitus ir paprastus veiksmus.
Pašalinkite išsaugotą informaciją iš Firefox automatinio užpildymo atlikdami šiuos greitus ir paprastus žingsnius.
Sužinokite, kaip nustatyti konkrečią spalvą naudodamiesi integruota įrankiu „Firefox“, be trečiųjų šalių programinės įrangos.
Sužinokite, kaip lengva pridėti žodį arba kitą kalbą prie „Firefox“ rašybos tikrinimo. Taip pat sužinokite, kaip išjungti rašybos tikrinimą naršyklėje.
Atidarius pradžios puslapį bet kuriame naršyklėje, norite matyti tai, kas jums patinka. Pradėję naudoti kitą naršyklę, norite ją pritaikyti pagal savo pageidavimus. Nustatykite tinkintą pradžios puslapį „Firefox“ naršyklėje „Android“ su šiomis išsamios instrukcijos ir atraskite, kaip greitai ir lengvai tai padaryti.
Kaip įjungti arba išjungti JavaScript funkciją visose „Mozilla Firefox“ žiniatinklio naršyklės versijose.
Neleiskite erzinančių pranešimų rodyti „Edge“, „Chrome“, „Opera“ ir „Firefox“ žiniatinklio naršyklėse.
Patobulinkite savo „Mozilla Firefox“ naršyklę naudodami šiuos 8 pakeitimus.
Mokomoji medžiaga, kurioje pateikiami 3 būdai, kaip įjungti arba išjungti rašybos tikrinimą „Mozilla Firefox“.
Kaip visiškai išvalyti visą naršymo istoriją „Mozilla Firefox“ žiniatinklio naršyklėje.
Įsigykite papildomą saugumo lygį naršydami „Firefox“. Įgalinkite HTTPS naršymą ir laikykite duomenis užšifruotus.
Darbalaukyje jūsų pagrindinis puslapis paprastai yra pirmasis puslapis, kurį atidarius įkelia jūsų interneto naršyklė. Tačiau dauguma mobiliųjų naršyklių išsaugo visus jūsų skirtukus. Atlikdami šiuos išsamius veiksmus nustatykite numatytąjį pagrindinį puslapį „Firefox“, skirtoje „Android“.
Mes parodome 3 būdus, kaip įjungti arba išjungti automatinius naujinimus „Mozilla Firefox“.
Kaip greitai padidinti arba sumažinti šriftą bet kurioje naršyklėje, kurioje veikia Microsoft Windows, Linux arba MacOS.
„Flash“ failų palaikymas baigiamas. „Flash“ dažnai buvo laikomas pagrindiniu skelbimų, trumpų vaizdo įrašų ar garso įrašų ir žaidimų elementu. Net an
Nesvarbu, ar išvalote ar įgalinate slapukus naršyklėse „Chrome“, „Opera“ ar „Firefox“, šis vadovas padės jums padaryti abu.
Išspręskite žiniatinklio naršyklės neprisijungimo prie tam tikrų svetainių problemas.
Šiame vadove sužinosite, kaip pereiti prie „Firefox“ sertifikatų peržiūros programos, atlikdami šiuos veiksmus.
Sužinokite, kaip išjungti erzinantį automatinį vaizdo įrašų atkūrimą „Google Chrome“ ir „Mozilla Firefox“ naudodami šią mokymo programą.
Daugumoje naršyklių URL juosta veikia kaip paieškos juosta. Tai puiki gyvenimo kokybės funkcija, kuri gali sutaupyti laiko, kai pirmiausia turite naršyti prie Galite tinkinti „Firefox“, skirtą „Android“, naudoti kitą numatytąjį paieškos variklį. Tiesiog atlikite šiuos veiksmus.
Kryžminės nuorodos gali padaryti jūsų dokumentą daug patogesnį naudoti, gerai organizuotą ir prieinamą. Šiame gide sužinosite, kaip sukurti kryžmines nuorodas „Word“.
Norite sužinoti, kaip integruoti ChatGPT į Microsoft Word? Šiame gide parodoma, kaip tai padaryti naudojant ChatGPT for Word priedą, per 3 paprastus žingsnius.
Ar jums reikia suplanuoti periodinius susitikimus MS Teams su tais pačiais komandos nariais? Sužinokite, kaip nustatyti periodinį susitikimą Teams.
Laikykite talpyklą išvalytą savo „Google Chrome“ naršyklėje naudojant šiuos žingsnius.
Spotify gali būti erzinantis, jei jis automatiškai atsiveria kiekvieną kartą, kai paleidžiate savo kompiuterį. Išjunkite automatinius paleidimus naudodami šiuos žingsnius.
Ar nuolat matote „Atsiprašome, negalėjome jūsų prijungti“ klaidą MS Teams? Išbandykite šiuos trikčių šalinimo patarimus, kad atsikratytumėte šios problemos dabar!
Šiuo metu Microsoft Teams Live Events neleidžia išjungti anoniminių klausimų. Net ir registruoti vartotojai gali siųsti anoniminius klausimus.
Čia rasite išsamius nurodymus, kaip pakeisti vartotojo agento eilutę Apple Safari naršyklėje „MacOS“.
Sužinokite, kaip ištaisyti OneDrive klaidos kodą 0x8004de88, kad galėtumėte vėl naudotis savo debesų saugykla.
Ar turite RAR failų, kuriuos norite konvertuoti į ZIP failus? Sužinokite, kaip konvertuoti RAR failą į ZIP formatą.