„Chrome“: kaip ištrinti išsaugotus slaptažodžius

Kaip ištrinti „Google Chrome“ žiniatinklio naršyklėje saugomus slaptažodžius.
„Google Chrome“ netinkamos užklausos klaida 400 rodo, kad serveris negalėjo suprasti arba apdoroti jūsų naršyklės išsiųstos užklausos.
Kas sukelia blogų užklausų klaidas „Chrome“? 400 klaida yra kliento klaida, atsirandanti dėl neteisingų užklausų, netinkamos sintaksės arba maršruto problemų. Taip pat gali nutikti, jei URL neatpažįstamas arba neteisingai jį įvedėte. Taigi patikrinkite dar kartą ir įsitikinkite, kad URL įvedėte teisingai.
Retais atvejais blogos užklausos klaidos taip pat gali reikšti, kad yra serverio problema, neleidžianti apdoroti užklausos. Tokiu atveju galite susisiekti su svetainės savininku ir patikrinti, ar jis žino apie šią problemą, bet tik tada, kai išbandysite visus šiame vadove išvardytus sprendimus.
„Chrome“ talpyklos ir slapukų išvalymas gali padėti ištaisyti netinkamas užklausų klaidas. Kai lankotės įvairiose svetainėse, jūsų naršyklė išsaugo laikinus failus ir įvairius scenarijus, kad kitą kartą atitinkamos svetainės būtų įkeliamos greičiau.
Tačiau šie failai gali užkimšti naršyklę arba netgi sugadinti, o tai gali sukelti įvairių naršymo problemų , įskaitant 400 klaidą.
Jei norite išvalyti „Google Chrome“ talpyklą ir slapukus:
Spustelėkite meniu piktogramą, eikite į Istorija , dar kartą spustelėkite Istorija
Tada pasirinkite Išvalyti naršymo duomenis
Patikrinkite visas tris galimas talpyklos, slapukų ir istorijos ištrynimo parinktis
Tada pasirinkite laiko intervalą ir paspauskite mygtuką Išvalyti duomenis .
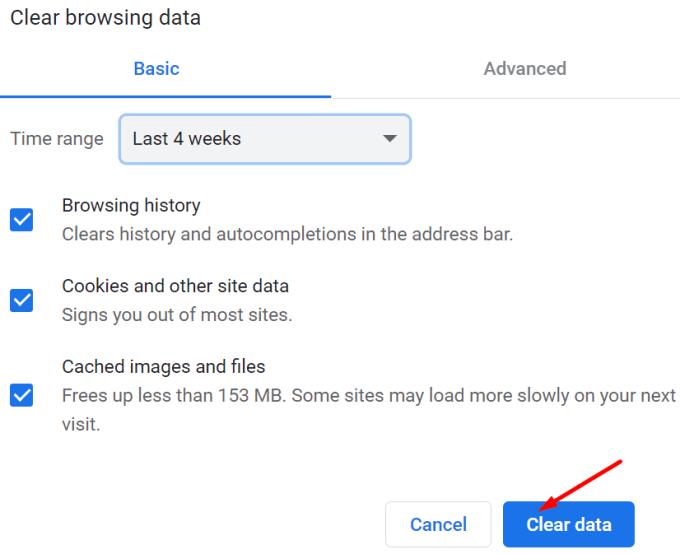
Iš naujo paleiskite kompiuterį ir patikrinkite, ar dabar galite pasiekti svetainę, kurioje iš pradžių buvo pateikta 400 klaida. Jei blogos užklausos klaida išlieka, iš naujo paleiskite modemą ir maršruto parinktuvą ir bandykite dar kartą.
„Chrome“ turi savo vidinę DNS talpyklą, kurią galite išvalyti atlikdami šiuos veiksmus:
Paleiskite naršyklę ir adreso juostoje įveskite chrome://net-internals/#dns → paspauskite Enter
Spustelėkite mygtuką Išvalyti pagrindinio kompiuterio talpyklą, kad atnaujintumėte DNS talpyklą
Grįžkite į adreso juostą ir įveskite chrome://net-internals/#sockets
Pasirinkite Uždaryti neveikiančius lizdus ir spustelėkite Praleisti lizdų telkinius
Uždarykite naršyklę, atidarykite ją dar kartą ir patikrinkite, ar šis sprendimas veikė.
Tada, jei naudojate „Windows“, turite išvalyti DNS savo kompiuteryje naudodami komandų eilutę:
Spustelėkite paieškos juostą ir įveskite cmd
Dešiniuoju pelės mygtuku spustelėkite komandų eilutę ir pasirinkite Vykdyti kaip administratorių → paspauskite Enter
Įveskite komandą ipconfig /flushdns ir paspauskite Enter, kad išvalytumėte kompiuterio DNS talpyklą.
Kai kurie plėtiniai gali per daug trukdyti jūsų naršyklės veikimui, todėl serveriai interpretuoja jūsų naršyklės užklausas kaip neteisingas arba netinkamas.
Siūlome išjungti visus naršyklės plėtinius, kad patikrintumėte, ar tai pašalina netinkamų užklausų klaidas, kurias gaunate naršyklėje „Chrome“.
Spustelėkite meniu piktogramą, eikite į Daugiau įrankių ir pasirinkite Plėtiniai . Pasirinkite kiekvieną plėtinį atskirai ir išjunkite juos visus.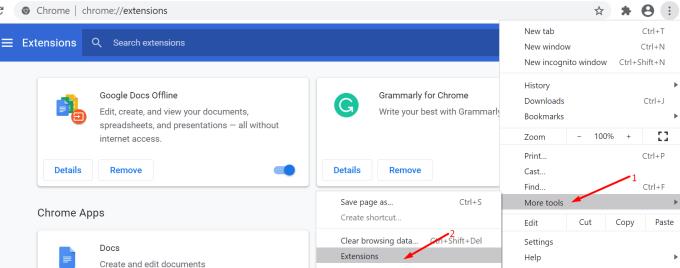
Tikimės, kad vienas iš šių sprendimų išsprendė jūsų problemą.
Kaip ištrinti „Google Chrome“ žiniatinklio naršyklėje saugomus slaptažodžius.
Jei „Chrome“ esanti klaida „status_breakpoint“ neleidžia naudoti naršyklės, naudokite šiuos trikčių šalinimo metodus, kad ją išspręstumėte.
Neleiskite erzinančių pranešimų rodyti „Edge“, „Chrome“, „Opera“ ir „Firefox“ žiniatinklio naršyklėse.
Sužinokite du būdus, kaip greitai iš naujo paleisti „Google Chrome“ žiniatinklio naršyklę.
„Google Chrome“ klaida 400 yra kliento klaida, atsirandanti dėl neteisingų užklausų, netinkamos sintaksės ar maršruto problemų.
Jei gavote įspėjimą apie „Google Chrome“ svarbią klaidą, pagrindinė taisyklė yra NEGALIMA susisiekti su netikra pagalba, nes tai yra ne kas kita, kaip sukčiavimas.
Kaip sugrąžinti „Google Chrome“ žymių juostą, jei ji išnyksta.
Sužinokite, kaip eksportuoti ir perkelti išsaugotus slaptažodžius „Google Chrome“ žiniatinklio naršyklėje naudodami šią mokymo programą.
Jei „Chromes CleanUp Tool“ nustojo veikti ieškant žalingos programinės įrangos, išvalykite talpyklą, slapukus ir iš naujo įdiekite naršyklę.
Išsami mokymo programa, kurioje parodyta, kaip įjungti arba išjungti „JavaScript“ „Google Chrome“ žiniatinklio naršyklėje.
Jei naudojant „1Password“ nepavyksta patvirtinti „Chrome“ kodo parašo, išvalykite naršyklės talpyklą ir išjunkite visus naršyklės plėtinius, išskyrus „1Password“.
Pakeiskite „Google Chrome“ žiniatinklio naršyklėje naudojamą kalbą.
Kaip elgtis su „Google Chrome“ įspėjimu „Jūsų ryšys nėra privatus“, kai jūsų ryšiui nėra pavojaus.
Kai bandote atsisiųsti failą arba programą naudodami „Chrome“, gali pasirodyti šis įspėjimas: Šio failo negalima saugiai atsisiųsti.
Išspręskite problemą, kai „Google Chrome“ užstringa bandant ją paleisti sistemoje „Windows“.
Kaip išjungti erzinančius vaizdo įrašus, kurie automatiškai įkeliami „Google Chrome“ žiniatinklio naršyklėje.
Sužinokite, kaip neleisti „Google Chrome“ atverti senų skirtukų, kai paleidžiate naršyklę.
Kadangi internete kyla tiek daug pavojų, nenuostabu, kad nuolat ieškote būdų, kaip apsisaugoti. Taigi, kai pamatysite, kad jūsų „Chrome“ ryšys yra Sužinokite, kaip išspręsti jūsų ryšys nėra privatus pranešimas „Google Chrome“, atlikdami šiuos veiksmus.
Sužinokite, kaip greičiau spausdinti „Google Chrome“, pridėję piktogramą prie žymių juostos, kuri nukreipia į spausdinimo dialogo langą.
„Google“ saugus naršymas yra paslauga, leidžianti kūrėjams ir naršyklėms patikrinti, ar URL yra kenkėjiškų programų arba sukčiavimo turinio.
Norite sužinoti, kaip perkelti failus iš „Windows“ į „iPhone“ arba „iPad“ įrenginius? Šis išsamus gidas padeda jums tai padaryti be vargo.
Konfigūruodami tamsų režimą Android, gausite akims malonesnę temą. Jei turite žiūrėti į telefoną tamsioje aplinkoje, greičiausiai jums reikia nuo jo nusukti akis, nes šviesus režimas vargina. Naudodami tamsų režimą „Opera“ naršyklėje Android sutaupysite energijos ir sužinosite, kaip sukonfigūruoti tamsų režimą.
Išvalykite adresų juostos URL istoriją „Firefox“ ir išlaikykite savo sesijas privačias, sekdami šiuos greitus ir paprastus veiksmus.
Pasidžiaukite savo „Zoom“ susitikimais su keliomis linksmomis filtrų galimybėmis. Pridėkite aureolę arba atrodite kaip vienaragis per savo „Zoom“ susitikimus su šiais juokingais filtrais.
Kai išgirsite žodį slapukai, galbūt pagalvosite apie šokoladinius sausainius. Bet yra ir tokių, kuriuos rasite naršyklėse, padedančių jums sklandžiai naršyti. Šiame straipsnyje sužinosite, kaip sukonfigūruoti slapukų nuostatas Opera naršyklėje Android.
Kaip įjungti skelbimų blokatorių jūsų Android įrenginyje ir maksimaliai išnaudoti invazinių skelbimų parinktį Kiwi naršyklėje.
Žinodami, kaip pakeisti „Facebook“ privatumo nustatymus telefone ar planšetėje, lengviau valdysite savo paskyrą.
Ieškoti tinkamos kortelės kišenėje ar piniginėje gali būti tikras iššūkis. Pastaraisiais metais daugelis įmonių kūrė ir pristatė bekontaktės mokėjimo sprendimus.
Daugelis naujienų straipsnių minimi „tamsusis internetas“, tačiau labai mažai tikrai kalba apie tai, kaip jį pasiekti. Tai daugiausia dėl to, kad daugelis svetainių ten talpina neteisėtą turinį.
Jei USB garsai kyla be jokios priežasties, yra keli metodai, kuriuos galite naudoti, kad atsikratytumėte šio fantominio atjungto įrenginio garso.

























