„Chrome“: kaip ištrinti išsaugotus slaptažodžius

Kaip ištrinti „Google Chrome“ žiniatinklio naršyklėje saugomus slaptažodžius.
Jei ką tik gavote įspėjimą apie „Google Chrome“ svarbią klaidą, pagrindinė taisyklė yra NEGALIMA susisiekti su vadinamąja pagalbos tarnyba arba palaikymo agentais, kaip jūsų raginama.
„Chrome“ kritinės klaidos raudoname fone yra ne kas kita, kaip netikri įspėjimai, kuriais siekiama priversti jus susisiekti su netikra pagalba ir kompiuteryje įdiegti kenkėjiškas programas arba suteikti įsilaužėliams nuotolinę prieigą prie jūsų įrenginio.
Sukčiai ir įsilaužėliai taip pat gali bandyti įtikinti jus sumokėti už trikčių šalinimo pagalbą – tai tik dar vienas kvailas bandymas ištraukti pinigų iš jūsų kišenės.
Suktybė iš tikrųjų yra labai įtikinama, ir tūkstančiai vartotojų ją pamėgo, nes ji primena teisėtą „Google Chrome“ įspėjamąjį pranešimą. Vartotojai, kurie niekada nematė panašių raudono ekrano klaidų, yra linkę susisiekti su netikrais palaikymo agentais, baimindamiesi, kad jie gali prarasti savo duomenis, jei nesiims greitai.
Ir sukčiai pasitiki būtent tuo. Nebūkite naivūs ir nepakliūkite į jų spąstus.
Blogiausiu atveju jūsų kompiuteris yra užkrėstas reklamine programine įranga ir iš tikrųjų tai yra pagrindiniai vartai, per kuriuos šie kritiniai klaidų pranešimai patenka į jūsų kompiuterį.
Jei netikras kritinės klaidos įspėjimas pateko į jūsų naršyklę per įdiegtus plėtinius arba svetaines, kuriose lankėtės, galite jį pašalinti ištrindami įtartinus plėtinius ir URL.
Paleiskite „Chrome“ ir spustelėkite meniu piktogramą
Eikite į Daugiau įrankių → pasirinkite Plėtiniai
Patikrinkite, ar nėra įtartinai atrodančių papildinių ir plėtinių, ir ištrinkite juos
Spustelėkite „Chrome“ meniu piktogramą ir eikite į „ Nustatymai“.
Pasirinkite Tvarkyti paieškos variklius ir ištrinkite visus įtartinus paieškos variklius ir URL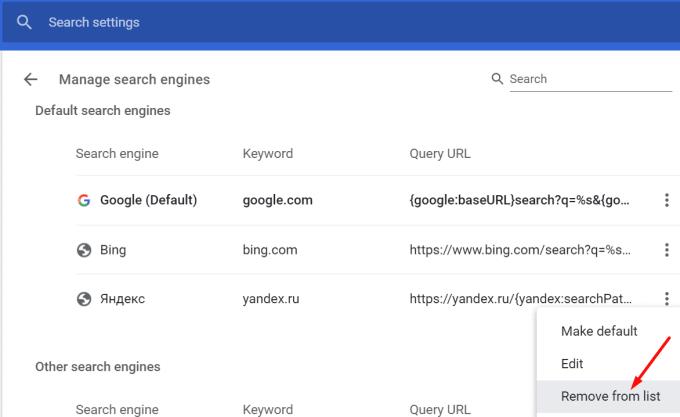
Uždarykite naršyklę ir paleiskite ją dar kartą, kad patikrintumėte, ar raudono ekrano klaida dingo.
Jei norite būti visiškai tikri, kad niekas nežaidžia su jūsų „Chrome“ nustatymais, galite iš naujo nustatyti numatytuosius naršyklės nustatymus.
Atidarykite „Chrome“, spustelėkite meniu piktogramą ir eikite į „ Nustatymai“.
Slinkite žemyn ir spustelėkite mygtuką Išplėstinė
Dar kartą slinkite žemyn iki puslapio pabaigos ir pasirinkite Atkurti pradinius numatytuosius nustatymus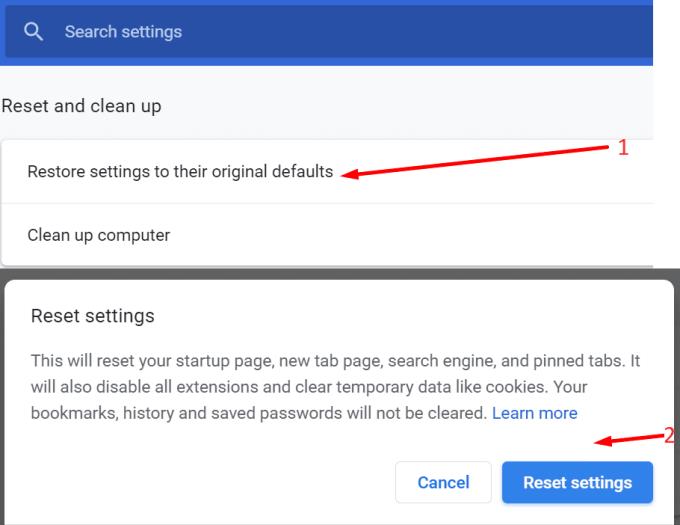
Spustelėkite Iš naujo nustatyti nustatymus , palaukite, kol naršyklės nustatymai bus atkurti į numatytuosius nustatymus, atnaujinkite „Chrome“ ir patikrinkite, ar vis dar gaunate svarbių klaidų įspėjimus.
Kad pašalintumėte bet kokią galimybę vėl gauti raudono ekrano klaidas, nuskaitykite kompiuterį, ar nėra kenkėjiškų programų, naudodami antivirusinius ar apsaugos nuo kenkėjiškų programų įrankius.
Tiesiog įsitikinkite, kad pasirinkote išsamaus nuskaitymo parinktį. Norite nuskaityti visiškai visus savo kompiuteryje esančius failus ir aplankus, kad įsitikintumėte, jog pašalinote visus kenkėjiško kodo pėdsakus.
Jei nežinote, kokią antivirusinę programą pasirinkti, peržiūrėkite toliau pateiktus vadovus:
Jei dažnai diegiate įvairias programas iš visų rūšių atsisiuntimo svetainių ir neatliekate pasirinktinio diegimo, tai gali paaiškinti, kaip naršyklėje gavote raudono ekrano įspėjimus.
Atidarykite Valdymo skydą , eikite į Programos , pasirinkite Pridėti ir šalinti programas, tada spustelėkite Pašalinti programą .

Pašalinkite visas programas, kurios atrodo įtartinai arba neprisimenate įdiegusios.
Svarbiausias dalykas, kurį reikia atsiminti, yra susilaikyti nuo to, ko iš jūsų prašoma. Turėtų pakakti pašalinti įtartinus naršyklės plėtinius ir programas bei paleisti antivirusinį nuskaitymą, kad atsikratytumėte „Google Chrome“ kritinių klaidų įspėjimų.
Kaip ištrinti „Google Chrome“ žiniatinklio naršyklėje saugomus slaptažodžius.
Jei „Chrome“ esanti klaida „status_breakpoint“ neleidžia naudoti naršyklės, naudokite šiuos trikčių šalinimo metodus, kad ją išspręstumėte.
Neleiskite erzinančių pranešimų rodyti „Edge“, „Chrome“, „Opera“ ir „Firefox“ žiniatinklio naršyklėse.
Sužinokite du būdus, kaip greitai iš naujo paleisti „Google Chrome“ žiniatinklio naršyklę.
„Google Chrome“ klaida 400 yra kliento klaida, atsirandanti dėl neteisingų užklausų, netinkamos sintaksės ar maršruto problemų.
Jei gavote įspėjimą apie „Google Chrome“ svarbią klaidą, pagrindinė taisyklė yra NEGALIMA susisiekti su netikra pagalba, nes tai yra ne kas kita, kaip sukčiavimas.
Kaip sugrąžinti „Google Chrome“ žymių juostą, jei ji išnyksta.
Sužinokite, kaip eksportuoti ir perkelti išsaugotus slaptažodžius „Google Chrome“ žiniatinklio naršyklėje naudodami šią mokymo programą.
Jei „Chromes CleanUp Tool“ nustojo veikti ieškant žalingos programinės įrangos, išvalykite talpyklą, slapukus ir iš naujo įdiekite naršyklę.
Išsami mokymo programa, kurioje parodyta, kaip įjungti arba išjungti „JavaScript“ „Google Chrome“ žiniatinklio naršyklėje.
Jei naudojant „1Password“ nepavyksta patvirtinti „Chrome“ kodo parašo, išvalykite naršyklės talpyklą ir išjunkite visus naršyklės plėtinius, išskyrus „1Password“.
Pakeiskite „Google Chrome“ žiniatinklio naršyklėje naudojamą kalbą.
Kaip elgtis su „Google Chrome“ įspėjimu „Jūsų ryšys nėra privatus“, kai jūsų ryšiui nėra pavojaus.
Kai bandote atsisiųsti failą arba programą naudodami „Chrome“, gali pasirodyti šis įspėjimas: Šio failo negalima saugiai atsisiųsti.
Išspręskite problemą, kai „Google Chrome“ užstringa bandant ją paleisti sistemoje „Windows“.
Kaip išjungti erzinančius vaizdo įrašus, kurie automatiškai įkeliami „Google Chrome“ žiniatinklio naršyklėje.
Sužinokite, kaip neleisti „Google Chrome“ atverti senų skirtukų, kai paleidžiate naršyklę.
Kadangi internete kyla tiek daug pavojų, nenuostabu, kad nuolat ieškote būdų, kaip apsisaugoti. Taigi, kai pamatysite, kad jūsų „Chrome“ ryšys yra Sužinokite, kaip išspręsti jūsų ryšys nėra privatus pranešimas „Google Chrome“, atlikdami šiuos veiksmus.
Sužinokite, kaip greičiau spausdinti „Google Chrome“, pridėję piktogramą prie žymių juostos, kuri nukreipia į spausdinimo dialogo langą.
„Google“ saugus naršymas yra paslauga, leidžianti kūrėjams ir naršyklėms patikrinti, ar URL yra kenkėjiškų programų arba sukčiavimo turinio.
Norite sužinoti, kaip perkelti failus iš „Windows“ į „iPhone“ arba „iPad“ įrenginius? Šis išsamus gidas padeda jums tai padaryti be vargo.
Konfigūruodami tamsų režimą Android, gausite akims malonesnę temą. Jei turite žiūrėti į telefoną tamsioje aplinkoje, greičiausiai jums reikia nuo jo nusukti akis, nes šviesus režimas vargina. Naudodami tamsų režimą „Opera“ naršyklėje Android sutaupysite energijos ir sužinosite, kaip sukonfigūruoti tamsų režimą.
Išvalykite adresų juostos URL istoriją „Firefox“ ir išlaikykite savo sesijas privačias, sekdami šiuos greitus ir paprastus veiksmus.
Pasidžiaukite savo „Zoom“ susitikimais su keliomis linksmomis filtrų galimybėmis. Pridėkite aureolę arba atrodite kaip vienaragis per savo „Zoom“ susitikimus su šiais juokingais filtrais.
Kai išgirsite žodį slapukai, galbūt pagalvosite apie šokoladinius sausainius. Bet yra ir tokių, kuriuos rasite naršyklėse, padedančių jums sklandžiai naršyti. Šiame straipsnyje sužinosite, kaip sukonfigūruoti slapukų nuostatas Opera naršyklėje Android.
Kaip įjungti skelbimų blokatorių jūsų Android įrenginyje ir maksimaliai išnaudoti invazinių skelbimų parinktį Kiwi naršyklėje.
Žinodami, kaip pakeisti „Facebook“ privatumo nustatymus telefone ar planšetėje, lengviau valdysite savo paskyrą.
Ieškoti tinkamos kortelės kišenėje ar piniginėje gali būti tikras iššūkis. Pastaraisiais metais daugelis įmonių kūrė ir pristatė bekontaktės mokėjimo sprendimus.
Daugelis naujienų straipsnių minimi „tamsusis internetas“, tačiau labai mažai tikrai kalba apie tai, kaip jį pasiekti. Tai daugiausia dėl to, kad daugelis svetainių ten talpina neteisėtą turinį.
Jei USB garsai kyla be jokios priežasties, yra keli metodai, kuriuos galite naudoti, kad atsikratytumėte šio fantominio atjungto įrenginio garso.

























