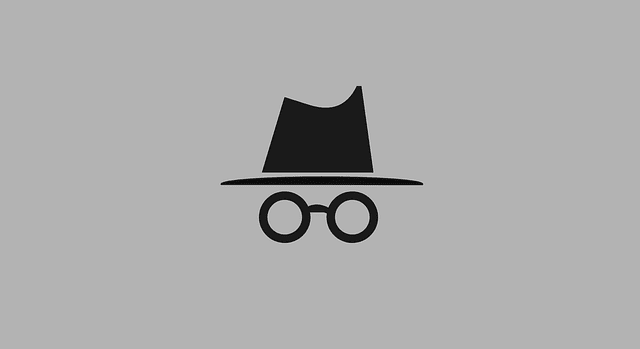6 Pataisų “Aw, Snap!” Klaidos „Google Chrome“ Naršyklėje

Sužinokite, kaip spręsti “Aw, Snap!” klaidą Chrome naršyklėje, su efektyvių metodų sąrašu, kad išspręstumėte problemą ir pasiektumėte norimas svetaines.
Nėra tobulo naršyklės, ir „Chrome“ nėra išimtis. Ji gali patirti visokių problemų, tačiau jei problema, su kuria susiduriate, yra ekrano mirgėjimas, vis tiek yra vilties. Yra įvairių metodų, kuriuos galite išbandyti, kad visam laikui atsikratytumėte šios problemos.
Ši problema gali būti labai erzina, nes jūsų ekranas mirgės maždaug kas minutę. Jūs galbūt negalėsite daug nuveikti, nes problema gali būti taip pat labai blaškanti. Šie metodai turėtų padėti jums pagaliau naudotis kompiuteriu kaip anksčiau.
Turinys
Sprendimas 1 – Ekrano tvarkyklė
Priežastis, kodėl jūsų ekranas mirgėja, gali būti susijusi su ekrano tvarkyklės problema. Norint patikrinti šią teoriją, turėsite paleisti savo kompiuterį į saugųjį režimą paspaudę „Windows“ ir „I“ mygtukus.
Šios klavišų kombinacijos atvers „Windows“ nustatymus, kur turėsite eiti į Atnaujinimas ir saugumas, po to atkūrimas. Kai jūsų kompiuteris vėl paleidžiamas, eikite į Tvarkyti problemas > Išplėstiniai nustatymai > Paleidimo nustatymai > Perkrauti.

Kai jūsų kompiuteris veiks, turėsite jį perkrauti, vadovaudamiesi tais pačiais žingsniais, kuriuos ką tik atlikote. Kiekvieną kartą, kai jūsų kompiuteris perrašo, šį kartą pasirinkite penktą variantą, ir jūsų kompiuteris bus saugiame režime su tinklu.
Dabar atėjo laikas atidaryti įrenginių tvarkyklę, ieškant jos, kaip ir bet kurio kito programos. Paspauskite išskleidžiamąjį meniu šalia Ekrano adapteriai. Parinktis, kurią meniu rodo, priklausys nuo jūsų grafikos plokštės, dešiniuoju pelės mygtuku spustelėkite ją ir pasirinkite Pašalinti įrenginį.
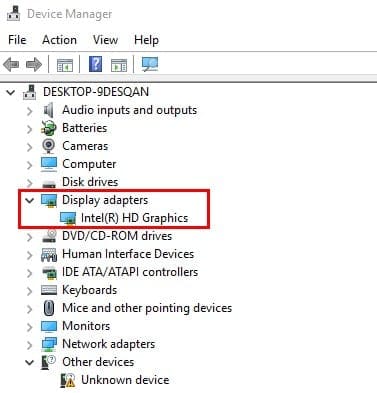
Patikrinkite parinktį, kuri sako pašalinti šios įrenginio tvarkyklę, ir spustelėkite Gerai. Jums reikės dar kartą perkrauti kompiuterį. Taip pat yra galimybė pasirinkti programinę įrangą, kuri pašalins tvarkykles už jus, kurią pasirinksite, priklauso tik nuo jūsų.
Sprendimas 2 – Pritaikykite savo foną
Kai kurie „Chrome“ vartotojai pranešė, kad pakeitę fono spalvas, jų ekranas nustojo mirgėti. Norint atidaryti nustatymus, paspauskite „Windows“ ir „I“ klavišus. Eikite į Asmeninimas ir įsitikinkite, kad esate fono parinktyje. Pasirinkite vienos spalvos foną.
Galite patirti šią problemą, nes kažkas gali būti neteisingai su „Windows“ automatinio fono keitimu. Taip pat galite pridėti statinį fono paveikslėlį, jei nenorite, kad jūsų naujas fonas būtų vienos spalvos. Statinis fonas slinksuos žemyn, kai slinksite, tačiau liks vietoje, jei jį nustatysite taip.
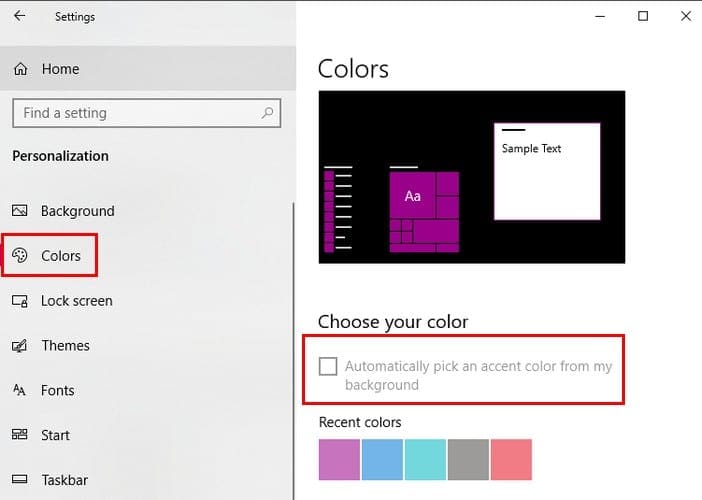
Baigę eikite į Spalvos parinktis kairiajame skydelyje. Pasirinkite parinktį, kuri sako automatiškai pasirinkti akcento spalvą iš mano fono.
Sprendimas 3 – Pridėti naują „Windows“ vartotojo profilį
Kitas paprastas sprendimas ekrano mirgėjimo problemai yra sukurti naują „Windows“ vartotojo profilį.
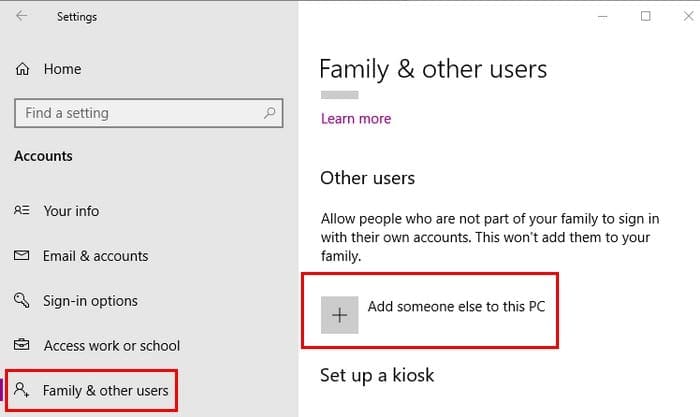
Tai galite padaryti atidarydami nustatymus naudojant Win+I klavišus ir pereikite į Paskyros > Šeima ir kiti žmonės > Pridėti kažką kitą prie šio kompiuterio. Sekite ekrane pateikiamas instrukcijas ir viskas bus gerai.
Sprendimas 4 – Išjungti aparatūros pagreitį „Chrome“
Aparatūros pagreitimo išjungimas „Chrome“ taip pat žinomas, padedantis spręsti problemą. Norėdami išjungti šią funkciją, įveskite chrome://settings į „Chrome“ adresų juostą ir slinkite žemyn, kol galėsite spustelėti Išplėstiniai nustatymai.
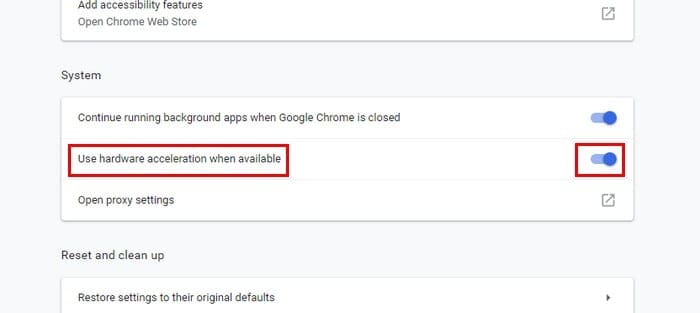
Slinkite žemyn, kol pasieksite Sistema skyrių, ir įsitikinkite, kad aparatūros pagreitis yra išjungtas.
Išvada
Anksčiau ar vėliau jūs tikrai susidursite su tam tikromis tvarkyklės problemomis. Geros naujienos yra tai, kad dabar žinote, ką daryti, kad ją išspręstumėte, kad pagaliau galėtumėte atlikti šiek tiek darbo. Kiek rimta jūsų ekrano mirgėjimo problema? Pasidalinkite savo patirtimi komentaruose.
Sužinokite, kaip spręsti “Aw, Snap!” klaidą Chrome naršyklėje, su efektyvių metodų sąrašu, kad išspręstumėte problemą ir pasiektumėte norimas svetaines.
Ar turite Amazon Fire ir norite jame įdiegti Google Chrome? Sužinokite, kaip įdiegti Google Chrome per APK failą Kindle įrenginiuose.
Pakeiskite „Google Chrome“ numatytąjį temą ir suteikite naršyklei naują išvaizdą, sekdami šiuos pradedantiesiems skirtus žingsnius.
Sužinokite, kaip išspręsti dažną problemą, kai ekrano mirgėjimas įvyksta „Google Chrome“ naršyklėje.
„Google Chrome“ naršyklė suteikia galimybę pakeisti naudojamus šriftus. Sužinokite, kaip nustatyti pageidaujamą šriftą.
„Google Meet“ neturi oficialios funkcijos, leidžiančios dalyvauti, tačiau „Chrome“ plėtinio dėka tai galite lengvai padaryti. Štai viskas, ko jums reikia norint dalyvauti „Google M“ pamokoje…
„Google Chrome“ yra pati populiariausia naršyklė pasaulyje, nes naudotojai atsisiunčia ir nustato „Chrome“ kaip numatytąją naršyklę sistemoje „Windows“ – daug...
Išspręskite žiniatinklio naršyklės neprisijungimo prie tam tikrų svetainių problemas.
Neleiskite „Facebook“ automatiškai leisti vaizdo įrašus laiko juostoje naudodami šią mokymo programą.
Padarykite nuorodas į PDF failus atidarytas „Adobe Reader“, o ne „Google Chrome“, tiesiog pakeisdami papildinio nustatymus.
Jei negalite atnaujinti tinklalapio, kuriame lankotės, naudokite šiame vadove išvardytus sprendimus, kad pašalintumėte problemą.
Šiame vadove gerai parodysite, kaip tinkinti naršyklės nustatymus, kad įgalintumėte plėtinius inkognito režimu.
Jei nieko neįvyksta spustelėjus naršyklės grįžimo mygtuką, šiame vadove rasite tris naudingus sprendimus, kaip tai išspręsti.
Kryžminės nuorodos gali padaryti jūsų dokumentą daug patogesnį naudoti, gerai organizuotą ir prieinamą. Šiame gide sužinosite, kaip sukurti kryžmines nuorodas „Word“.
Norite sužinoti, kaip integruoti ChatGPT į Microsoft Word? Šiame gide parodoma, kaip tai padaryti naudojant ChatGPT for Word priedą, per 3 paprastus žingsnius.
Ar jums reikia suplanuoti periodinius susitikimus MS Teams su tais pačiais komandos nariais? Sužinokite, kaip nustatyti periodinį susitikimą Teams.
Laikykite talpyklą išvalytą savo „Google Chrome“ naršyklėje naudojant šiuos žingsnius.
Spotify gali būti erzinantis, jei jis automatiškai atsiveria kiekvieną kartą, kai paleidžiate savo kompiuterį. Išjunkite automatinius paleidimus naudodami šiuos žingsnius.
Ar nuolat matote „Atsiprašome, negalėjome jūsų prijungti“ klaidą MS Teams? Išbandykite šiuos trikčių šalinimo patarimus, kad atsikratytumėte šios problemos dabar!
Šiuo metu Microsoft Teams Live Events neleidžia išjungti anoniminių klausimų. Net ir registruoti vartotojai gali siųsti anoniminius klausimus.
Čia rasite išsamius nurodymus, kaip pakeisti vartotojo agento eilutę Apple Safari naršyklėje „MacOS“.
Sužinokite, kaip ištaisyti OneDrive klaidos kodą 0x8004de88, kad galėtumėte vėl naudotis savo debesų saugykla.
Ar turite RAR failų, kuriuos norite konvertuoti į ZIP failus? Sužinokite, kaip konvertuoti RAR failą į ZIP formatą.