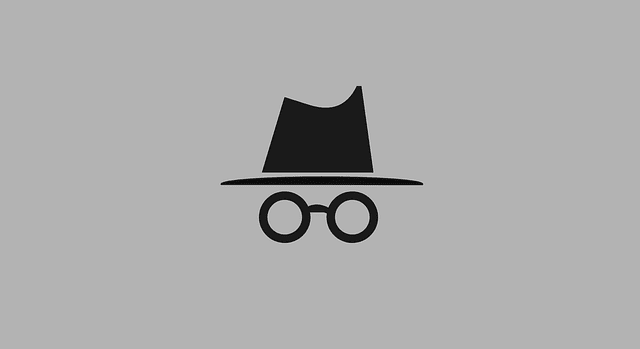6 Pataisų “Aw, Snap!” Klaidos „Google Chrome“ Naršyklėje

Sužinokite, kaip spręsti “Aw, Snap!” klaidą Chrome naršyklėje, su efektyvių metodų sąrašu, kad išspręstumėte problemą ir pasiektumėte norimas svetaines.
Numatytoji spalva „Chrome“ gali greitai tapti nuobodi. Bet kas sako, kad turite toliau žiūrėti į spalvas, kurios jums nepatinka? Jei esate pasiruošę pokyčiams kiekvieną kartą atidarius „Chrome“, sužinokite, kokius žingsnius reikia sekti, kad pakeistumėte „Google Chrome“ numatytąjį temą. Vienintelis iššūkis, su kuriuo galite susidurti, yra pasirinkti tik vieną temą iš visų galimų opcijų. Skaitykite toliau, kad sužinotumėte, kokius žingsnius reikia sekti, norint pereiti prie naujos temos „Chrome“.
Turinys
Kaip pakeisti „Google Chrome“ numatytąjį temą Windows
Pakeisti temą yra paprasta, jei dažniausiai naudojate „Chrome“ savo kompiuteryje. Turite eiti į nustatymus, o tai galite padaryti nuspaudę tris taškus viršutiniame dešiniajame kampe ir pasirinkę Nustatymai. Iš kairėje pusėje esamos parinkčių sąrašo pasirinkite Išvaizda.

Pasirinkite Tema parinktį viršuje, ir dabar turėtumėte būti „Chrome Web Store“ temų skyriuje. Yra įvairių temų, iš kurių galite pasirinkti:

Yra daug kitų temų, iš kurių galite rinktis, ir kai pamatysite jums patinkančią temą, galite spustelėti ant matomų parinkčių arba spustelėti „Peržiūrėti viską“. Paspaudę mygtuką „Peržiūrėti viską“, gausite pilną tos temos temų sąrašą. Ne visos temos turi tą patį parinkčių skaičių. Pastebėsite, kad kai kurios turės tik kelias, o kitos turės ilgą sąrašą.
Pasirinkę temą, „Chrome“ pradės ją diegti, tačiau jei jums nepatinka tai, ką matote viršutiniame kairiajame kampe, bus atšalimo mygtukas. Spustelėkite mygtuką „Atšaukti“, kad grįžtumėte prie ankstesnės temos. Jei nematote pageidaujamos temos, visada galite naudoti paieškos juostą viršutiniame kairiajame kampe.
Jei ieškote temos ir gaunate keletą rezultatų, taip pat pamatysite, kad galite filtruoti temas pagal jų įvertinimus. Galite pasirinkti iš įvertinimų, kurie svyruoja nuo dviejų žvaigždučių iki penkių. Kai tik paspaudžiate norimą įvertinimą, rezultatai pasikeis be papildomų veiksmų.
Kaip nustatyti „Chrome“ temą į numatytąjį
Pagalvojote ir nusprendėte, kad „Chrome“ atrodo geriau su numatytąja išvaizda. Atšalimo mygtukas dingo, tačiau vis tiek galite pašalinti temą spustelėdami tris taškus viršutiniame dešiniajame kampe ir eidami į Nustatymai. Paspauskite Išvaizda, o dešinėje Temos parinkties pusėje pamatysite „Atstatyti į numatytąjį“.
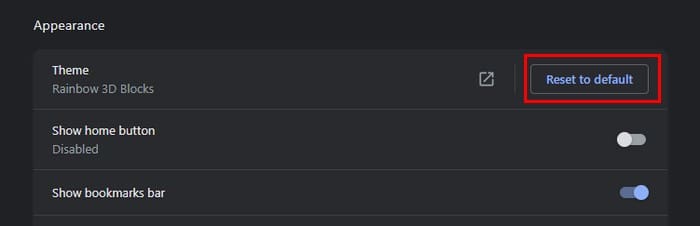
Kaip pakeisti temą „Chrome“ Android
Prieš pradėdami galvoti, kokią temą norite pridėti prie „Chrome“ Android, turėtumėte žinoti, kad parinkčių yra nedaug. Vienintelės parinktys, kurias galite pasirinkti dėl temų, yra šviesioji ir tamsioji režimai. Jei tai yra pokytis, kurio norite, galite koreguoti temą atidarydami „Chrome“ ir paspausdami tris taškus viršutiniame dešiniajame kampe. Paspauskite Nustatymai ir pasirinkite Tema. Bus tik trys pasirinkimai: sistemos numatytoji, šviesi ir tamsi. Jei jums patinka, kaip atrodo tamsi tema, ir norite ją pritaikyti savo telefonui, eikite į Nustatymai > Ekranas > Tamsi tema. Jums tereikia laikytis šių trijų žingsnių.
Tolimesnis skaitymas
Kalbant apie temas, taip pat galima pakeisti temą Windows 11, jei norėtumėte tai padaryti. Android vartotojams, štai kaip galite naudoti teminius piktogramas Android 13. Taip pat galima perjungti į kitą temą Microsoft Edge; čia yra žingsniai, kuriuos reikia sekti. Jei ieškote konkrečios temos, visada galite naudoti paieškos juostą viršutiniame kairiajame kampe.
Išvada
Numatytoji „Chrome“ tema gali būti nuobodi. Jei norite žiūrėti į gyvesnes spalvas naudodami naršyklę, „Chrome“ parduotuvėje yra įvairių parinkčių, iš kurių galite pasirinkti. Rasti tinkamą lengva, nes temos yra suskirstytos į skyrius, o taip pat yra paieškos juosta. Taip pat galima naršyti pagal geriausiai įvertintas temas, todėl visada naudojate populiariausias temas. Kokią temą pasirinkote? Praneškite man komentaruose žemiau ir nepamirškite pasidalyti straipsniu su kitais socialiniuose tinkluose.
Sužinokite, kaip spręsti “Aw, Snap!” klaidą Chrome naršyklėje, su efektyvių metodų sąrašu, kad išspręstumėte problemą ir pasiektumėte norimas svetaines.
Ar turite Amazon Fire ir norite jame įdiegti Google Chrome? Sužinokite, kaip įdiegti Google Chrome per APK failą Kindle įrenginiuose.
Pakeiskite „Google Chrome“ numatytąjį temą ir suteikite naršyklei naują išvaizdą, sekdami šiuos pradedantiesiems skirtus žingsnius.
Sužinokite, kaip išspręsti dažną problemą, kai ekrano mirgėjimas įvyksta „Google Chrome“ naršyklėje.
„Google Chrome“ naršyklė suteikia galimybę pakeisti naudojamus šriftus. Sužinokite, kaip nustatyti pageidaujamą šriftą.
„Google Meet“ neturi oficialios funkcijos, leidžiančios dalyvauti, tačiau „Chrome“ plėtinio dėka tai galite lengvai padaryti. Štai viskas, ko jums reikia norint dalyvauti „Google M“ pamokoje…
„Google Chrome“ yra pati populiariausia naršyklė pasaulyje, nes naudotojai atsisiunčia ir nustato „Chrome“ kaip numatytąją naršyklę sistemoje „Windows“ – daug...
Išspręskite žiniatinklio naršyklės neprisijungimo prie tam tikrų svetainių problemas.
Neleiskite „Facebook“ automatiškai leisti vaizdo įrašus laiko juostoje naudodami šią mokymo programą.
Padarykite nuorodas į PDF failus atidarytas „Adobe Reader“, o ne „Google Chrome“, tiesiog pakeisdami papildinio nustatymus.
Jei negalite atnaujinti tinklalapio, kuriame lankotės, naudokite šiame vadove išvardytus sprendimus, kad pašalintumėte problemą.
Šiame vadove gerai parodysite, kaip tinkinti naršyklės nustatymus, kad įgalintumėte plėtinius inkognito režimu.
Jei nieko neįvyksta spustelėjus naršyklės grįžimo mygtuką, šiame vadove rasite tris naudingus sprendimus, kaip tai išspręsti.
Norite sužinoti, kaip perkelti failus iš „Windows“ į „iPhone“ arba „iPad“ įrenginius? Šis išsamus gidas padeda jums tai padaryti be vargo.
Konfigūruodami tamsų režimą Android, gausite akims malonesnę temą. Jei turite žiūrėti į telefoną tamsioje aplinkoje, greičiausiai jums reikia nuo jo nusukti akis, nes šviesus režimas vargina. Naudodami tamsų režimą „Opera“ naršyklėje Android sutaupysite energijos ir sužinosite, kaip sukonfigūruoti tamsų režimą.
Išvalykite adresų juostos URL istoriją „Firefox“ ir išlaikykite savo sesijas privačias, sekdami šiuos greitus ir paprastus veiksmus.
Pasidžiaukite savo „Zoom“ susitikimais su keliomis linksmomis filtrų galimybėmis. Pridėkite aureolę arba atrodite kaip vienaragis per savo „Zoom“ susitikimus su šiais juokingais filtrais.
Kai išgirsite žodį slapukai, galbūt pagalvosite apie šokoladinius sausainius. Bet yra ir tokių, kuriuos rasite naršyklėse, padedančių jums sklandžiai naršyti. Šiame straipsnyje sužinosite, kaip sukonfigūruoti slapukų nuostatas Opera naršyklėje Android.
Kaip įjungti skelbimų blokatorių jūsų Android įrenginyje ir maksimaliai išnaudoti invazinių skelbimų parinktį Kiwi naršyklėje.
Žinodami, kaip pakeisti „Facebook“ privatumo nustatymus telefone ar planšetėje, lengviau valdysite savo paskyrą.
Ieškoti tinkamos kortelės kišenėje ar piniginėje gali būti tikras iššūkis. Pastaraisiais metais daugelis įmonių kūrė ir pristatė bekontaktės mokėjimo sprendimus.
Daugelis naujienų straipsnių minimi „tamsusis internetas“, tačiau labai mažai tikrai kalba apie tai, kaip jį pasiekti. Tai daugiausia dėl to, kad daugelis svetainių ten talpina neteisėtą turinį.
Jei USB garsai kyla be jokios priežasties, yra keli metodai, kuriuos galite naudoti, kad atsikratytumėte šio fantominio atjungto įrenginio garso.