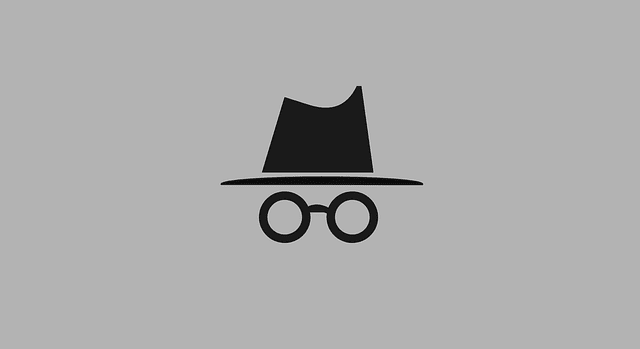6 Pataisų “Aw, Snap!” Klaidos „Google Chrome“ Naršyklėje

Sužinokite, kaip spręsti “Aw, Snap!” klaidą Chrome naršyklėje, su efektyvių metodų sąrašu, kad išspręstumėte problemą ir pasiektumėte norimas svetaines.
„Google Chrome“ yra viena iš lengviausiai naudojamų naršyklių. Nenuostabu, kodėl tiek daug žmonių ja pasitiki kasdieniam darbui, kartu turėdami programėlę atsisiuntę į savo išmaniuosius telefonus. Tačiau jums gali nepatikti kai kurie numatytieji nustatymai, įskaitant šriftus.
Turinys
Susijusi literatūra:
Gera žinia ta, kad pakeisti šriftų dydį ir tipus „Google Chrome“ yra paprasta. Šiandien mes jums parodysime, kaip tai padaryti. Taip pat sužinosite, ar iš savo išmaniojo telefono galima pakeisti šriftą.
Šriftų keitimas „Google Chrome“
Norėdami pakeisti šriftus „Google Chrome“, vadovaukitės toliau pateiktomis instrukcijomis.

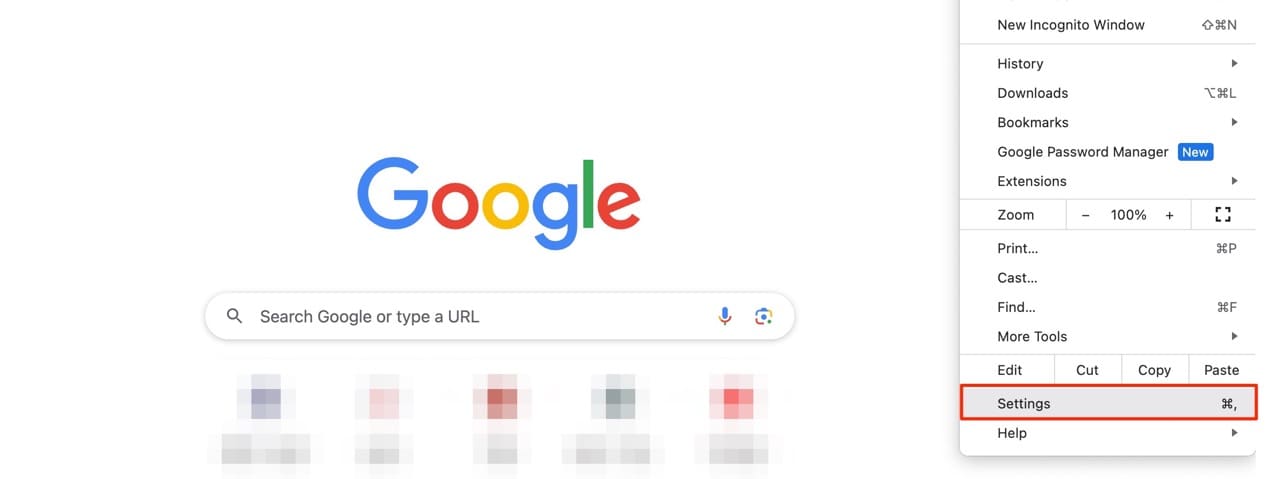
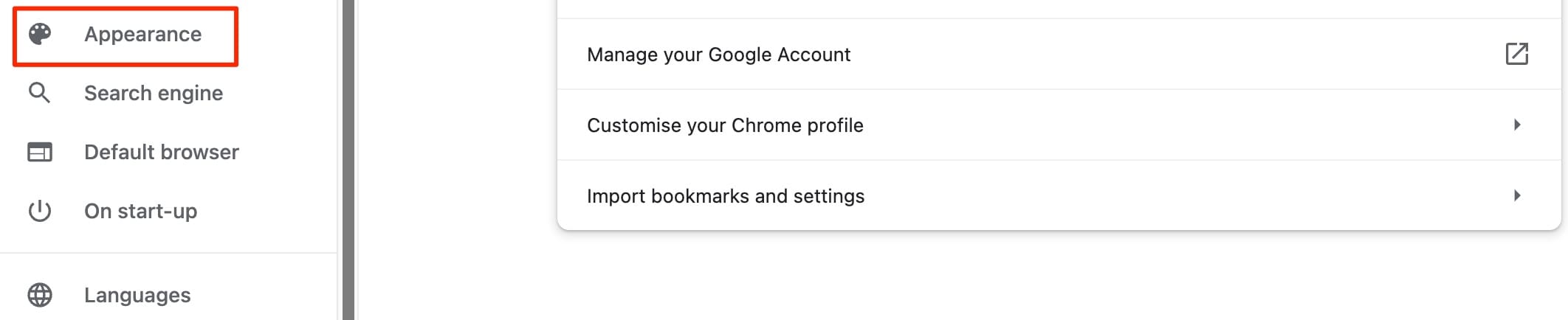
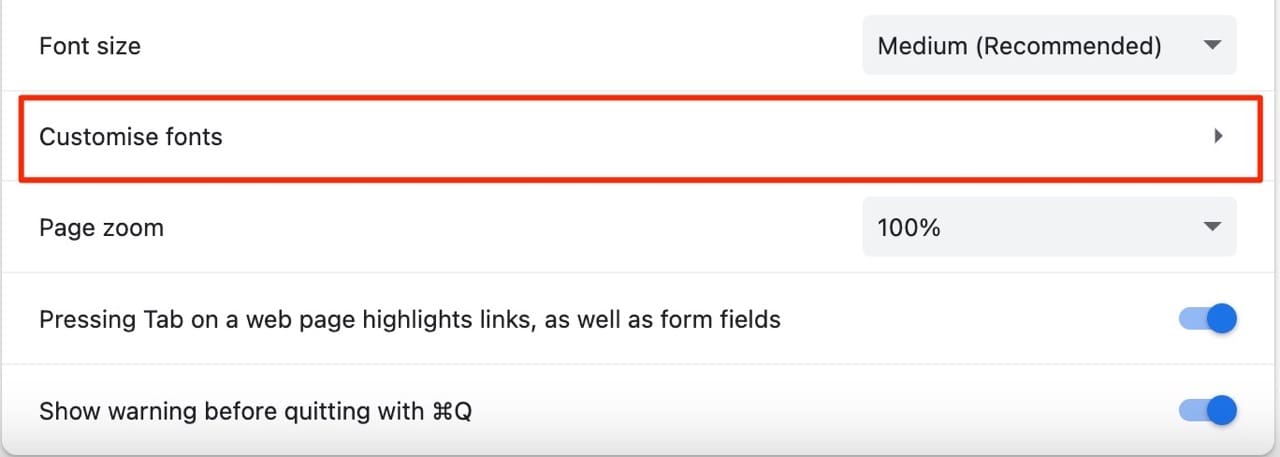
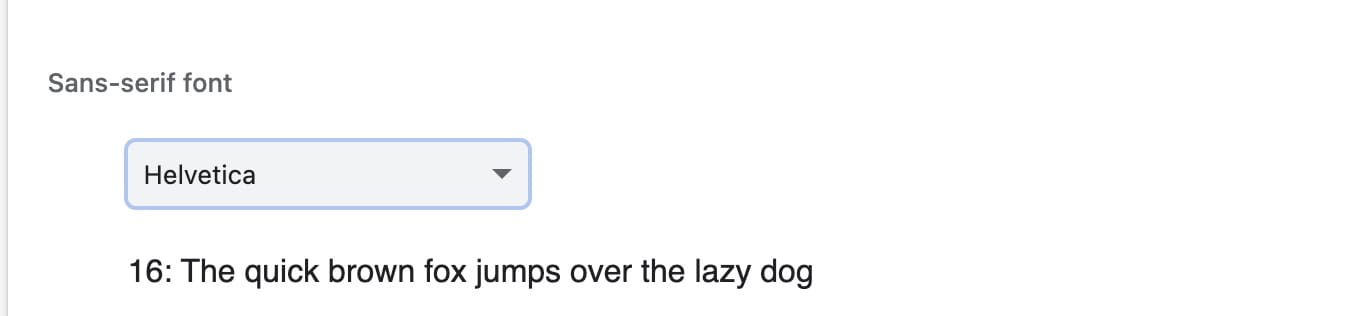
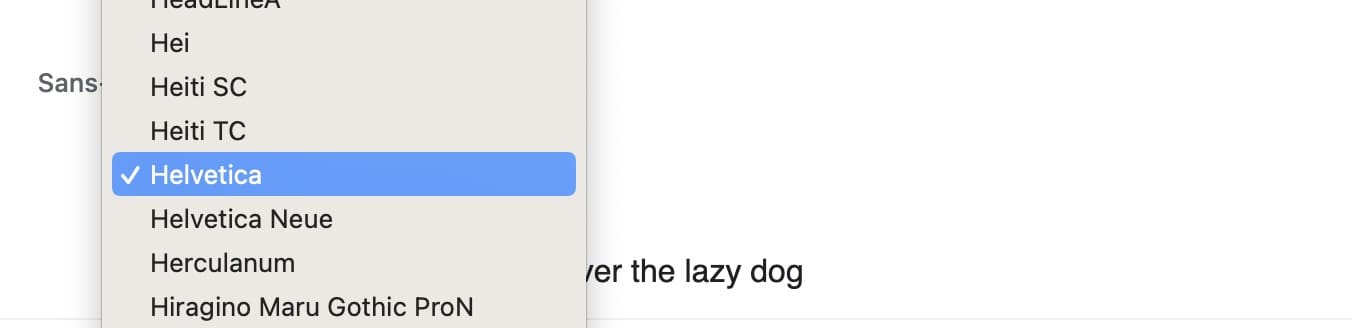
Galite taip pat reguliuoti šrifto dydį, judindami slankiklius šalia Šrifto dydis ir Mažiausias šrifto dydis.
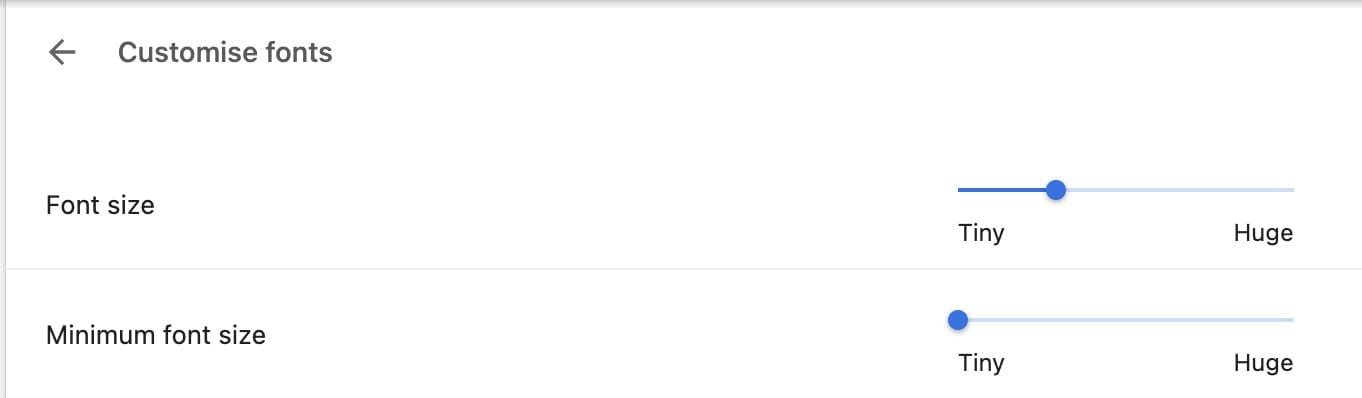
Kai tik baigsite daryti pasirinkimus ir koreguoti šį ekraną, visi jūsų pakeitimai turėtų būti automatiškai išsaugoti. Tačiau, kad būtumėte saugūs, geriausia paspausti atgal nurodantį rodyklę viršuje puslapio – kadangi nėra išsaugojimo parinkties. Perkraukite „Chrome“ ir esate baigę!
Ar galite pakeisti „Google Chrome“ šriftą iš išmaniojo telefono?
Deja, rašymo metu 2023 m. rugpjūtį, negalite pakeisti „Google Chrome“ šriftų iš savo išmaniojo telefono. Tačiau galite pakeisti, kaip didelis tekstas, kai lankotės konkrečioje svetainėje.
Norėdami tai padaryti:
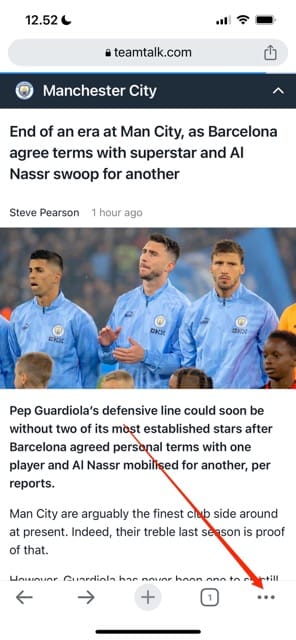
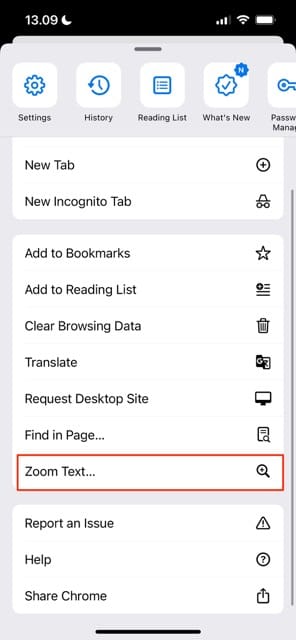
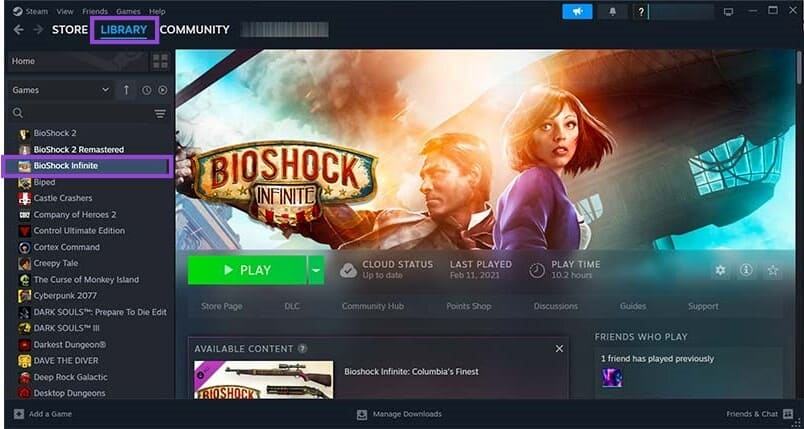
Naudokite šiuos žingsnius, kad sureguliuotumėte savo šriftus „Google Chrome“
Pakeisti numatytąjį šriftą „Google Chrome“ yra greita ir paprasta. Jūs galite sureguliuoti tiksliai šriftus, kuriuos matote savo naršyklėje, iš „Chrome“ darbalaukio, taip pat keisti dydžius, kad atitiktų jūsų poreikius.
Nors šiuo metu negalite keisti šriftų savo išmaniajame telefone, galite pakeisti, kaip didelis tekstas, kai naudojate svetainę savo naršyklėje. Todėl bent jau turėtumėte lengviau skaityti straipsnius svetainėse, kurias mėgstate lankyti.
Tikimės, kad šie patarimai padėjo. Geros naršymo!
Sužinokite, kaip spręsti “Aw, Snap!” klaidą Chrome naršyklėje, su efektyvių metodų sąrašu, kad išspręstumėte problemą ir pasiektumėte norimas svetaines.
Ar turite Amazon Fire ir norite jame įdiegti Google Chrome? Sužinokite, kaip įdiegti Google Chrome per APK failą Kindle įrenginiuose.
Pakeiskite „Google Chrome“ numatytąjį temą ir suteikite naršyklei naują išvaizdą, sekdami šiuos pradedantiesiems skirtus žingsnius.
Sužinokite, kaip išspręsti dažną problemą, kai ekrano mirgėjimas įvyksta „Google Chrome“ naršyklėje.
„Google Chrome“ naršyklė suteikia galimybę pakeisti naudojamus šriftus. Sužinokite, kaip nustatyti pageidaujamą šriftą.
„Google Meet“ neturi oficialios funkcijos, leidžiančios dalyvauti, tačiau „Chrome“ plėtinio dėka tai galite lengvai padaryti. Štai viskas, ko jums reikia norint dalyvauti „Google M“ pamokoje…
„Google Chrome“ yra pati populiariausia naršyklė pasaulyje, nes naudotojai atsisiunčia ir nustato „Chrome“ kaip numatytąją naršyklę sistemoje „Windows“ – daug...
Išspręskite žiniatinklio naršyklės neprisijungimo prie tam tikrų svetainių problemas.
Neleiskite „Facebook“ automatiškai leisti vaizdo įrašus laiko juostoje naudodami šią mokymo programą.
Padarykite nuorodas į PDF failus atidarytas „Adobe Reader“, o ne „Google Chrome“, tiesiog pakeisdami papildinio nustatymus.
Jei negalite atnaujinti tinklalapio, kuriame lankotės, naudokite šiame vadove išvardytus sprendimus, kad pašalintumėte problemą.
Šiame vadove gerai parodysite, kaip tinkinti naršyklės nustatymus, kad įgalintumėte plėtinius inkognito režimu.
Jei nieko neįvyksta spustelėjus naršyklės grįžimo mygtuką, šiame vadove rasite tris naudingus sprendimus, kaip tai išspręsti.
Norite sužinoti, kaip perkelti failus iš „Windows“ į „iPhone“ arba „iPad“ įrenginius? Šis išsamus gidas padeda jums tai padaryti be vargo.
Konfigūruodami tamsų režimą Android, gausite akims malonesnę temą. Jei turite žiūrėti į telefoną tamsioje aplinkoje, greičiausiai jums reikia nuo jo nusukti akis, nes šviesus režimas vargina. Naudodami tamsų režimą „Opera“ naršyklėje Android sutaupysite energijos ir sužinosite, kaip sukonfigūruoti tamsų režimą.
Išvalykite adresų juostos URL istoriją „Firefox“ ir išlaikykite savo sesijas privačias, sekdami šiuos greitus ir paprastus veiksmus.
Pasidžiaukite savo „Zoom“ susitikimais su keliomis linksmomis filtrų galimybėmis. Pridėkite aureolę arba atrodite kaip vienaragis per savo „Zoom“ susitikimus su šiais juokingais filtrais.
Kai išgirsite žodį slapukai, galbūt pagalvosite apie šokoladinius sausainius. Bet yra ir tokių, kuriuos rasite naršyklėse, padedančių jums sklandžiai naršyti. Šiame straipsnyje sužinosite, kaip sukonfigūruoti slapukų nuostatas Opera naršyklėje Android.
Kaip įjungti skelbimų blokatorių jūsų Android įrenginyje ir maksimaliai išnaudoti invazinių skelbimų parinktį Kiwi naršyklėje.
Žinodami, kaip pakeisti „Facebook“ privatumo nustatymus telefone ar planšetėje, lengviau valdysite savo paskyrą.
Ieškoti tinkamos kortelės kišenėje ar piniginėje gali būti tikras iššūkis. Pastaraisiais metais daugelis įmonių kūrė ir pristatė bekontaktės mokėjimo sprendimus.
Daugelis naujienų straipsnių minimi „tamsusis internetas“, tačiau labai mažai tikrai kalba apie tai, kaip jį pasiekti. Tai daugiausia dėl to, kad daugelis svetainių ten talpina neteisėtą turinį.
Jei USB garsai kyla be jokios priežasties, yra keli metodai, kuriuos galite naudoti, kad atsikratytumėte šio fantominio atjungto įrenginio garso.