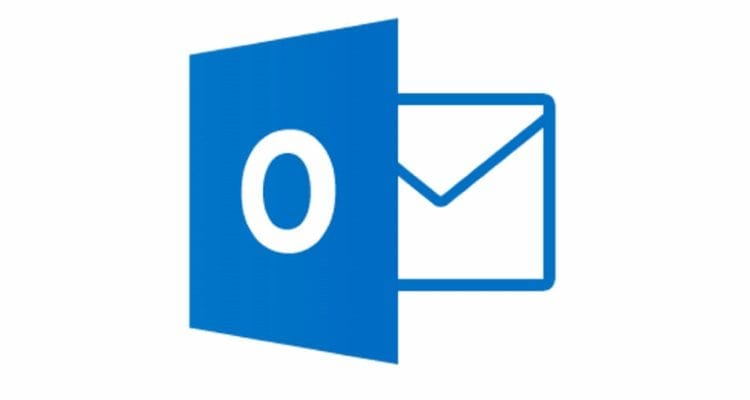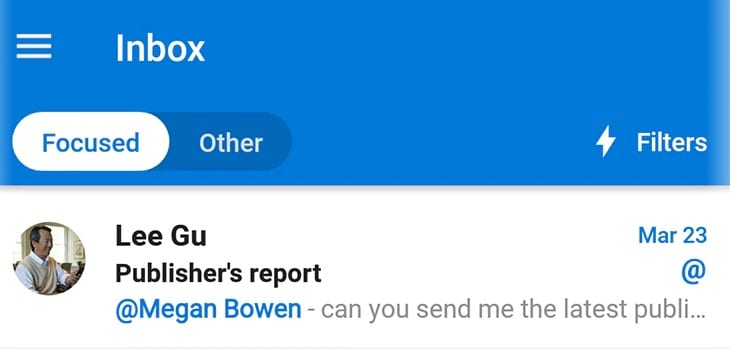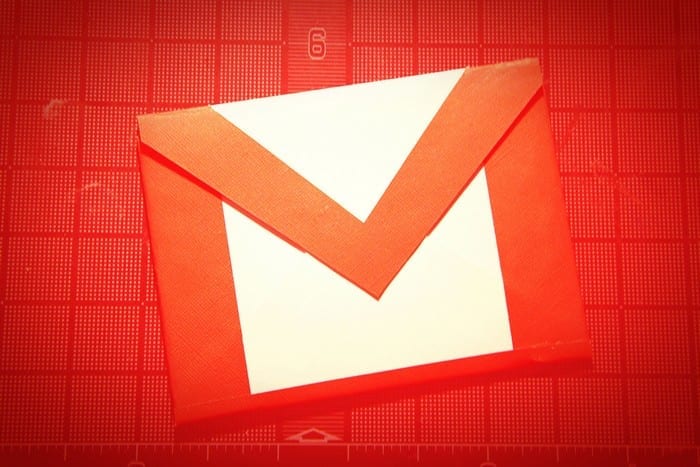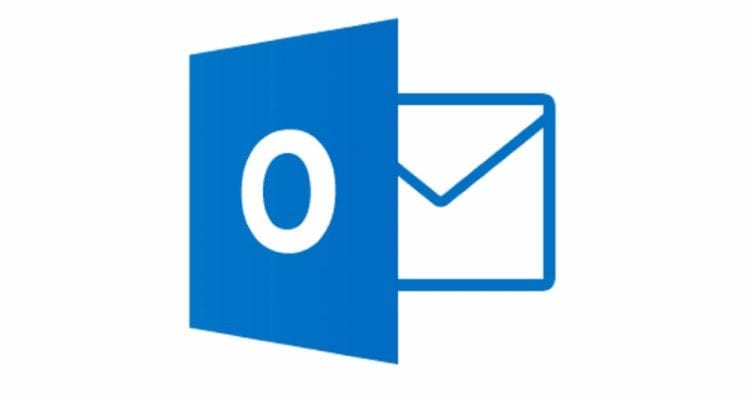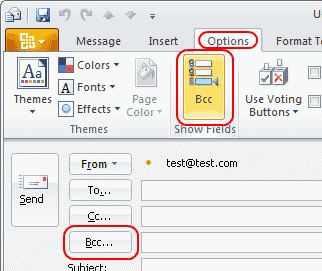Ištaisykite pranešimą, įstrigusį „Outlook 2019“ siuntimo dėžutėje

Kartais el. laiškas įstringa „Microsoft Outlook 2019“ siuntimo dėžutėje. Štai kaip su juo elgtis.
„Outlook“ yra viena populiariausių el. pašto programų pasaulyje. Jis turi visas funkcijas, kurių galbūt norėsite, tačiau tai gali būti tiek painu, kiek gali būti naudinga. Per daug parinkčių gali lengvai susipainioti ir jums gali būti sunku rasti tai, ko jums reikia. Paieška el. pašto istorijoje yra viena iš tokių funkcijų, kurios galbūt nepastebėjote. Štai kaip galite naudoti šią paieškos funkciją pagal priedą.
Atidarykite „Outlook“, tada spustelėkite paieškos skirtuką viršuje. Tame skirtuke įveskite paieškos terminus atitinkamoje juostoje ir pasirinkite mygtuką „Turi priedų“, esantį tiesiai virš jo. Taip išfiltruosite visus rezultatus, kuriuose nėra priedų, ir bus daug lengviau rasti ieškomą dokumentą ir el. laišką.
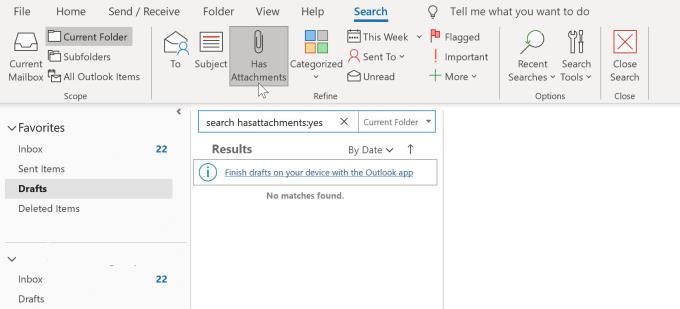
Mygtukas „Turi priedų“.
Norėdami atlikti išsamesnę paiešką, netgi galite ieškoti žodžių tikruose prieduose. Akivaizdu, kad tai veikia tik tam tikrų tipų failams, pvz., tekstiniams dokumentams ar PDF failams, tačiau tai gali jums padėti. Norėdami ieškoti priedų turinio, išskleidžiamajame sąraše „Daugiau“ pasirinkite „Yra priedas“. Tada atsiras nauja antrinė paieškos juosta, kurią įvedus jūsų terminas bus naudojamas toliau filtruojant paieškos rezultatus, ieškant priedų turinio. Kituose meniu „Daugiau“ taškuose taip pat yra papildomų filtrų parinkčių, kurias galite naudoti el. laiškų paieškai, nors jie ne visi susiję su priedais.
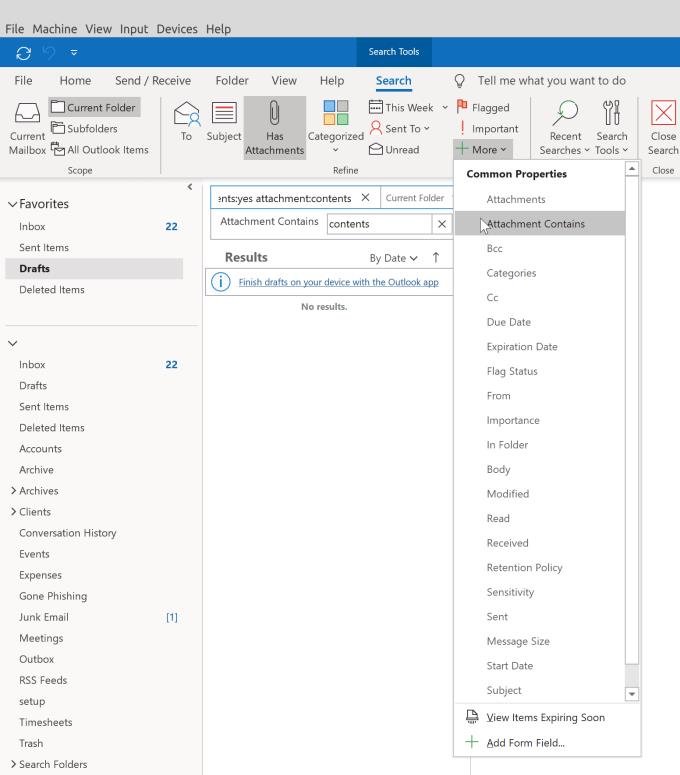
Ieškokite priedų turinio naudodami „Priede yra“
Patarimas: siųsdami el. laišką su priedu nepamirškite tinkamai pavadinti failų, kad gavėjas žinotų, ką jie gauna. Naudokite trumpus ir glaustus failų pavadinimus prieš pridėdami failą prie el. Norėdami tai padaryti, spustelėkite sąvaržėlės piktogramą ekrane Rašyti el. laišką ir pasirinkite failus, kuriuos norite pridėti. Prieš rašydami el. laišką visada turėtumėte pridėti visus susijusius failus – tokiu būdu įsitikinsite, kad nepamiršite jų pridėti prieš išsiųsdami el. laišką!
Kartais el. laiškas įstringa „Microsoft Outlook 2019“ siuntimo dėžutėje. Štai kaip su juo elgtis.
Sužinokite, kaip įjungti arba išjungti makrokomandas „Microsoft Outlook 2019“ / „Office 365“ naudodami šią mokymo programą.
Žinojimas, kaip susigrąžinti lipnių lapelių ištrynimą „Windows“ kompiuteryje, gali būti tikras išsigelbėjimas. Galbūt ištrynėte netinkamą lipduką ir žinote, kad to nedarote
„Outlook“ yra viena populiariausių el. pašto programų pasaulyje. Jis turi visas funkcijas, kurių galbūt norėsite, tačiau tai gali būti kiek painu
„Microsoft Windows“ dažniausiai skirta asmeniniams ir nešiojamiesiems kompiuteriams. Tai leidžia atlikti administracinio tipo užduotis naudojant „Microsoft Office“.
Nemažai el. pašto paslaugų teikėjų pradėjo taikyti filtrus jūsų el. paštui. Kai kurie iš jų yra gana patikimi, kaip ir šiukšlių filtras, bet
Jei „iOS Outlook“ programa negali išsaugoti juodraščių, Saugos parinktyse turite įjungti S/MIME ir iš naujo paleisti telefoną.
Rodome veiksmus, kaip importuoti kontaktus iš „Microsoft Outlook“ į „Google Gmail“.
Kaip spausdinti el. laiškus ar priedus neatidarius pranešimo „Outlook 2019“ ir „Outlook 365“.
Mes parodome, kaip įgalinti BCC lauką el. pašto pranešimuose „Microsoft Outlook 2019“.
Kaip įjungti arba išjungti „Outlook Today“ ekraną, kad jis nebūtų rodomas paleidus „Microsoft Outlook 2019/365“.
3 būdai, kaip išvalyti automatinio užbaigimo sąrašą iš „Microsoft Outlook 2019/365“.
Kryžminės nuorodos gali padaryti jūsų dokumentą daug patogesnį naudoti, gerai organizuotą ir prieinamą. Šiame gide sužinosite, kaip sukurti kryžmines nuorodas „Word“.
Norite sužinoti, kaip integruoti ChatGPT į Microsoft Word? Šiame gide parodoma, kaip tai padaryti naudojant ChatGPT for Word priedą, per 3 paprastus žingsnius.
Ar jums reikia suplanuoti periodinius susitikimus MS Teams su tais pačiais komandos nariais? Sužinokite, kaip nustatyti periodinį susitikimą Teams.
Laikykite talpyklą išvalytą savo „Google Chrome“ naršyklėje naudojant šiuos žingsnius.
Spotify gali būti erzinantis, jei jis automatiškai atsiveria kiekvieną kartą, kai paleidžiate savo kompiuterį. Išjunkite automatinius paleidimus naudodami šiuos žingsnius.
Ar nuolat matote „Atsiprašome, negalėjome jūsų prijungti“ klaidą MS Teams? Išbandykite šiuos trikčių šalinimo patarimus, kad atsikratytumėte šios problemos dabar!
Šiuo metu Microsoft Teams Live Events neleidžia išjungti anoniminių klausimų. Net ir registruoti vartotojai gali siųsti anoniminius klausimus.
Čia rasite išsamius nurodymus, kaip pakeisti vartotojo agento eilutę Apple Safari naršyklėje „MacOS“.
Sužinokite, kaip ištaisyti OneDrive klaidos kodą 0x8004de88, kad galėtumėte vėl naudotis savo debesų saugykla.
Ar turite RAR failų, kuriuos norite konvertuoti į ZIP failus? Sužinokite, kaip konvertuoti RAR failą į ZIP formatą.