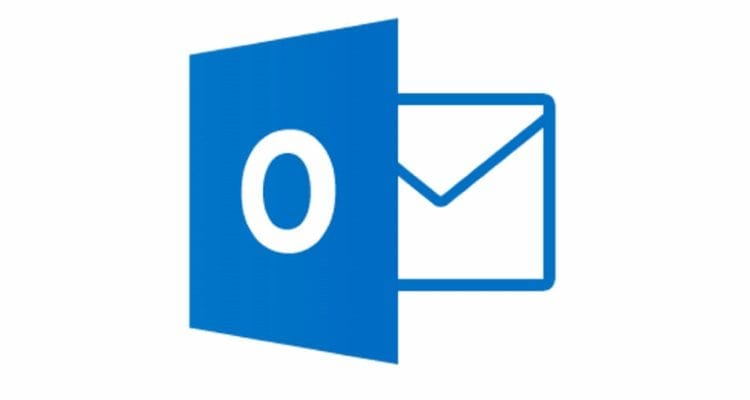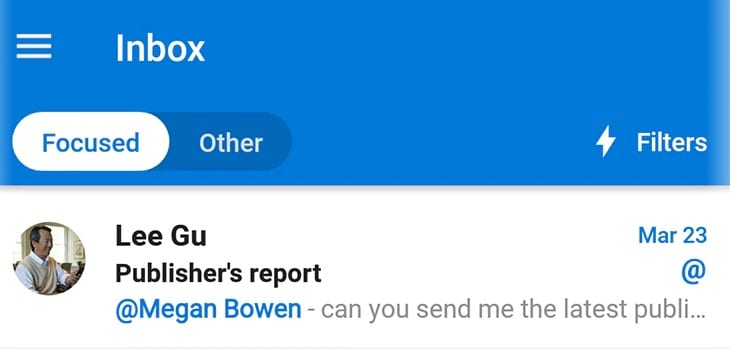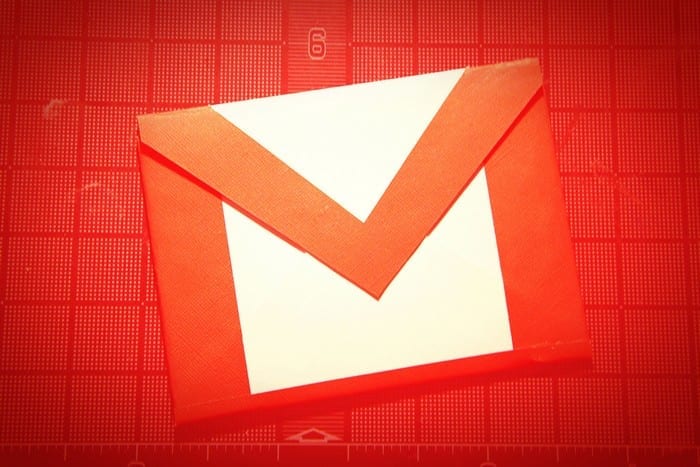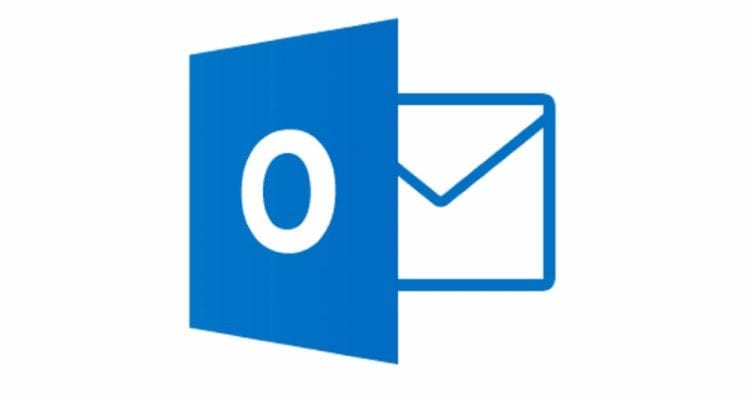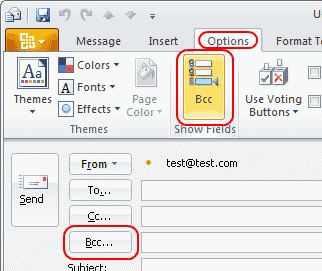Ištaisykite pranešimą, įstrigusį „Outlook 2019“ siuntimo dėžutėje

Kartais el. laiškas įstringa „Microsoft Outlook 2019“ siuntimo dėžutėje. Štai kaip su juo elgtis.
Žinojimas, kaip susigrąžinti lipnių lapelių ištrynimą „Windows“ kompiuteryje, gali būti tikras išsigelbėjimas. Galbūt ištrynėte ne tą lipnų lapelį ir žinote, kad nežinote, ką galite padaryti, kad jį susigrąžintumėte.
Šie patarimai padės susigrąžinti lipnius lapelius, kurių neketinote ištrinti. Metodai nereikalauja, kad būtumėte technologijų genijus, o metodai, kuriuos lengva sekti.
Kai sinchronizuojate lipnius lapelius su „Outlook“ paskyra, viskas, ką ištrinate, patenka į šiukšliadėžės aplanką. Taigi, visi lipnieji lapeliai, kuriuos manėte pametę, guli šiukšliadėžės aplanke ir laukia, kol juos atgausite.
Jei nesinchronizavote lipnių lapelių su „Outlook“ paskyra, visų ištrinti lipniųjų lapelių nebus „Outlook“ šiukšliadėžės aplanke.
Norėdami sinchronizuoti lipniuosius lapelius su „Outlook“ paskyra arba prisijungti, spustelėkite piktogramą, esančią kairėje nuo krumpliaračio.
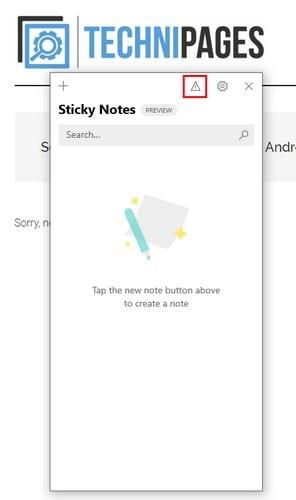
Jei nematote piktogramos, spustelėkite krumpliaratį ir slinkite žemyn iki skilties Pagalba ir atsiliepimai, ten bus sinchronizavimo mygtukas. Kai lipnieji lapeliai bus sinchronizuojami su „Outlook“ paskyra, pereikite prie „Outlook“.
Kairiajame stulpelyje spustelėkite parinktį Ištrinti elementai ir ten bus ištrintas lipnus lapelis. Spustelėkite lipduką, kurį norite atkurti, ir spustelėkite atkūrimo parinktį viršuje.
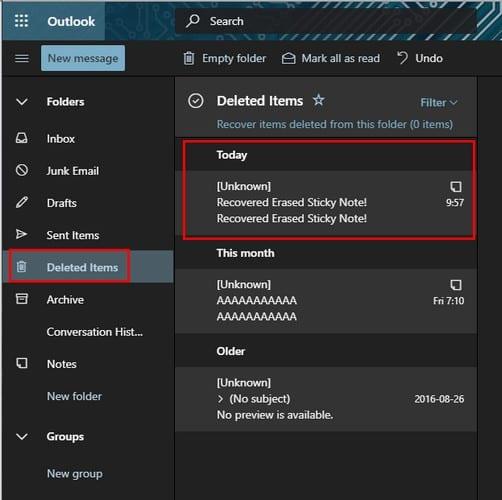
Jei spustelėsite filtro parinktį, bus daug lengviau rasti ištrintus užrašus. Ištrintą turinį galite filtruoti pagal:
Jei uždėsite žymeklį ant parinkties Rūšiuoti, atsiras papildomos parinktys, tokios kaip:
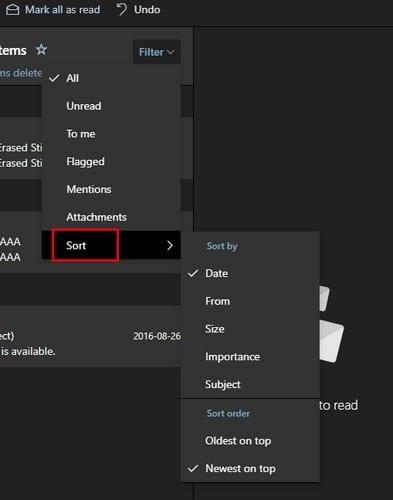
Naudodami „Sticky Apps“ parinktis galite apsisaugoti nuo netyčinio būsimų užrašų palengvinimo. Atidarykite programą ir spustelėkite krumpliaratį, kad pereitumėte į programos nustatymus.
Skiltyje Bendra yra parinktis įjungti ištrynimo patvirtinimą prieš ištrinant bet kokius būsimus užrašus. Tokiu būdu, jei neketinote ištrinti užrašo, visada galite spustelėti atšaukimo parinktį.
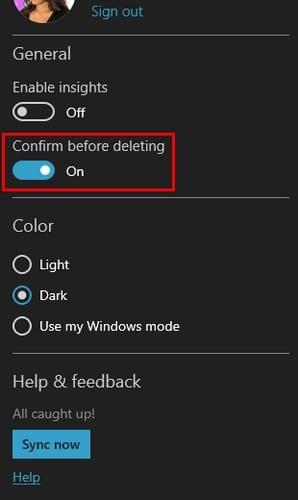
Įjunkite parinktį Patvirtinti prieš ištrinant ir ji įsigalios iš karto.
Kadangi užrašus turėti telefone yra naudingiau nei kompiuteryje, geriau naudoti „Google Keep“. Kol esate prisijungę prie paskyros, kurioje turite užrašus, visada turėsite prieigą prie jų. Jame taip pat yra šiukšliadėžė, kuri įjungiama iškart, kai pradedate naudotis programa.
Kartais el. laiškas įstringa „Microsoft Outlook 2019“ siuntimo dėžutėje. Štai kaip su juo elgtis.
Sužinokite, kaip įjungti arba išjungti makrokomandas „Microsoft Outlook 2019“ / „Office 365“ naudodami šią mokymo programą.
Žinojimas, kaip susigrąžinti lipnių lapelių ištrynimą „Windows“ kompiuteryje, gali būti tikras išsigelbėjimas. Galbūt ištrynėte netinkamą lipduką ir žinote, kad to nedarote
„Outlook“ yra viena populiariausių el. pašto programų pasaulyje. Jis turi visas funkcijas, kurių galbūt norėsite, tačiau tai gali būti kiek painu
„Microsoft Windows“ dažniausiai skirta asmeniniams ir nešiojamiesiems kompiuteriams. Tai leidžia atlikti administracinio tipo užduotis naudojant „Microsoft Office“.
Nemažai el. pašto paslaugų teikėjų pradėjo taikyti filtrus jūsų el. paštui. Kai kurie iš jų yra gana patikimi, kaip ir šiukšlių filtras, bet
Jei „iOS Outlook“ programa negali išsaugoti juodraščių, Saugos parinktyse turite įjungti S/MIME ir iš naujo paleisti telefoną.
Rodome veiksmus, kaip importuoti kontaktus iš „Microsoft Outlook“ į „Google Gmail“.
Kaip spausdinti el. laiškus ar priedus neatidarius pranešimo „Outlook 2019“ ir „Outlook 365“.
Mes parodome, kaip įgalinti BCC lauką el. pašto pranešimuose „Microsoft Outlook 2019“.
Kaip įjungti arba išjungti „Outlook Today“ ekraną, kad jis nebūtų rodomas paleidus „Microsoft Outlook 2019/365“.
3 būdai, kaip išvalyti automatinio užbaigimo sąrašą iš „Microsoft Outlook 2019/365“.
Ar jūsų darbas susijęs su dokumentų redagavimu Microsoft Word? Sužinokite, kaip įjungti pokyčių sekimo režimą Word.
Mes siūlome kelis sprendimus, kaip išspręsti dažnai pasitaikančią problemą, kai bandote peržiūrėti pridėtus failus programoje Microsoft Outlook, su šiuo gidu.
Įjunkite arba išjunkite automatinio išsaugojimo funkciją „Microsoft Outlook 365“, kuri automatiškai išsaugo el. laiškus šablonų aplanke.
Kaip blokuoti el. pašto adresus ir domenus Microsoft Outlook 2016 arba 2013.
Sužinokite, kaip galite neleisti el. pašto gavėjams persiųsti žinutę programoje Microsoft Outlook.
Sužinokite apie dažnas Excel formulės klaidas, tokias kaip #VALUE! ir #NAME!, kodėl jos atsiranda ir kaip jas ištaisyti.
Mūsų straipsnyje parodoma, kaip sistemos administratorius gali atlaisvinti „Microsoft Excel“ failą, kad juo galėtų redaguoti kitas vartotojas.
Vadovas, padedantis spręsti problemas, kai „Microsoft Excel“ skaičiuoklės nesiskaičiuoja tiksliai.
Priversti pranešimą jūsų Microsoft Excel 365 failams, kad atidarytumėte kaip tik skaitymui, naudojantis šiuo vadovu.
Jūsų pivot lentelė neveikia? Čia yra kelios paprastos taisymo priemonės, kurios turėtų greitai ir lengvai išspręsti problemas.