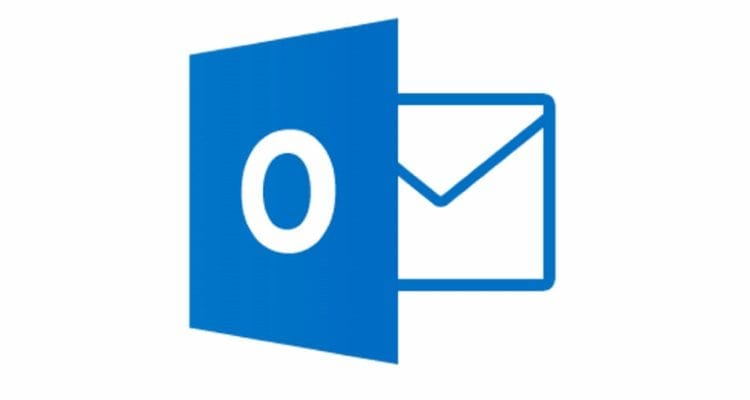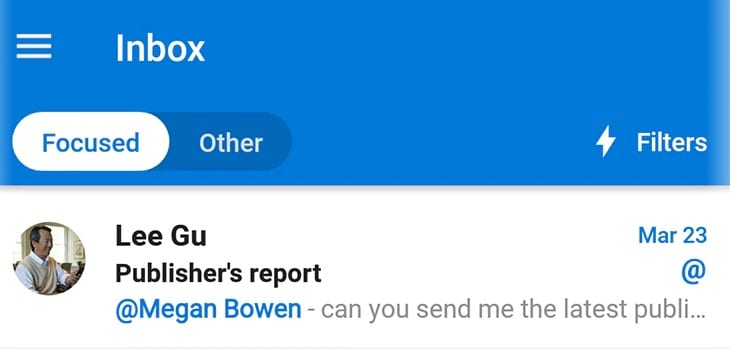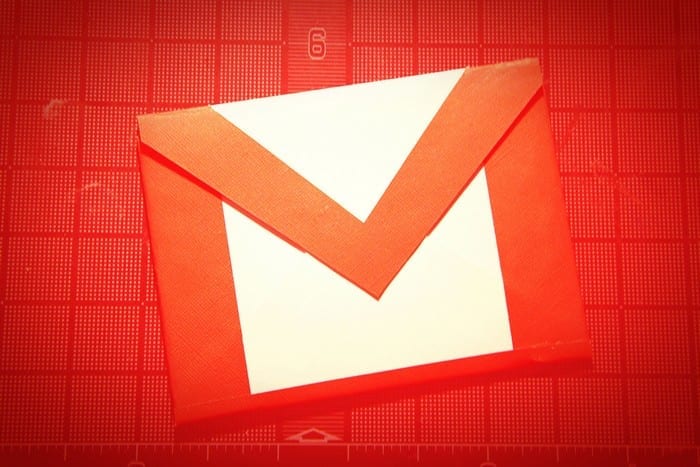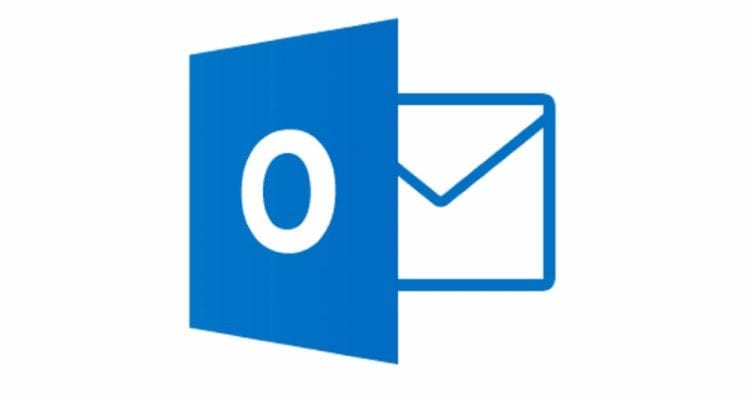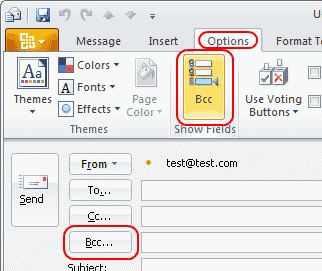Ištaisykite pranešimą, įstrigusį „Outlook 2019“ siuntimo dėžutėje

Kartais el. laiškas įstringa „Microsoft Outlook 2019“ siuntimo dėžutėje. Štai kaip su juo elgtis.
Nemažai el. pašto paslaugų teikėjų pradėjo taikyti filtrus jūsų el. paštui. Kai kurie iš jų yra gana patikimi, pavyzdžiui, šiukšlių filtras, tačiau kiti yra mažiau naudingi ir netgi gali būti nepageidaujami. Puikus to pavyzdys yra „Outlook“ filtras „Clutter“, kuris iš jūsų gautų laiškų aplanko išfiltruoja žemo prioriteto el. laiškus į netvarkos aplanką. Dėl netvarkos funkcijos galite praleisti svarbius atnaujinimus ar informaciją, kurios laukėte, tačiau ją galima išjungti.
Norėdami išjungti „Outlook“ aplanką „Clutter“, turite atidaryti „Outlook“ žiniatinklio klientą. Jei atidarėte atskirą „Outlook“ klientą, galite tiesiog dešiniuoju pelės mygtuku spustelėti aplanką „Clutter“ ir pasirinkti „Tvarkyti netvarką“. Mygtukas „Tvarkyti netvarką“ atvers naršyklės langą, turėsite prisijungti naudodami el. pašto paskyros duomenis, o tada bus tiesiogiai atidarytas „Clutter“ parinkčių puslapis.
Jei nesate atidarę atskiros „Outlook“ programos, prisijunkite prie „Outlook“ žiniatinklio programos. Kai pamatysite gautuosius, spustelėkite krumpliaračio piktogramą viršutiniame dešiniajame lango kampe, kad atidarytumėte nustatymus. Netvarkos nustatymai pateikiami skiltyje „Paštas > Automatinis apdorojimas > Netvarka“.
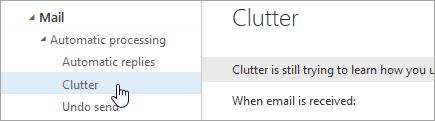
Netvarkos nustatymai pateikiami skiltyje „Automatinis apdorojimas“.
Kai pasieksite „Clutter“ nustatymus, jums bus pateiktas vienas iš dviejų išdėstymų. Viename iš jų bus žymimasis laukelis „Atskiri elementai, identifikuoti kaip netvarka“. Antrajame yra radijo mygtukas, pažymėtas „Neatskirkite daiktų, identifikuotų kaip netvarka“. Įsitikinkite, kad parinktis „Atskiri elementai, identifikuoti kaip netvarka“ yra nepažymėta bet kuriame iš šių išdėstymų, ir paspauskite „Išsaugoti“, kad išjungtumėte netvarką.
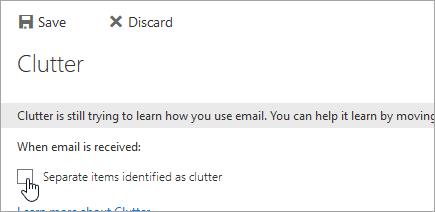
Pažymėkite langelį „Atskiri elementai, identifikuoti kaip netvarka“.
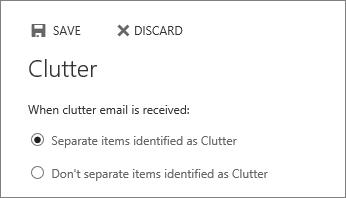
Radijo mygtukas „Neatskirti daiktų, identifikuotų kaip netvarka“.
Kaip mainų administratorius, galite priverstinai išjungti „Clutter“ naudotojams. Norėdami tai padaryti, jums reikės „Exchange Online PowerShell“ ir paskyros su „Exchange Service administratoriaus“ leidimais. Komanda išjungti netvarką vartotojui yra „Nustatyti netvarką -Identity“ -Įjungti $false, kur pakeičiama numatyto vartotojo vartotojo vardu.
Pastaba: Ši komanda vienu metu gali būti vykdoma tik vienam vartotojui, o ne visame domene.
Kartais el. laiškas įstringa „Microsoft Outlook 2019“ siuntimo dėžutėje. Štai kaip su juo elgtis.
Sužinokite, kaip įjungti arba išjungti makrokomandas „Microsoft Outlook 2019“ / „Office 365“ naudodami šią mokymo programą.
Žinojimas, kaip susigrąžinti lipnių lapelių ištrynimą „Windows“ kompiuteryje, gali būti tikras išsigelbėjimas. Galbūt ištrynėte netinkamą lipduką ir žinote, kad to nedarote
„Outlook“ yra viena populiariausių el. pašto programų pasaulyje. Jis turi visas funkcijas, kurių galbūt norėsite, tačiau tai gali būti kiek painu
„Microsoft Windows“ dažniausiai skirta asmeniniams ir nešiojamiesiems kompiuteriams. Tai leidžia atlikti administracinio tipo užduotis naudojant „Microsoft Office“.
Nemažai el. pašto paslaugų teikėjų pradėjo taikyti filtrus jūsų el. paštui. Kai kurie iš jų yra gana patikimi, kaip ir šiukšlių filtras, bet
Jei „iOS Outlook“ programa negali išsaugoti juodraščių, Saugos parinktyse turite įjungti S/MIME ir iš naujo paleisti telefoną.
Rodome veiksmus, kaip importuoti kontaktus iš „Microsoft Outlook“ į „Google Gmail“.
Kaip spausdinti el. laiškus ar priedus neatidarius pranešimo „Outlook 2019“ ir „Outlook 365“.
Mes parodome, kaip įgalinti BCC lauką el. pašto pranešimuose „Microsoft Outlook 2019“.
Kaip įjungti arba išjungti „Outlook Today“ ekraną, kad jis nebūtų rodomas paleidus „Microsoft Outlook 2019/365“.
3 būdai, kaip išvalyti automatinio užbaigimo sąrašą iš „Microsoft Outlook 2019/365“.
Ar jūsų darbas susijęs su dokumentų redagavimu Microsoft Word? Sužinokite, kaip įjungti pokyčių sekimo režimą Word.
Mes siūlome kelis sprendimus, kaip išspręsti dažnai pasitaikančią problemą, kai bandote peržiūrėti pridėtus failus programoje Microsoft Outlook, su šiuo gidu.
Įjunkite arba išjunkite automatinio išsaugojimo funkciją „Microsoft Outlook 365“, kuri automatiškai išsaugo el. laiškus šablonų aplanke.
Kaip blokuoti el. pašto adresus ir domenus Microsoft Outlook 2016 arba 2013.
Sužinokite, kaip galite neleisti el. pašto gavėjams persiųsti žinutę programoje Microsoft Outlook.
Sužinokite apie dažnas Excel formulės klaidas, tokias kaip #VALUE! ir #NAME!, kodėl jos atsiranda ir kaip jas ištaisyti.
Mūsų straipsnyje parodoma, kaip sistemos administratorius gali atlaisvinti „Microsoft Excel“ failą, kad juo galėtų redaguoti kitas vartotojas.
Vadovas, padedantis spręsti problemas, kai „Microsoft Excel“ skaičiuoklės nesiskaičiuoja tiksliai.
Priversti pranešimą jūsų Microsoft Excel 365 failams, kad atidarytumėte kaip tik skaitymui, naudojantis šiuo vadovu.
Jūsų pivot lentelė neveikia? Čia yra kelios paprastos taisymo priemonės, kurios turėtų greitai ir lengvai išspręsti problemas.