„Chrome“: kaip ištrinti išsaugotus slaptažodžius

Kaip ištrinti „Google Chrome“ žiniatinklio naršyklėje saugomus slaptažodžius.
Saugumas paprastai yra vienas iš svarbiausių dalykų, kuriuo rūpinasi vartotojai. Dar daugiau dėl neseniai įvykusio Reddit pažeidimo . Baimė, kad mūsų informacija pateks į netinkamas rankas, yra tikra, tačiau yra dalykų, kuriuos galite padaryti, kad apsisaugotumėte.
Pavyzdžiui, naudojant „Chrome“, įvairūs saugos plėtiniai padės apsaugoti jus ir jūsų duomenis. Visada gali būti vienas kenkėjiškas plėtinys, kuris gali patekti į „Google“ filtrus, tačiau spėjama, kad „Google“ tokių plėtinių neįtraukia.
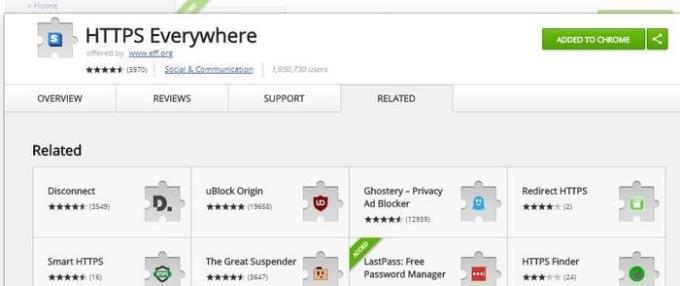
HTTPS Everywhere yra vienas labai populiarus „Chrome“ saugos plėtinys. Kadangi ne kiekviena svetainė turi HTTPS adresą, šis plėtinys nesaugiai svetainei suteikia papildomą S, todėl ji yra saugi. Neigiama yra tai, kad kai kurios svetainės negali būti užšifruotos ir parodys privatumo klaidą. Jei taip nutiks jums, turėsite išjungti plėtinį tik šioje svetainėje. Baigę apsilankyti svetainėje, nepamirškite jos įjungti.

Ghostery taip pat padeda apsaugoti jus, nes pašalina stebėjimo priemones, kurių vienintelis tikslas yra surinkti kuo daugiau duomenų. Kai nustatote „Ghostery“, galite nustatyti paskyrą taip, kaip jums patinka. Pavyzdžiui, galite užblokuoti visus sekiklius arba tik kai kuriuos iš jų.
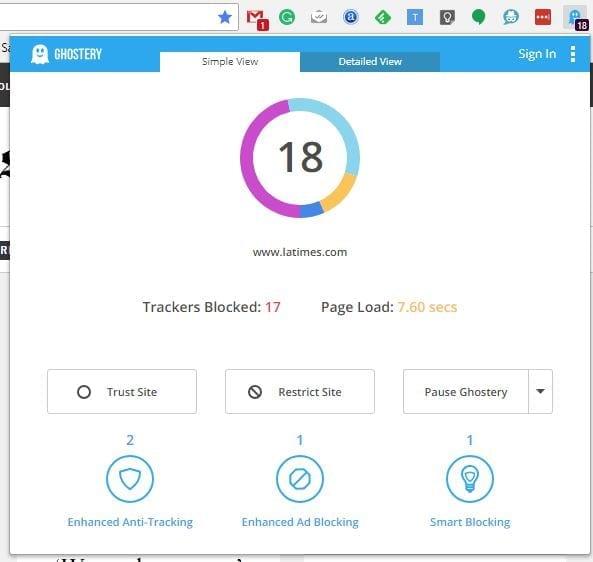
Spustelėję „Ghostery Chrome“ plėtinį galite pamatyti, kiek stebėjimo priemonių buvo užblokuota ir kiek sekundžių prireikė svetainės įkėlimo. Galite pristabdyti „Ghostery“, apriboti svetainę arba visiškai ja pasitikėti. Spustelėkite išsamaus rodinio skirtuką ir gausite tokią informaciją kaip sekėjų pavadinimai.
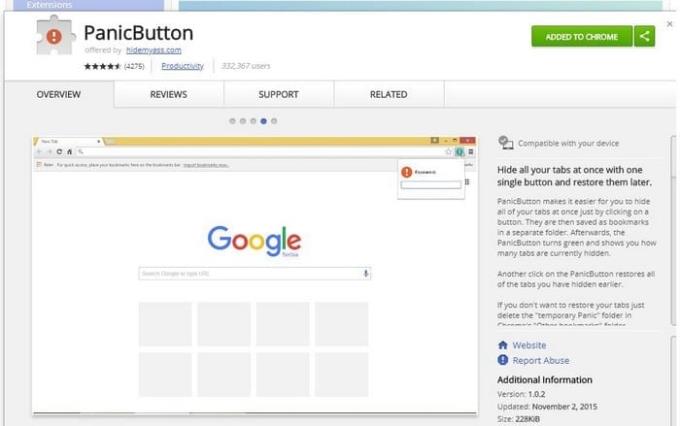
Jūs žiūrite į neskelbtiną informaciją ir kažkas staiga įeina į kambarį. Panikos akimirką jūs netyčia uždarote langą, beviltiškai bandydami apsaugoti savo privatumą. To nebūtų nutikę, jei būtumėte įdiegę panikos mygtuką .
Spustelėjus Panikos mygtuko piktogramą, visi tame lange atidaryti skirtukai bus automatiškai paslėpti. Nesijaudinkite, plėtinys jų neuždarė, o tik paslėpė nuo akivaizdaus žvilgsnio. Norėdami atkurti skirtukus, dar kartą spustelėkite piktogramą ir jie bus rodomi ta pačia tvarka, kurią atidarėte iš pradžių.
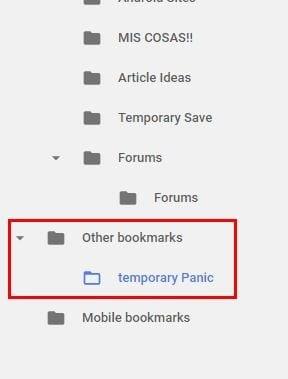
Jei norite uždaryti tuos skirtukus jų neatidarant iš naujo, spustelėkite tris vertikalius „Chrome“ taškus. Eikite į žymes, tada į žymių tvarkyklę. Apatiniame kairiajame kampe spustelėkite Kitos žymės > Panikos žymės.
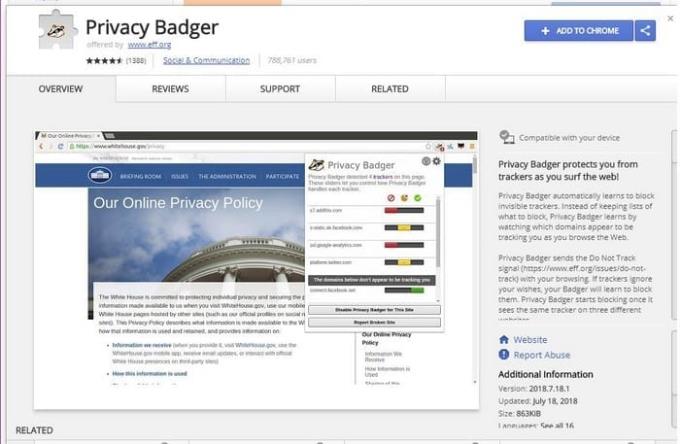
„Privacy Badger“ turi savo būdą tai daryti. Užuot turėjęs blokuojamų sekimo priemonių sąrašą, plėtinys blokuos stebėjimo priemones, kurias randa naršant. Gerai, jei nesate įjungę signalo „Nesekti“, nes plėtinys siųs stebėjimo priemones už jus. Jei stebėtojai nepaisys užklausos, „Privacy Badger“ juos užblokuos.
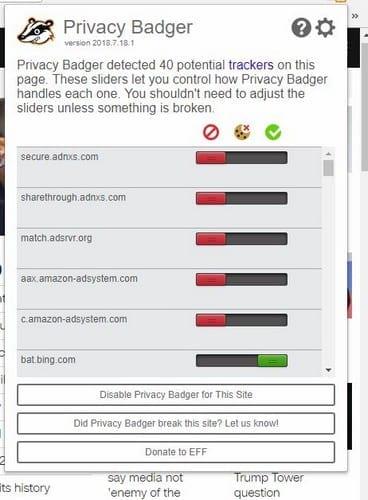
Jei iš pradžių nematote, kad jis nieko blokuoja, tai gerai. Plėtinys bus pradėtas blokuoti, kai pamatys tą patį stebėjimo priemonę daugiau nei vienoje svetainėje. Galite naudoti su kitomis skelbimų blokavimo priemonėmis, bet jos neišmoks tiek daug.
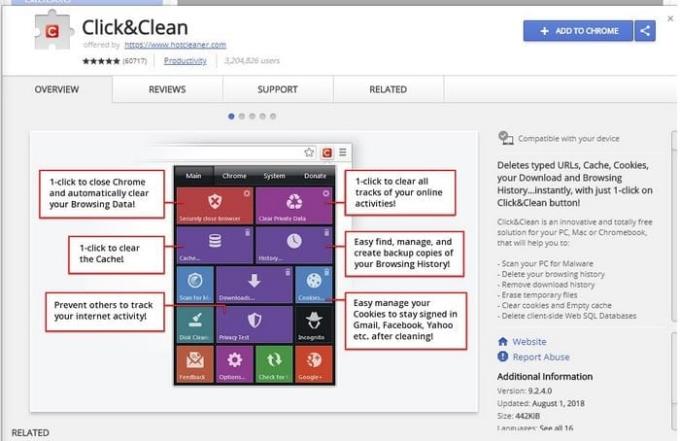
„Click & Clean“ gali būti geriausias „Chrome“ saugos plėtinys, o tai patvirtina daugiau nei 60 000 įdiegimų. Plėtinys leidžia ištrinti visą asmeninę informaciją vienu metu arba galite pasirinkti, ką norite ištrinti. Pavyzdžiui, jei vienintelis dalykas, kurį norite išvalyti talpyklą, tiesiog spustelėkite šalia parinkties esančią šiukšliadėžės piktogramą.
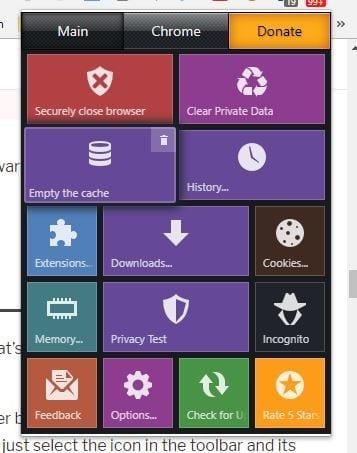
Spustelėkite plėtinio parinktis ir galėsite pasirinkti, nuo kurio momento norite ištrinti duomenis. Norėdami ištrinti absoliučiai viską, spustelėkite išskleidžiamąjį meniu ir pasirinkite nuo laiko pradžios.
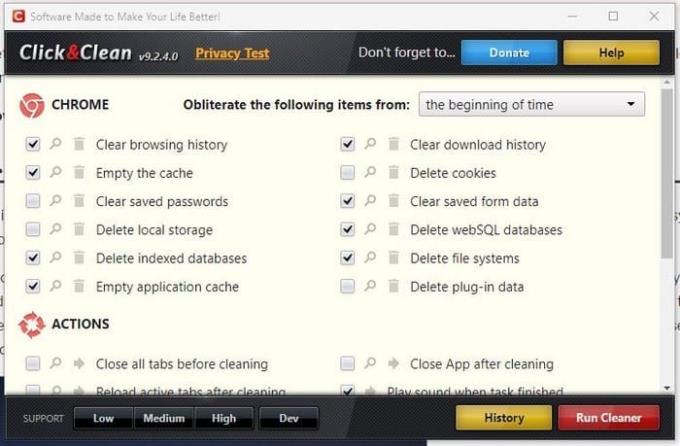
Saugumas yra rimtas dalykas, todėl niekada negalite būti per daug atsargūs, kai reikia saugoti savo duomenis. Žinoma, naršysite saugiau naudodami anksčiau minėtus saugos „Chrome“ plėtinius. Ar aš pasiilgau tavo mėgstamiausio? Pasakykite mums, kurį iš jų naudojate komentaruose.
Kaip ištrinti „Google Chrome“ žiniatinklio naršyklėje saugomus slaptažodžius.
Jei „Chrome“ esanti klaida „status_breakpoint“ neleidžia naudoti naršyklės, naudokite šiuos trikčių šalinimo metodus, kad ją išspręstumėte.
Neleiskite erzinančių pranešimų rodyti „Edge“, „Chrome“, „Opera“ ir „Firefox“ žiniatinklio naršyklėse.
Sužinokite du būdus, kaip greitai iš naujo paleisti „Google Chrome“ žiniatinklio naršyklę.
„Google Chrome“ klaida 400 yra kliento klaida, atsirandanti dėl neteisingų užklausų, netinkamos sintaksės ar maršruto problemų.
Jei gavote įspėjimą apie „Google Chrome“ svarbią klaidą, pagrindinė taisyklė yra NEGALIMA susisiekti su netikra pagalba, nes tai yra ne kas kita, kaip sukčiavimas.
Kaip sugrąžinti „Google Chrome“ žymių juostą, jei ji išnyksta.
Sužinokite, kaip eksportuoti ir perkelti išsaugotus slaptažodžius „Google Chrome“ žiniatinklio naršyklėje naudodami šią mokymo programą.
Jei „Chromes CleanUp Tool“ nustojo veikti ieškant žalingos programinės įrangos, išvalykite talpyklą, slapukus ir iš naujo įdiekite naršyklę.
Išsami mokymo programa, kurioje parodyta, kaip įjungti arba išjungti „JavaScript“ „Google Chrome“ žiniatinklio naršyklėje.
Jei naudojant „1Password“ nepavyksta patvirtinti „Chrome“ kodo parašo, išvalykite naršyklės talpyklą ir išjunkite visus naršyklės plėtinius, išskyrus „1Password“.
Pakeiskite „Google Chrome“ žiniatinklio naršyklėje naudojamą kalbą.
Kaip elgtis su „Google Chrome“ įspėjimu „Jūsų ryšys nėra privatus“, kai jūsų ryšiui nėra pavojaus.
Kai bandote atsisiųsti failą arba programą naudodami „Chrome“, gali pasirodyti šis įspėjimas: Šio failo negalima saugiai atsisiųsti.
Išspręskite problemą, kai „Google Chrome“ užstringa bandant ją paleisti sistemoje „Windows“.
Kaip išjungti erzinančius vaizdo įrašus, kurie automatiškai įkeliami „Google Chrome“ žiniatinklio naršyklėje.
Sužinokite, kaip neleisti „Google Chrome“ atverti senų skirtukų, kai paleidžiate naršyklę.
Kadangi internete kyla tiek daug pavojų, nenuostabu, kad nuolat ieškote būdų, kaip apsisaugoti. Taigi, kai pamatysite, kad jūsų „Chrome“ ryšys yra Sužinokite, kaip išspręsti jūsų ryšys nėra privatus pranešimas „Google Chrome“, atlikdami šiuos veiksmus.
Sužinokite, kaip greičiau spausdinti „Google Chrome“, pridėję piktogramą prie žymių juostos, kuri nukreipia į spausdinimo dialogo langą.
„Google“ saugus naršymas yra paslauga, leidžianti kūrėjams ir naršyklėms patikrinti, ar URL yra kenkėjiškų programų arba sukčiavimo turinio.
Kryžminės nuorodos gali padaryti jūsų dokumentą daug patogesnį naudoti, gerai organizuotą ir prieinamą. Šiame gide sužinosite, kaip sukurti kryžmines nuorodas „Word“.
Norite sužinoti, kaip integruoti ChatGPT į Microsoft Word? Šiame gide parodoma, kaip tai padaryti naudojant ChatGPT for Word priedą, per 3 paprastus žingsnius.
Ar jums reikia suplanuoti periodinius susitikimus MS Teams su tais pačiais komandos nariais? Sužinokite, kaip nustatyti periodinį susitikimą Teams.
Laikykite talpyklą išvalytą savo „Google Chrome“ naršyklėje naudojant šiuos žingsnius.
Spotify gali būti erzinantis, jei jis automatiškai atsiveria kiekvieną kartą, kai paleidžiate savo kompiuterį. Išjunkite automatinius paleidimus naudodami šiuos žingsnius.
Ar nuolat matote „Atsiprašome, negalėjome jūsų prijungti“ klaidą MS Teams? Išbandykite šiuos trikčių šalinimo patarimus, kad atsikratytumėte šios problemos dabar!
Šiuo metu Microsoft Teams Live Events neleidžia išjungti anoniminių klausimų. Net ir registruoti vartotojai gali siųsti anoniminius klausimus.
Čia rasite išsamius nurodymus, kaip pakeisti vartotojo agento eilutę Apple Safari naršyklėje „MacOS“.
Sužinokite, kaip ištaisyti OneDrive klaidos kodą 0x8004de88, kad galėtumėte vėl naudotis savo debesų saugykla.
Ar turite RAR failų, kuriuos norite konvertuoti į ZIP failus? Sužinokite, kaip konvertuoti RAR failą į ZIP formatą.


























