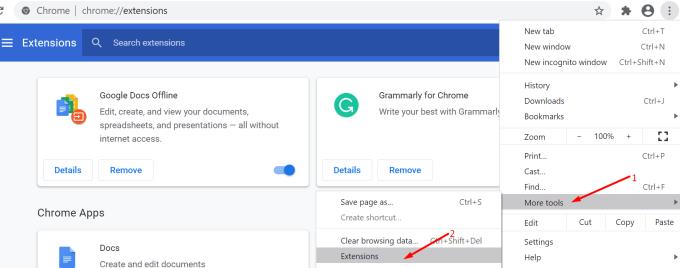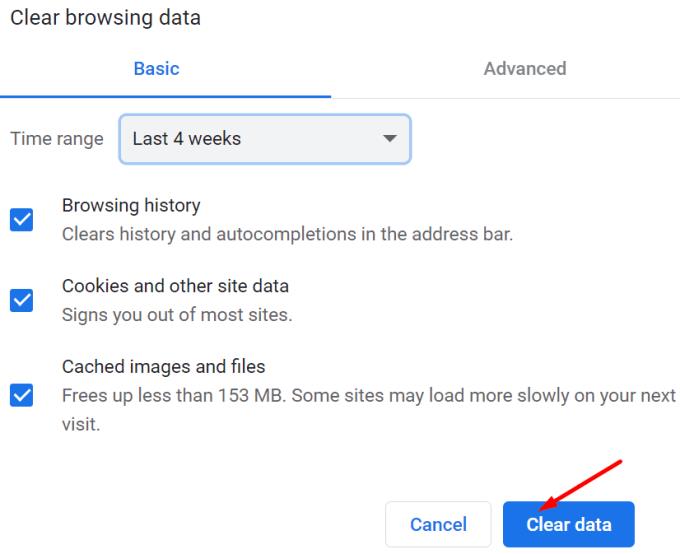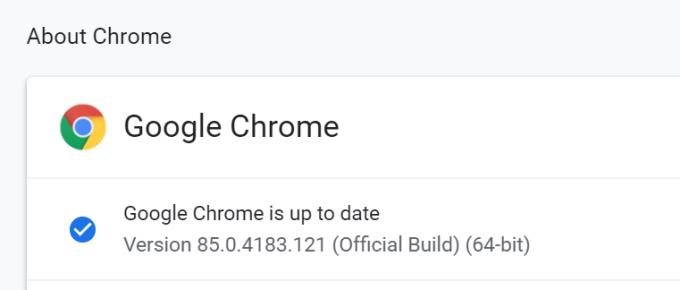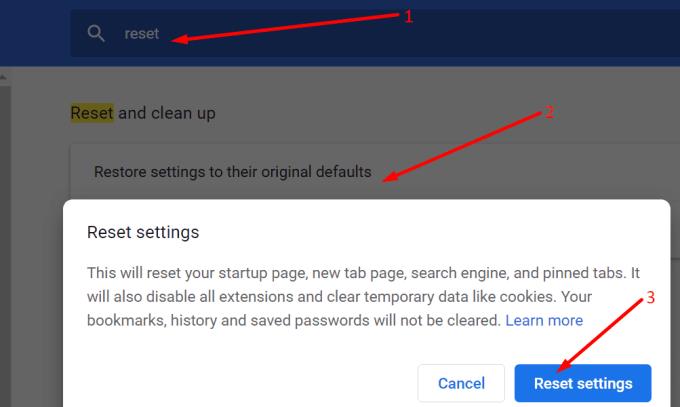„Google“ skaičiuoklės yra puikus įrankis, kurį daugelis vartotojų naudoja kaip alternatyvą populiariajai „Microsoft Excel“ programai. Geriausia „Google“ skaičiuoklių dalis yra ta, kad pakeitimai išsaugomi realiuoju laiku. Tai reiškia, kad jums nereikia jaudintis, kad prarasite failus dingus elektrai ar sugendant kompiuteriui . Bet ką daryti, jei „Google“ skaičiuoklės neleis įvesti ir redaguoti failų? Natūralu, kad atnaujinate puslapį, iš naujo paleidžiate naršyklę ir iš naujo paleidžiate kompiuterį. Jei tai nepadėjo ir esate tikri, kad turite reikiamus leidimus redaguoti failą (tai nėra tik peržiūra), štai ką galite padaryti toliau.
Pataisykite „Google“ skaičiuokles: negaliu nieko įvesti ar redaguoti
1. Sukurkite naują failą
Jei negalite redaguoti dabartinio lapo arba failo, patikrinkite, ar galite jį nukopijuoti. Jei tai veikia, atidarykite tuščią lapą ir įklijuokite ten turinį.
Įveskite ką nors naujame lape, kad patikrintumėte, ar galite jį redaguoti.
2. Atsijunkite ir vėl prisijunkite naudodami kitą paskyrą
Pabandykite atsijungti nuo „Google“ paskyros ir vėl prisijungti naudodami kitą paskyrą. Sukurkite naują failą, išsaugokite jį ir atsijunkite.
Naudokite savo pirmąją paskyrą ir vėl prisijunkite. Patikrinkite, ar problema išnyko.
3. Išjunkite plėtinius
Nustebtumėte sužinoję, kiek klaidų ir trikdžių gali sukelti naršyklės plėtiniai.
Tiesą sakant, jūsų plėtiniai taip pat gali neleisti jums įvesti teksto į „Google“ skaičiuokles. Taip yra todėl, kad kai kurie plėtiniai gali sukelti konfliktų su kitomis jūsų naudojamomis programomis ir plėtiniais.
Jei naudojate „Chrome“, spustelėkite meniu , pasirinkite Daugiau įrankių , tada pasirinkite Plėtiniai .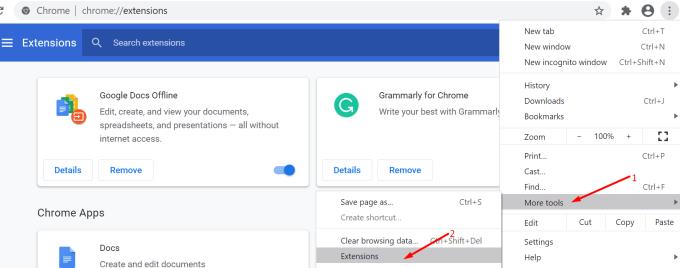
Išjunkite visus plėtinius, iš naujo paleiskite naršyklę ir kompiuterį bei patikrinkite, ar dabar galite įvesti ir redaguoti lapą.
Tada galite iš naujo įgalinti plėtinius po vieną, kad nustatytumėte probleminį.
4. Naudokite „Google“ dokumentus neprisijungę
Kalbant apie plėtinius, galite naudoti kitą sprendimą. Atsisiųskite ir įgalinkite „ Google“ dokumentų neprisijungus plėtinį .
Kaip rodo pavadinimas, šis plėtinys leidžia naudoti „Google“ dokumentus, Skaičiuokles, Skaidres ir Diską be interneto ryšio.
Taigi, išjunkite tinklo ryšį, paleiskite „Google“ dokumentus neprisijungus ir patikrinkite, ar galite įvesti ir redaguoti probleminį failą.
Kai vėl prisijungsite prie interneto, visi pakeitimai bus automatiškai perkelti ir išsaugoti „Google“ skaičiuoklėse.
5. Ištrinkite naršyklės talpyklą ir slapukus
Jei negalite įvesti teksto naršyklėje, bet galite rašyti telefone, tai reiškia, kad naršyklėje kažkas negerai.
Pabandykite išvalyti naršyklės talpyklą ir slapukus. Kai kurie iš šių laikinųjų failų gali trikdyti „Google“ skaičiuokles ir neleisti jums įvesti teksto.
Spustelėkite trijų taškų meniu „Chrome“.
Pasirinkite Istorija → dar kartą spustelėkite Istorija
Spustelėkite Išvalyti naršymo duomenis → pasirinkite laiko intervalą ir pažymėkite visus tris langelius.
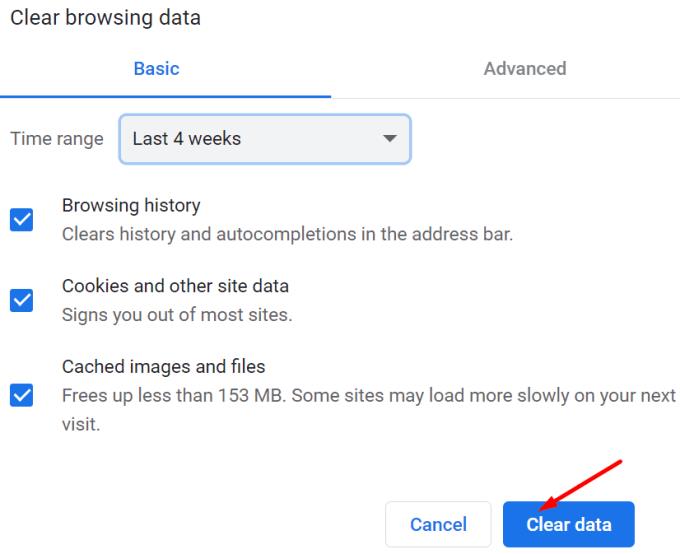
6. Atnaujinkite naršyklę arba išbandykite kitą
Pasenusios naršyklės versijos taip pat gali neleisti vesti teksto „Google“ skaičiuoklėse.
Įsitikinkite, kad naudojate naujausią „Chrome“ versiją. Spustelėkite meniu, pasirinkite Žinynas , tada – Apie „Google Chrome“ .
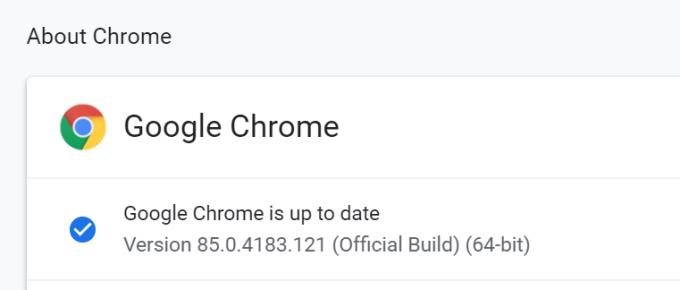
Jei naršyklė praneša, kad yra naujesnė versija, įdiekite ją.
Jei naršyklės atnaujinimas nepadėjo, pabandykite atidaryti failą, kurio negalite redaguoti kitoje naršyklėje ar programoje.
7. Iš naujo nustatykite arba iš naujo įdiekite „Chrome“.
„Chrome“ naršyklės nustatymas iš naujo reiškia naršyklės numatytuosius nustatymus.
Atminkite, kad tai išjungs plėtinius, temas ir pan. Jūsų žymės ir slaptažodžiai nebus ištrinti.
Naršyklės nustatymas iš naujo gali būti jums tinkamas sprendimas. Jei kai kurie kompiuteryje įdiegti plėtiniai ir programos pakeitė naršyklės nustatymus be jūsų leidimo, nustatę iš naujo galite išspręsti spausdinimo problemą.
Paleiskite „Chrome“, spustelėkite meniu ir pasirinkite Nustatymai
Slinkite žemyn iki pat Išplėstinė
Dar kartą slinkite į puslapio pabaigą ir pasirinkite Atkurti numatytuosius nustatymus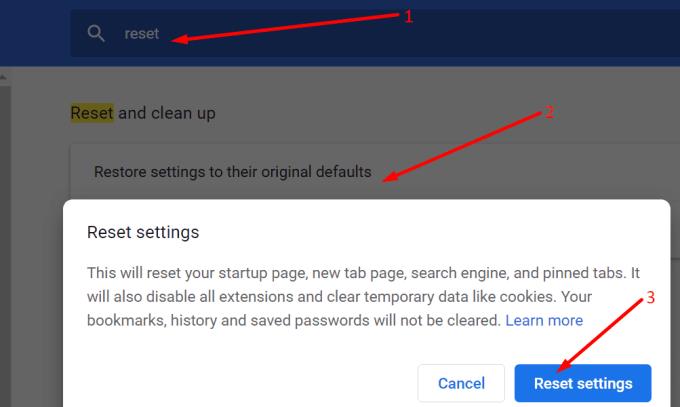
Paspauskite mygtuką Reset ir patikrinkite, ar tai buvo jums tinkamas sprendimas.
Jei vis tiek negalite įvesti teksto „Google“ skaičiuoklėse, iš naujo įdiekite naršyklę.