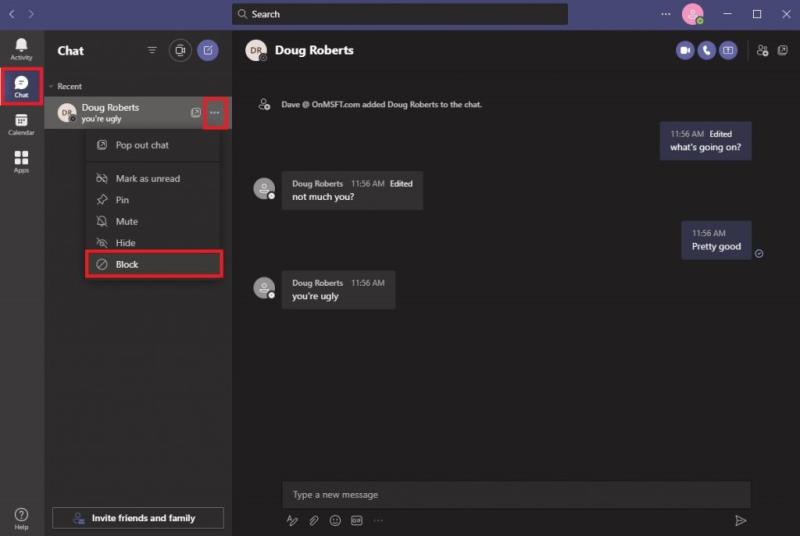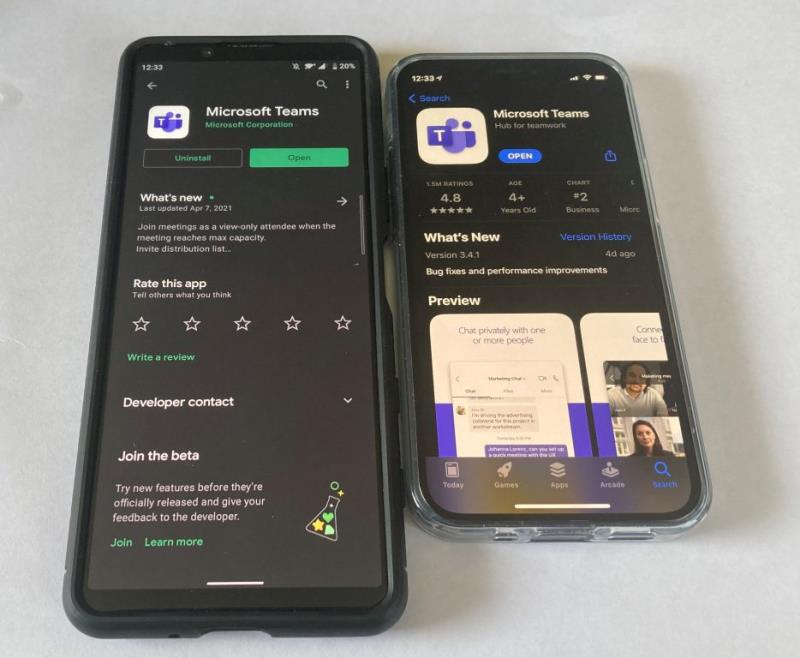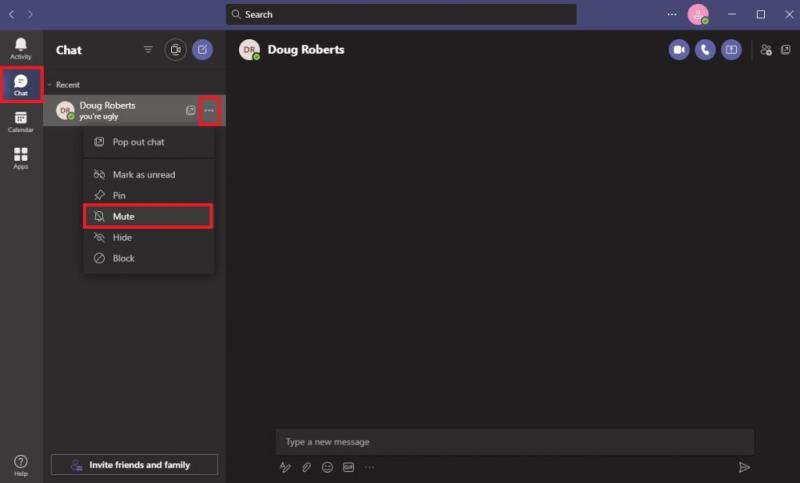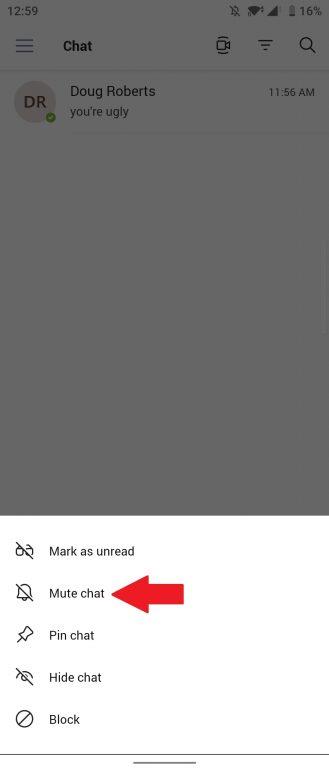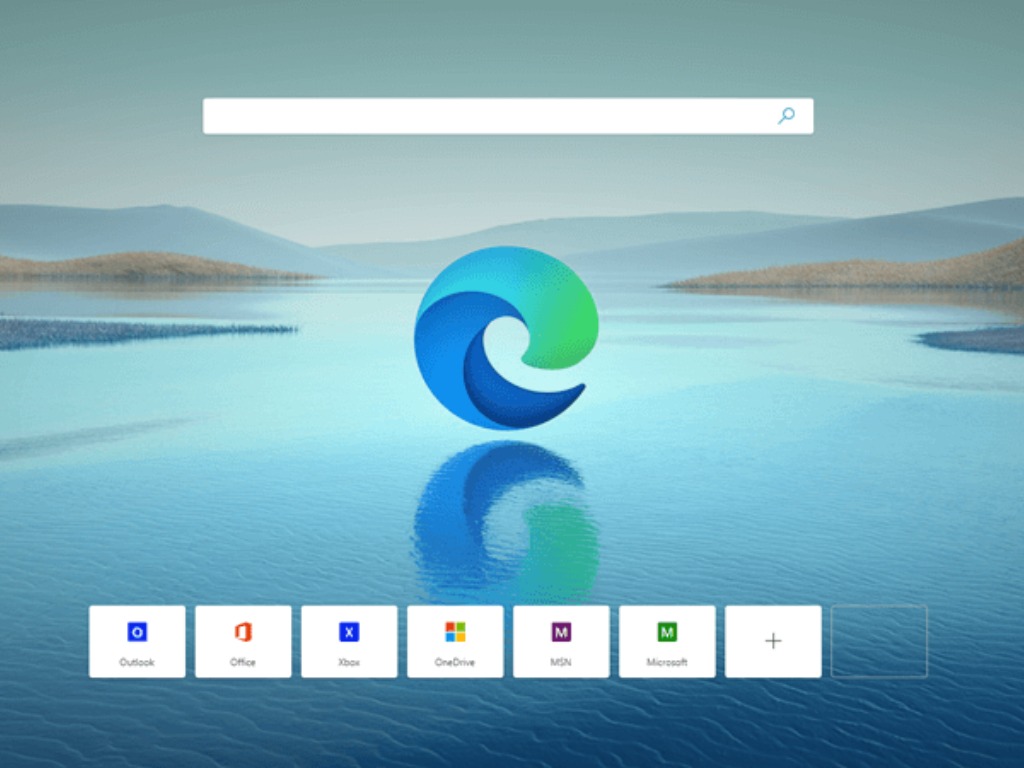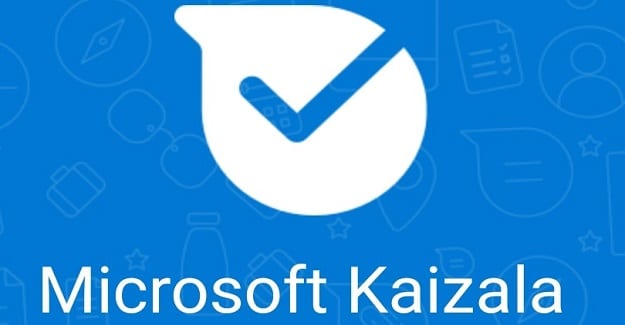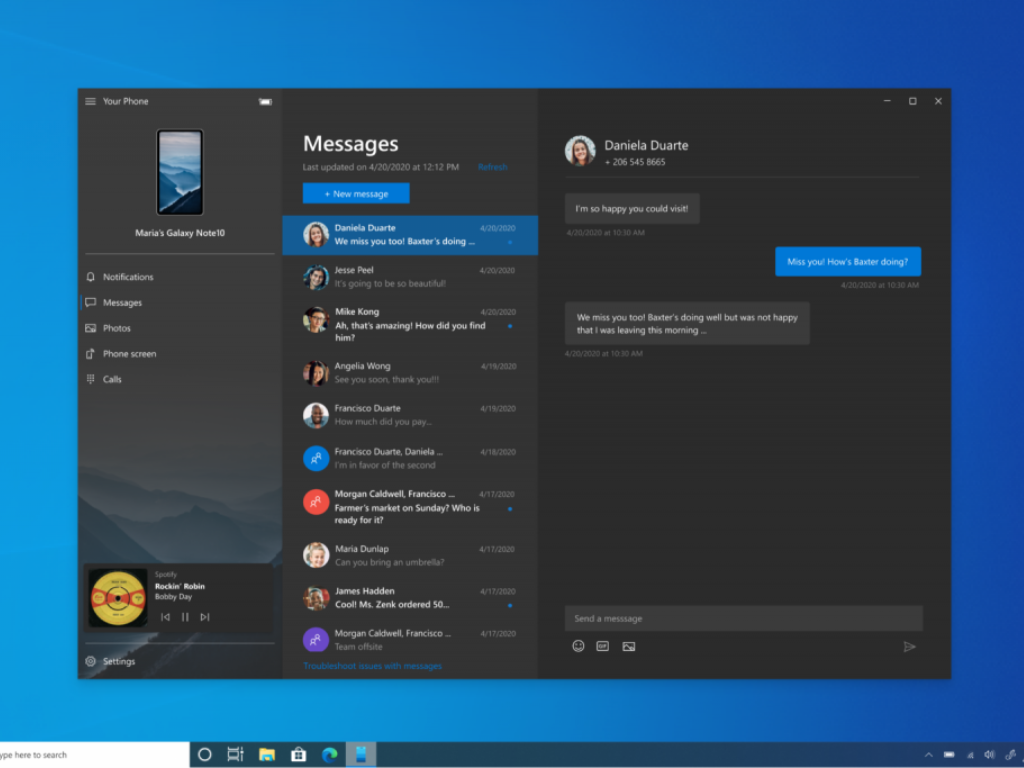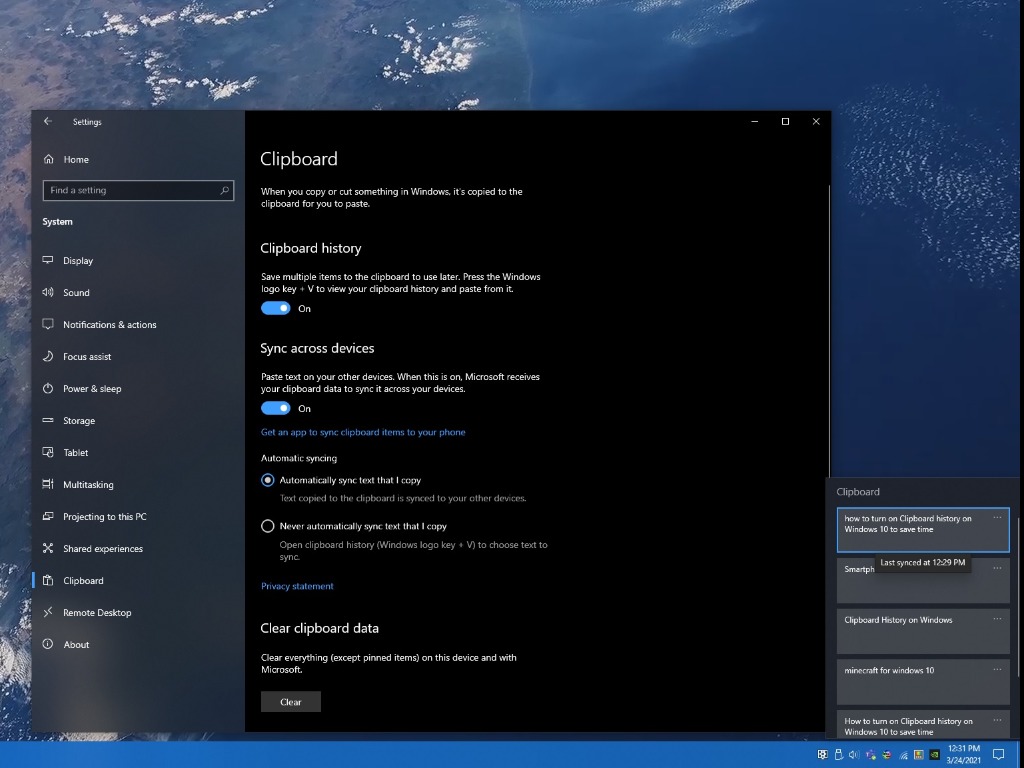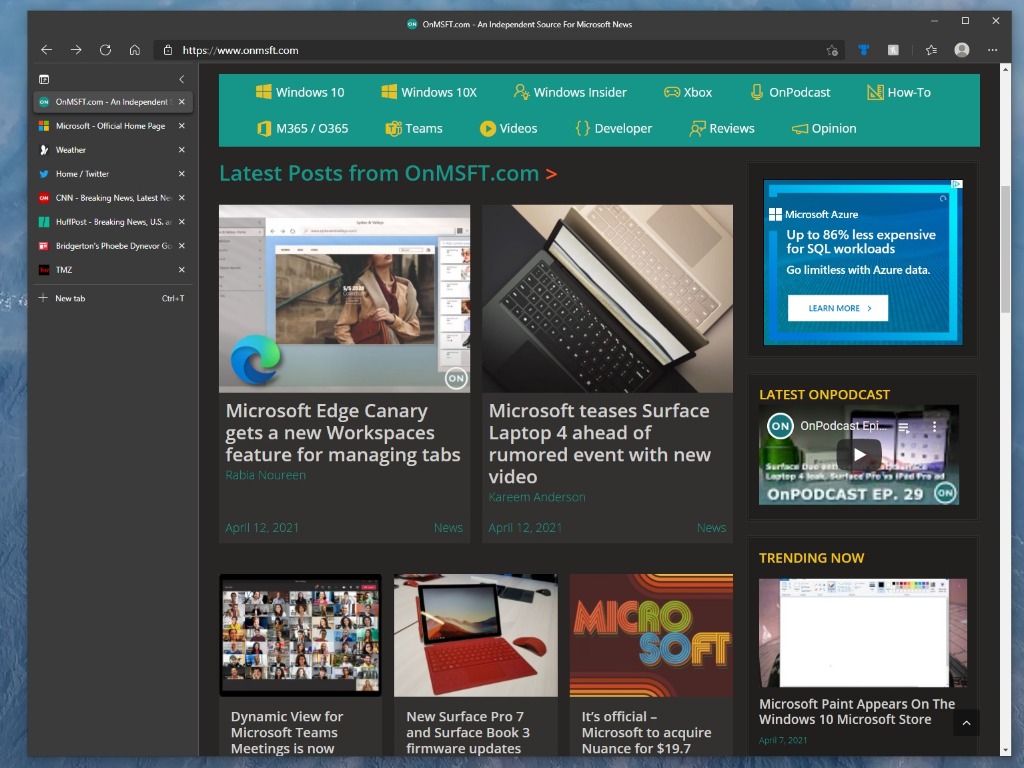Štai ką turite padaryti, norėdami visam laikui užblokuoti ką nors „Microsoft Teams“. Atminkite, kad šie veiksmai taikomi tik užblokuojant asmenį, nepriklausantį jūsų organizacijai.
1. Atidarykite Microsoft Teams .
2. Eikite į skirtuką Pokalbiai .
3. Spustelėkite daugiau parinkčių mygtuką (trijų taškų meniu) šalia kontakto vardo.
4. Meniu pasirinkite Blokuoti kontaktą .
„Microsoft Teams“ yra puikus bendradarbiavimo ir bendravimo įrankis sistemoje „Windows 10“. Tačiau kartais gali tekti užblokuoti ką nors „Microsoft Teams“.
„Microsoft Teams“ bendravimas paprastai yra užrakintas, nes kam galite siųsti žinutę ar skambinti, negali bet kas, nebent įgaliotas vartotojas pakviečia tą asmenį prisijungti prie komandos .
Taigi, jei susiduriate su problema, kai tam tikras vartotojas tampa problema dėl patyčių, persekiojimo ar kitokio priekabiavimo (pvz., šlamšto), galite užblokuoti ką nors „Microsoft Teams“.
Ar galiu užblokuoti ką nors „Microsoft Teams“?
Galimybė ką nors užblokuoti yra populiari „Microsoft Teams UserVoice“ funkcijos užklausa . Yra būdas neleisti kam nors susisiekti su jumis Teams, tačiau ši funkcija pasiekiama tik norint užblokuoti svečią vartotoją, pakviestą į Teams kanalą , kuris nėra jūsų organizacijos dalis.
Jei jums reikia užblokuoti ką nors iš „Microsoft Teams“ iš savo darbo ar mokyklos paskyros, turėsite susisiekti su savo sistemos administratoriumi ir (arba) savo organizacijos žmogiškųjų išteklių (HR) skyriumi, nes šiuo metu nėra galimybės užblokuoti naudotojo, kuris jūsų organizacijoje.
Žinoma, visada galite išjungti visus pranešimus nuo konkretaus asmens Teams arba tiesiog išeiti iš komandos kanalo .
Užblokuokite svečią vartotoją „Microsoft Teams“ darbalaukyje arba žiniatinklio programoje
Jei norite užblokuoti ką nors iš „Microsoft Teams“ darbalaukyje arba žiniatinklio programoje, štai ką turite padaryti.
1. Atidarykite Microsoft Teams
2. Eikite į skirtuką Pokalbiai
3. Kairiuoju pelės mygtuku spustelėkite daugiau parinkčių mygtuką (trijų taškų meniu)
4. Išskleidžiamajame meniu pasirinkite Blokuoti
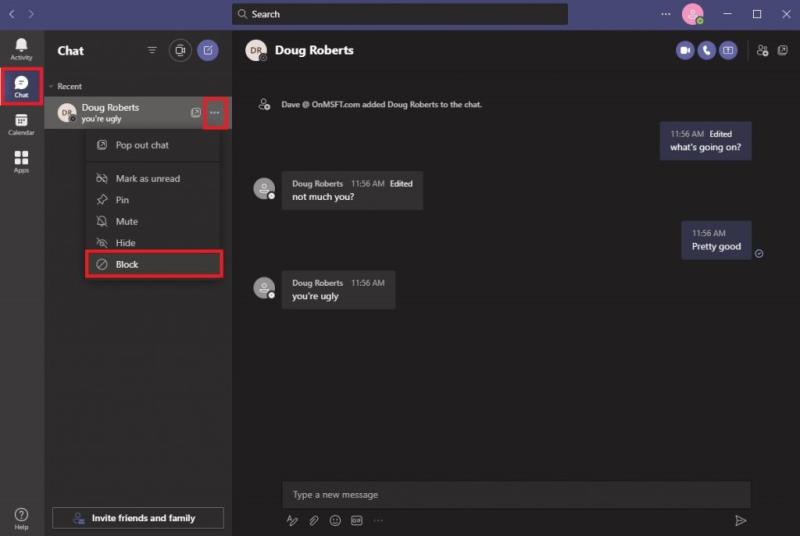
Blokuokite svečią vartotoją „Microsoft Teams“ sistemoje „Android“ arba „iOS“.
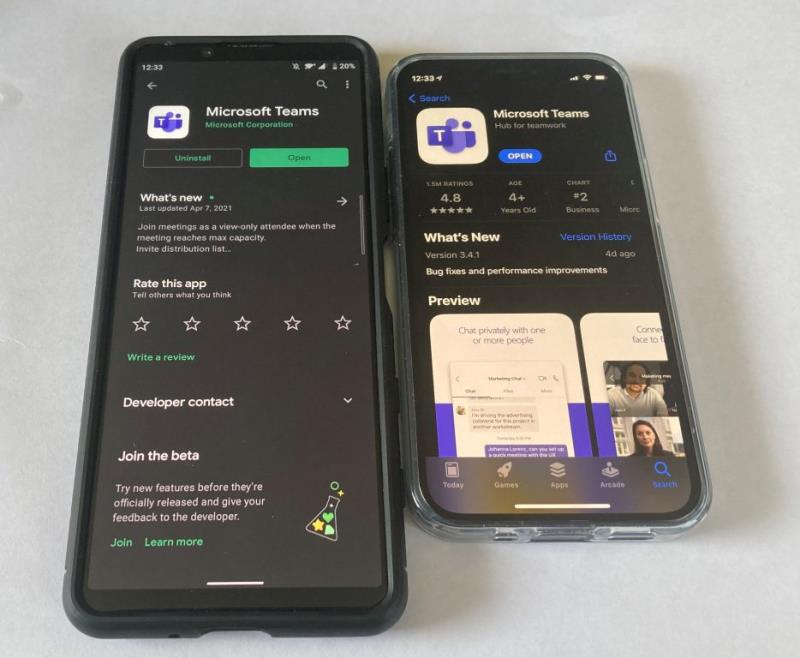
Jei „Microsoft Teams“ naudojate „Android“ arba „iOS“, taip pat galite užblokuoti kontaktą atlikdami šiuos veiksmus.
1. Atidarykite Microsoft Teams
2. Eikite į skirtuką Pokalbiai
3. Bakstelėkite pokalbio giją
4. Bakstelėkite kontakto vardą
5. Bakstelėkite Blokuoti kontaktą
Nutildyti ką nors iš „Microsoft Teams“.
Jei neturite galimybės užblokuoti ką nors „Microsoft Teams“, visada galite nutildyti pokalbį. Kai nutildysite pokalbį, nebegausite pranešimų, kai nutildytas asmuo atsiųs jums pranešimą programoje Teams.
Jei norite nutildyti kontaktą „Microsoft Teams“, štai ką turite padaryti.
1. Atidarykite "Microsoft Komandos
2. Eikite į skirtuką Pokalbiai
3. vartotojui norite nutildyti, Kairysis pelės mygtuku spustelėkite Daugiau parinkčių mygtuką (trijų taškų meniu)
4. Pasirinkite Mute išskleidžiamajame meniu
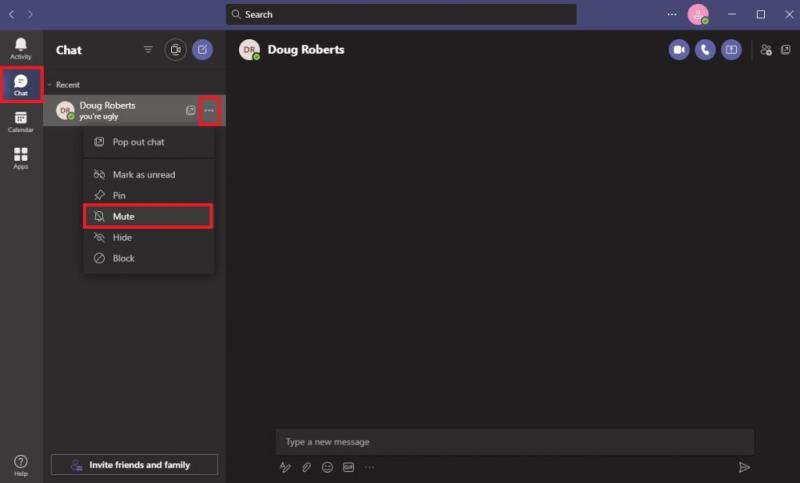
Pokalbio nutildymas „Microsoft Teams“ sistemoje „Android“ ir „iOS“ yra panašus į asmens blokavimo procesą. Štai ką reikia padaryti.
1. Atidarykite Microsoft Teams
2. Eikite į skirtuką Pokalbiai
3. Bakstelėkite pokalbio giją
4. Bakstelėkite kontakto vardą
5. Bakstelėkite Nutildyti pokalbį
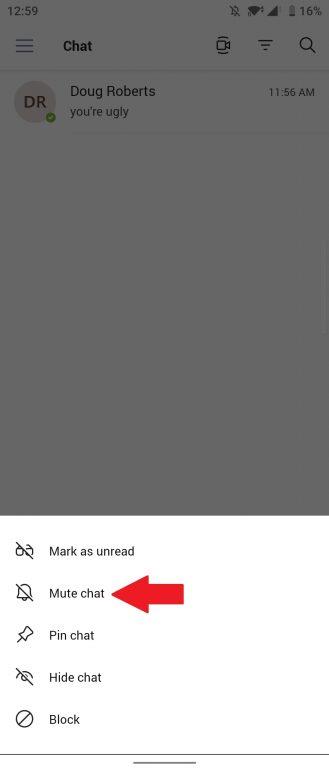
Santrauka
„Microsoft Teams“ pirmiausia naudojama bendravimui ir bendradarbiavimui darbe ar mokykloje. Deja, įmonės erdvėje Teams nėra nustatyta taip, kad suteiktų asmenims galimybę blokuoti organizacijoje esančius žmones.
„Microsoft Teams“ yra programa, sukurta remiantis „ Microsoft 365“ ir suburianti žmones pasiekti daugiau. Deja, asmenų blokavimas nėra numatytas „Microsoft Teams“ naudojimo atvejis, o vienas dalykas, kurį galite padaryti, yra atskirti žmonių grupes organizacijoje .
Būtinai peržiūrėkite mūsų skirtą „Microsoft Teams“ centrą, kad gautumėte daugiau naujienų ir atnaujinimų! Jei norite, kad jūsų balsas būtų išgirstas prašydami galimybės užblokuoti ką nors „Microsoft Teams“, galite pereiti prie „UserVoice“ čia .
Ar manote, kad „Microsoft Teams“ turėtų būti galimybė blokuoti žmones? Praneškite mums komentaruose!