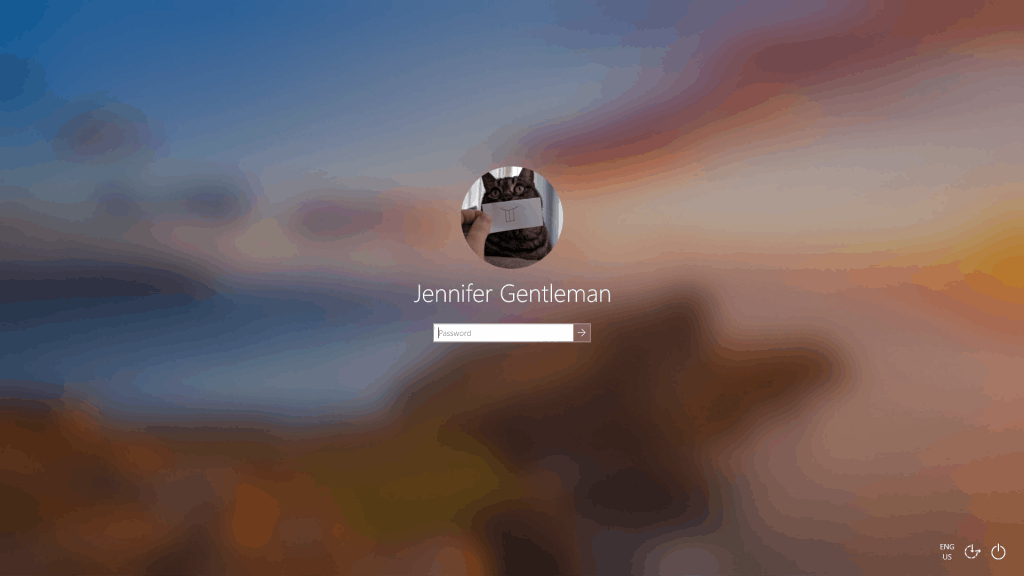Kaip priversti „Windows 10“ jaustis greičiau išjungus animaciją

„Windows 10“ pridėjo daug dizaino patobulinimų „Windows“ darbalaukyje. Ypač nuo tada, kai buvo pristatyta nauja Microsoft Fluent Design System, judesio ir
„Windows 10“ pristatė vis daugiau „Fluent Design“ įkvėptų animacijų, kurios gali padaryti ją sklandžiau, bet taip pat gali turėti įtakos našumui. Kad „Windows 10“ atrodytų greitesnė, galite išjungti animaciją:
Atidarykite „Windows“ valdymo skydelį (skiltyje „Pradėti“ įveskite „control“ ir pasirinkite „Control Panel“.
Eikite į Sistema ir sauga > Sistema > Išplėstiniai sistemos nustatymai > Nustatymai
Išjunkite animacijas pasirinkę „Custom“ ir panaikindami sąrašo elementų žymėjimą
Norėdami gauti mūsų rekomendacijų sąrašą, peržiūrėkite šį įrašą adresu Blog.WebTech360.com
„Windows 10“ pridėjo daug dizaino patobulinimų „Windows“ darbalaukyje. Ypač po to, kai buvo pristatyta nauja Microsoft Fluent Design System , judesiai ir animacija tapo daug labiau paplitę visoje vartotojo sąsajoje.
Nors „Windows 10“ animacijos gali sukurti labiau nušlifuotą ir supaprastintą pojūtį, jos taip pat turi neigiamą pusę: greitį. Kiekvieną kartą, kai atidarote meniu Pradėti, turite šiek tiek palaukti, kol visos plytelės atsigaus. Tas pats atsitinka, kai paleidžiate naują programą arba sumažinate ją užduočių juostoje. „Windows“ suaktyvina perėjimą, todėl jis nebėra akimirksniu.

Laimei, daugumą šių perėjimų galima iš viso išjungti. Turėsite atidaryti valdymo skydelį (paspauskite mygtuką Pradėti ir įveskite "control") ir spustelėkite plytelę "Sistema ir sauga". Iš čia meniu pasirinkite parinktį „Sistema“, kad patektumėte į sistemos apžvalgos puslapį.
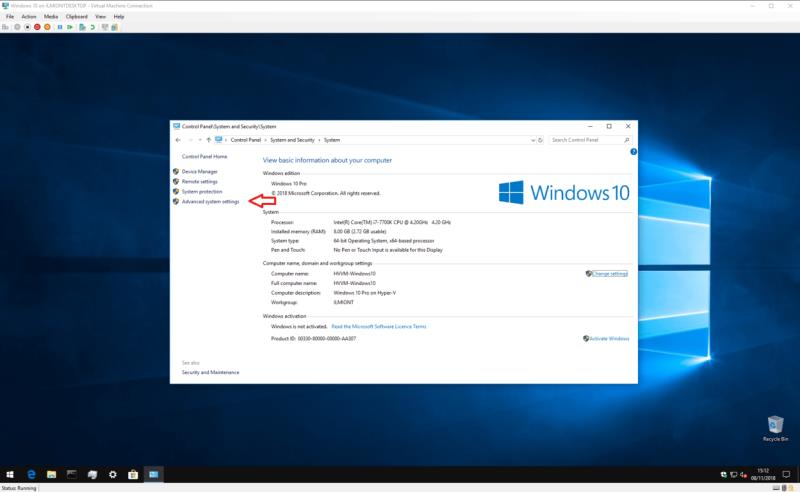
Kairiajame kontekstiniame meniu spustelėkite nuorodą „Išplėstiniai sistemos nustatymai“. Pamatysite skirtukų langą, kuriame galėsite koreguoti įvairią įrenginio konfigūracijos informaciją. Tai senas langas, kuris egzistuoja nuo Windows Vista – galite naudoti šį vadovą senesnėse Windows versijose, kad pasiektumėte panašių rezultatų.
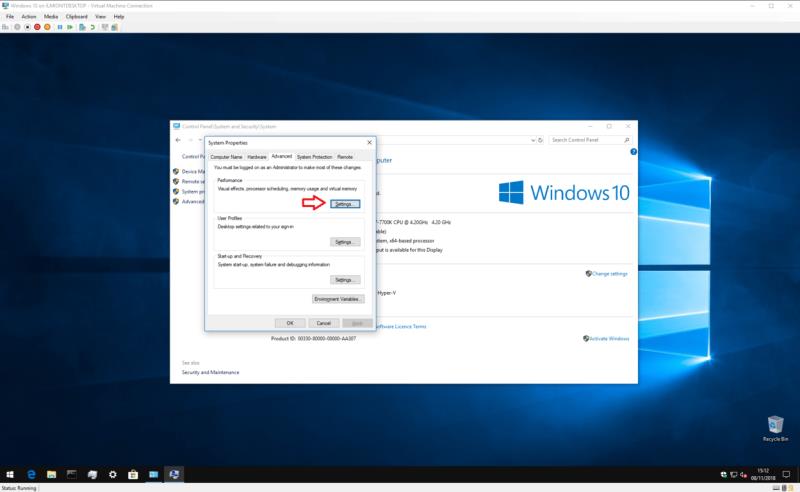
Skiltyje „Našumas“ spustelėkite mygtuką „Nustatymai…“. Dabar jums bus pateiktas ilgas žymimųjų laukelių parinkčių sąrašas, leidžiantis tinkinti atskirus „Windows“ sąsajos elementus.
Pagal numatytuosius nustatymus bus pažymėtos beveik visos parinktys. Kai kurie poveikiai yra subtilūs, o kiti yra akivaizdesni. Šiame vadove mes sutelkiame dėmesį į tuos, kurie taikomi animacijai ir perėjimams. Jei norite, galite eksperimentuoti su kitais nustatymais, tačiau atminkite, kad kai kurie iš jų – ypač šrifto išlyginimo parinktys – gali pabloginti darbalaukio patirtį.
Jei norite išjungti animaciją, rekomenduojame atžymėti šias parinktis:
Žinoma, galite pasirinkti neišjungti kai kurių iš šių parinkčių – pavyzdžiui, galbūt norėsite išjungti langų animaciją, bet palikti įjungtą užduočių juostos animaciją. Baigę pasirinkti, spustelėkite mygtuką „Taikyti“. Pakeitimai bus atlikti nedelsiant – nereikės atsijungti ar paleisti iš naujo.
Darant prielaidą, kad laikysitės mūsų aukščiau pateiktų nurodymų, „Windows“ dabar bus beveik visiškai be animacijų. Programų langai pasirodys iškart po paleidimo. Jie taip pat išnyks ir iš karto vėl pasirodys sumažinus ir padidinus.

Tas pats pasakytina apie meniu Pradėti ir daugumą animuotų valdiklių UWP programose iš „Microsoft Store“. Jums nebereikės laukti, kol baigsis perėjimai, kad galėtumėte sąveikauti su darbalaukio turiniu. Turėtumėte pastebėti, kad viskas „jaučiasi greičiau“, dabar nėra jokių perėjimų, kurie jus sulėtintų.
Bendras efektas yra transformuojantis, jei nesate suinteresuoti animaciniais perėjimais. Labiausiai tikėtina, kad įvertinsite pokyčius, jei daug dirbate prie kompiuterio ir reguliariai atidarote bei uždarote langus. Viskas jausis greičiau ir sklandžiau, nes tai įvyks akimirksniu. Jei turite žemos klasės įrenginį su labai silpnu grafikos procesoriumi, pašalinę vėluojančią animaciją galite net patirti realų našumo padidėjimą.
Žinoma, tai nėra pokytis, kurį džiaugsis visi – daugelis žmonių mėgsta animuotus perėjimus, todėl „Microsoft“ dabar juos taip intensyviai naudoja. Perėjimai taip pat atlieka svarbų vaidmenį prieinamumui, nes gerai suplanuota animacija gali padėti vartotojams atpažinti pakeitimus ekrane. Jei jus domina, „Microsoft“ pateikia išsamią „ Windows 10“ animacijų ir perėjimų apžvalgą, kad galėtumėte toliau skaityti.
Nepaisant to, dėl animacijos sąsajos apskritai atrodo lėtesnės. Jei kompiuterį daugiausia naudojate darbui, o „Windows 10“ animacijos kelia nerimą, jas išjungę galite būti šiek tiek produktyvesni.
„Windows 10“ pridėjo daug dizaino patobulinimų „Windows“ darbalaukyje. Ypač nuo tada, kai buvo pristatyta nauja Microsoft Fluent Design System, judesio ir
Atnaujinus „Windows 10“ 2019 m. gegužės mėn., „Microsoft“ padarė paprastą, bet labai pastebimą prisijungimo ekrano pakeitimą. Dabar jame yra akrilo permatomas suliejimas
Nesate didelis „Fluent Design“ gerbėjas? Nors permatomą stiklą mėgsta daugelis, jis taip pat gali būti nepageidaujamas blaškymas arba galimas veikimo sutrikimas
„Windows 10“ suteikia daugybę pelės tinkinimo parinkčių, todėl galite lanksčiai nustatyti, kaip veikia jūsų žymeklis. Šiame vadove gerai pasimokykite, kaip efektyviai naudoti savo pelę.
Sužinokite, kaip paaukoti Robux savo draugams Roblox platformoje. Šiame straipsnyje rasite efektyvius metodus, kaip pasidalinti Robux greitai ir lengvai.
Išsamus vadovas, kaip <strong>atšaukti „Netflix“</strong> prenumeratą ir atsisakyti paskyros. Sužinokite, kokios yra priežastys ir procesas, kaip tai padaryti.
Sužinokite, kaip daryti geresnes asmenukes su išmaniojo telefono kamera, naudojant efektyvius patarimus ir gudrybes.
Kaip atkurti gamyklinius Meta Quest 2 suraskite visus paslapčių ir gudrybių sprendimus, kad pagerintumėte savo virtualios realybės patirtį.
Sužinokite, kas peržiūrėjo jūsų „Instagram“ profilį, naudojant efektyvius įrankius ir strategijas. Išsiaiškinkite, kaip sekti savo „Insta“ persekiotojus!
Kaip įjungti nuotolinio darbalaukio ryšius „Windows 10“: žingsniai, patarimai ir priemonės, kad būtų galima pasiekti kompiuterį nuotoliniu būdu. Sužinokite daugiau apie „Windows Remote Desktop Connection“.
Pasitaiko atvejų, kai pokalbio draugas gali jus suerzinti ir nenorite, kad jis matytų jūsų istorijas ar žavesius. Tokiu atveju sužinokite, kaip pašalinti arba užblokuoti ką nors „Snapchat“.
Kaip pataisyti, kad „Nintendo Switch“ neįsijungtų? Štai 4 paprasti sprendimai, kaip ištaisyti, kad „Nintendo Switch“ neįsijungtų.
Gaukite atsakymus į „Android“ problemą: kaip iš naujo paleisti telefoną be maitinimo mygtuko? Aptarti šeši geriausi būdai iš naujo paleisti telefoną nenaudojant maitinimo mygtuko.