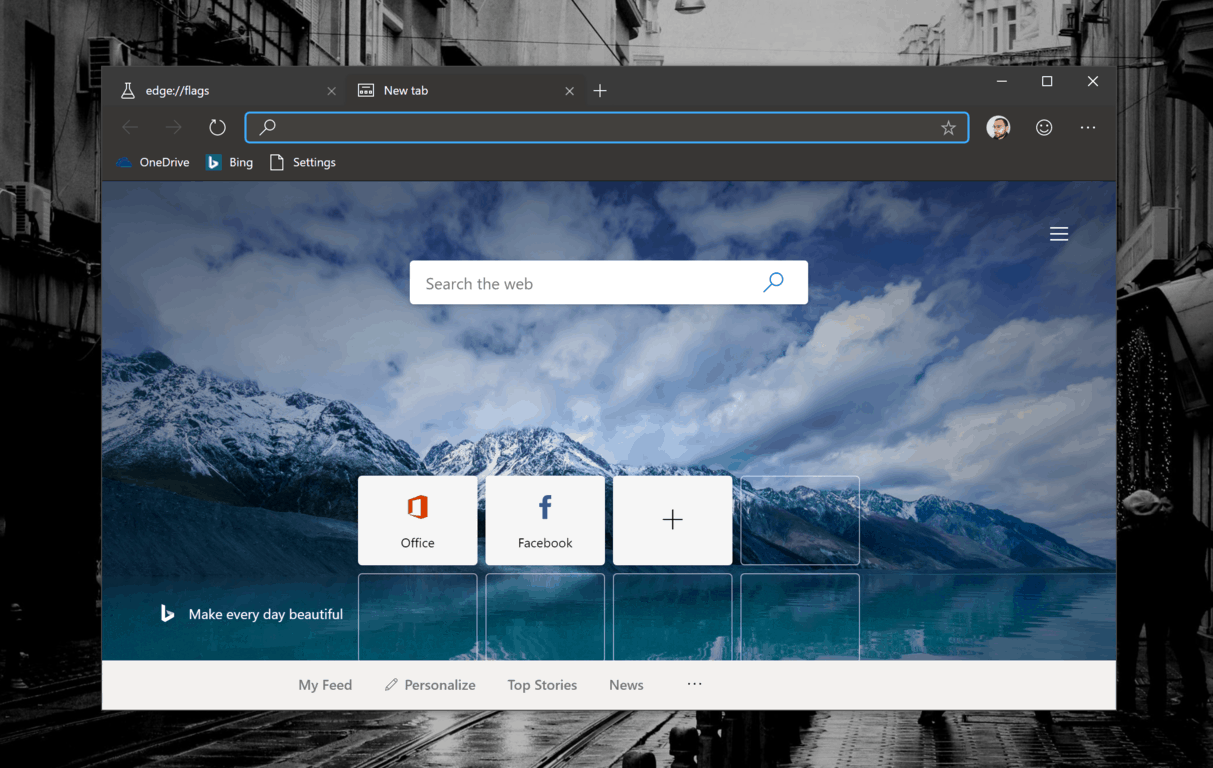Kaip nustatyti ir naudoti „LastPass“ sistemoje „Windows 10 Edge“ 14361

Su Windows 10 Insider Preview build 14361, Windows Insiders dabar gali atsisiųsti ir įdiegti LastPass plėtinį, skirtą Microsoft Edge naršyklei.
Štai ką reikia padaryti, kad iš karto pritaikytumėte pasirinktines temas „Microsoft Edge“.
1. Eikite į Meniu> Nustatymai> Išvaizda
2. Pasirinkite Gauti šalia užsakymą tema iš "Microsoft" Edge add-on Store arba kitose parduotuvėse
3. Jūsų užsakymą tema bus pakeistas akimirksniu Microsoft Edge
Kokią naršyklę naudojate ir kaip ji atrodo, gali būti labai asmeniška. Ar žinojote, kad galite tinkinti „Microsoft Edge“ tinkintomis temomis? Jei dar nežinojote, galite pakeisti temas į šviesią, tamsią ir sistemos numatytąsias . Tačiau ar žinojote, kad galite naudoti pasirinktines temas?
Neseniai „Microsoft“ pridėjo 24 pasirinktines temas, kad 2021 m . sausio mėn . švęstų pirmąsias „Chromium“ pagrindu sukurtos „Edge“ metines . Šios temos leidžia keisti naršyklės profilius su vaizdais iš kai kurių mėgstamiausių Xbox Game Pass pavadinimų, įskaitant Halo , Sea of Thieves , Microsoft Flight Simulator ir kt.
Jei darbalaukis yra pritaikytas mėgstamam žaidimui, kodėl gi ne turėti jo ir „Microsoft Edge“? Laimei, „Microsoft“ labai lengva pritaikyti pasirinktinę temą.
Tai nėra sudėtinga, štai viskas, ką jums reikia padaryti, kad pritaikytumėte pasirinktinę temą „Microsoft Edge“.
1. Eikite į „ Microsoft Edge“ priedų parduotuvę.
2. Šalia norimos naudoti temos pasirinkite Gauti.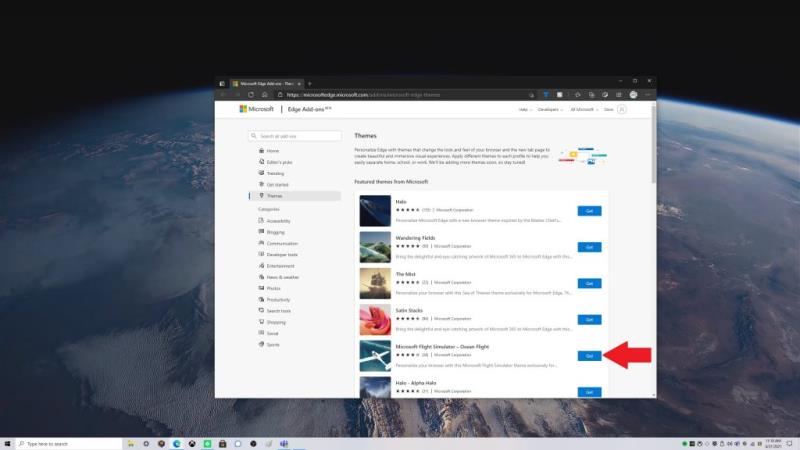 3. Būsite paraginti „Edge“ iššokančiajame lange, jei norite pridėti „įterpti temos pavadinimą“ prie „Microsoft Edge“
4. Pasirinkite Pridėti temą
3. Būsite paraginti „Edge“ iššokančiajame lange, jei norite pridėti „įterpti temos pavadinimą“ prie „Microsoft Edge“
4. Pasirinkite Pridėti temą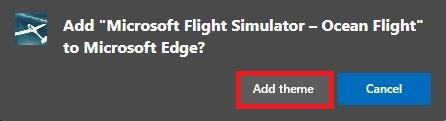
Jei norite pašalinti temą. Turite galimybę anuliuoti jį iškart po to, kai jį pritaikysite, arba galite pašalinti pasirinkę Anuliuoti arba Pašalinti, kaip parodyta.
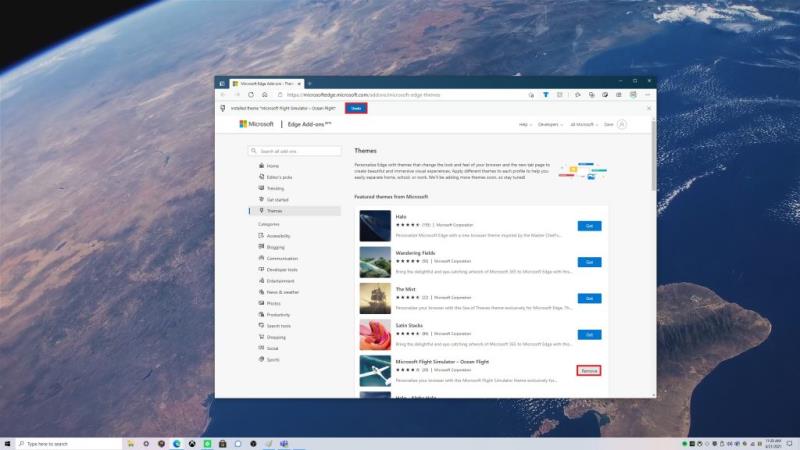
Iš čia „Microsoft Edge“ pritaikys jūsų pasirinktą tinkintą temą. Šiame pavyzdyje naudojau „Microsoft Flight Simulator – Ocean Flight“ pasirinktinę „Microsoft Edge“ temą.
Nepatenkinti pasirinkta tema? Pasirinktinės temos pašalinimo procesas yra toks pat paprastas, kaip ir jos pridėjimas. Štai ką reikia padaryti.
1. Eikite į Microsoft Edge nustatymus
2. Eikite į Išvaizda
3. Pasirinkite Pašalinti, kad pašalintumėte pasirinktinę temą
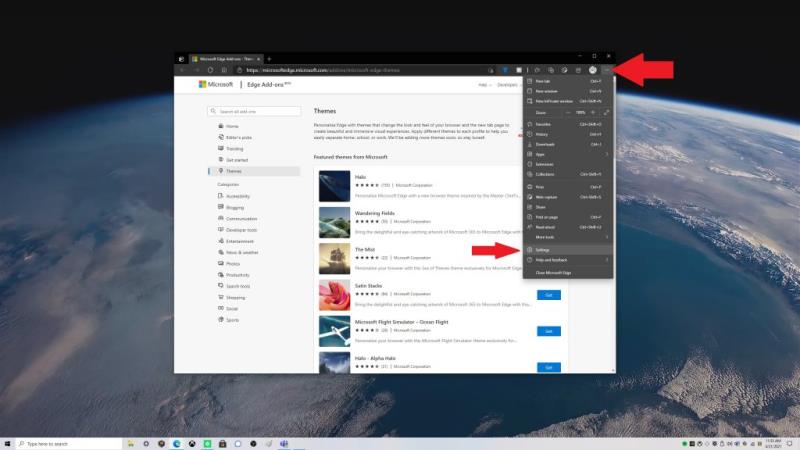
Žinoma, jūs neapsiribojate 24 tinkintomis temomis „Microsoft Edge“ priedų parduotuvėje, bet kurią iš šių temų taip pat galite naudoti „Chrome“ parduotuvėje . Ieškokite kitų naujų ir būsimų „Microsoft Edge“ personalizavimo parinkčių. Neseniai „Microsoft Edge Insiders“ kanale „Canary“ įgijo galimybę naudoti spalvų temas , taip pat naują „našumo režimą“ ir skirtukų veiksmų meniu . Sekite visas Microsoft Edge naujienas mūsų skirtame centre !
Jei jus domina naujų „Microsoft Edge“ funkcijų išbandymas, apsvarstykite galimybę tapti „Microsoft Edge Insider“ . Turite idėją apie naują „Microsoft Edge“ funkciją? Pateikite prašymą čia .
Su Windows 10 Insider Preview build 14361, Windows Insiders dabar gali atsisiųsti ir įdiegti LastPass plėtinį, skirtą Microsoft Edge naršyklei.
Štai kaip galite uždirbti ir sutaupyti papildomų „Microsoft Rewards“ taškų.
Kokią naršyklę naudojate ir kaip ji atrodo, gali būti labai asmeniška. Ar žinojote, kad galite tinkinti „Microsoft Edge“ tinkintomis temomis? Jei to nepadarėte
Naujausioje „Microsoft Edge Insider Dev“ versijoje yra naujas plėtinių meniu. Kaip pažymėta „Bleeping Computer“ įraše, šis naujas plėtinių meniu gali
Kadangi „Microsoft Edge“ perjungė EdgeHTML į „Chromium“, plėtinių iš „Google Chrome“ internetinės parduotuvės „Edge“ pridėjimas yra gana paprastas. Procesas,
„Windows 10“ suteikia daugybę pelės tinkinimo parinkčių, todėl galite lanksčiai nustatyti, kaip veikia jūsų žymeklis. Šiame vadove gerai pasimokykite, kaip efektyviai naudoti savo pelę.
Sužinokite, kaip paaukoti Robux savo draugams Roblox platformoje. Šiame straipsnyje rasite efektyvius metodus, kaip pasidalinti Robux greitai ir lengvai.
Išsamus vadovas, kaip <strong>atšaukti „Netflix“</strong> prenumeratą ir atsisakyti paskyros. Sužinokite, kokios yra priežastys ir procesas, kaip tai padaryti.
Sužinokite, kaip daryti geresnes asmenukes su išmaniojo telefono kamera, naudojant efektyvius patarimus ir gudrybes.
Kaip atkurti gamyklinius Meta Quest 2 suraskite visus paslapčių ir gudrybių sprendimus, kad pagerintumėte savo virtualios realybės patirtį.
Sužinokite, kas peržiūrėjo jūsų „Instagram“ profilį, naudojant efektyvius įrankius ir strategijas. Išsiaiškinkite, kaip sekti savo „Insta“ persekiotojus!
Kaip įjungti nuotolinio darbalaukio ryšius „Windows 10“: žingsniai, patarimai ir priemonės, kad būtų galima pasiekti kompiuterį nuotoliniu būdu. Sužinokite daugiau apie „Windows Remote Desktop Connection“.
Pasitaiko atvejų, kai pokalbio draugas gali jus suerzinti ir nenorite, kad jis matytų jūsų istorijas ar žavesius. Tokiu atveju sužinokite, kaip pašalinti arba užblokuoti ką nors „Snapchat“.
Kaip pataisyti, kad „Nintendo Switch“ neįsijungtų? Štai 4 paprasti sprendimai, kaip ištaisyti, kad „Nintendo Switch“ neįsijungtų.
Gaukite atsakymus į „Android“ problemą: kaip iš naujo paleisti telefoną be maitinimo mygtuko? Aptarti šeši geriausi būdai iš naujo paleisti telefoną nenaudojant maitinimo mygtuko.