Išjungti automatinį vaizdo atkūrimą „Firefox“ ir „Chrome“

Sužinokite, kaip išjungti erzinančius automatiškai paleidžiamus vaizdo įrašus „Google Chrome“ ir „Mozilla Firefox“ su šiuo vadovu.
Toliau pateikiami veiksmai, kurių reikia norint pridėti plėtinių iš „Chrome“ parduotuvės „Edge“:
Eikite į mėsainių meniu, esantį viršutiniame dešiniajame „Edge“ naršyklės lango kampe, kaip nurodyta.
Eikite į plėtinius.
Apatiniame kairiajame „Edge“ naršyklės lango kampe perjunkite parinktį „Leisti plėtinius iš kitų parduotuvių“.
Patvirtinkite, kad norite įjungti (arba išjungti) galimybę leisti plėtinius iš kitų parduotuvių.
Kadangi Microsoft Edge perjungė EdgeHTML į Chromium , pridėti plėtinių iš Google Chrome internetinės parduotuvės Edge yra gana paprasta. Plėtinių pridėjimo prie „Edge“ procesas nesiskiria nuo plėtinių pridėjimo prie „Chrome“. „Microsoft“ siūlo tik apie 100 plėtinių „Edge“, o „Chrome“ internetinėje parduotuvėje yra daug šimtų plėtinių.
Kai perjungsite keletą „Edge“ nustatymų, jums tereikės eiti į „Chrome“ internetinę parduotuvę ir spustelėti „Pridėti prie Chrome“, kad pridėtumėte „Chrome“ plėtinius „Edge“. Vienintelis įspėjimas dėl „Chrome“ plėtinių pridėjimo prie „Edge“ yra tas, kad jei jums reikia „Google“ paskyros sinchronizuoti, kai kurie „Chrome“ plėtiniai gali neveikti gerai „Edge“, nes plėtiniai nebuvo išbandyti „Edge“ ir gali atsirasti klaidų.
Toliau pateikiami veiksmai, kurių reikia norint įdiegti plėtinius iš „Chrome“ parduotuvės „Edge“.
1. Eikite į mėsainių meniu, esantį viršutiniame dešiniajame „Edge“ naršyklės lango kampe, kaip nurodyta.
2. Eikite į Plėtiniai.
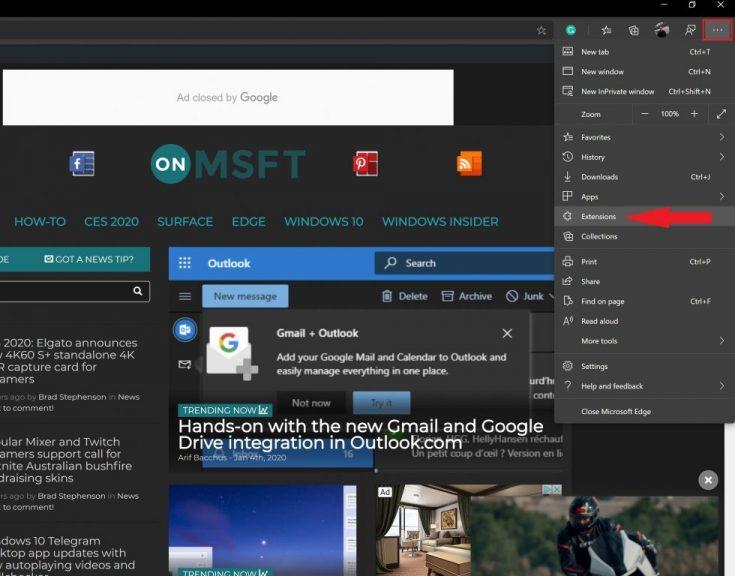
3. „Edge“ naršyklės lango apatiniame kairiajame kampe perjunkite parinktį „Leisti plėtinius iš kitų parduotuvių“.

4. Patvirtinkite, kad norite įjungti (arba išjungti) galimybę leisti plėtinius iš kitų parduotuvių.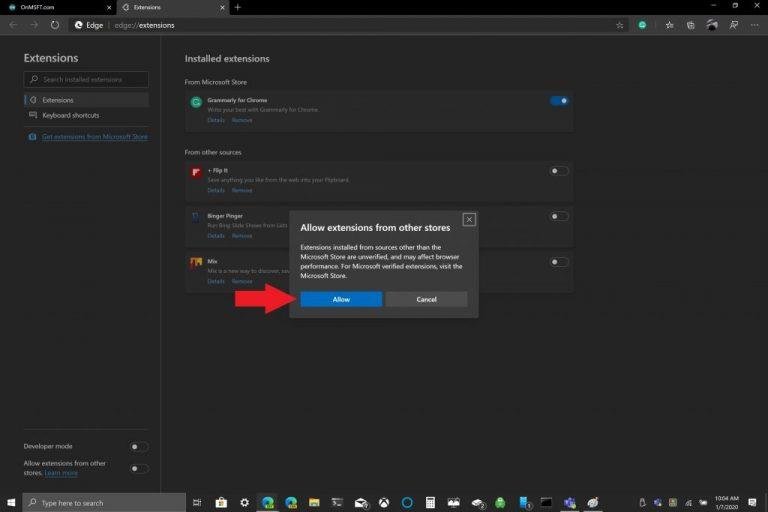
Dabar, kai sukonfigūruoti „Edge“ naršyklės nustatymai, galite įdiegti plėtinius iš „Edge“ esančios „Chrome“ parduotuvės. Tiesiog primename, kad čia yra „Chrome“ plėtinių pridėjimo „Edge“ procesas.
1. Eikite į „ Chrome“ internetinę parduotuvę naudodami „Edge“.
2. Pasirinkite „Chrome“ plėtinį, kurį norite pridėti, ir spustelėkite „Pridėti prie Chrome“. 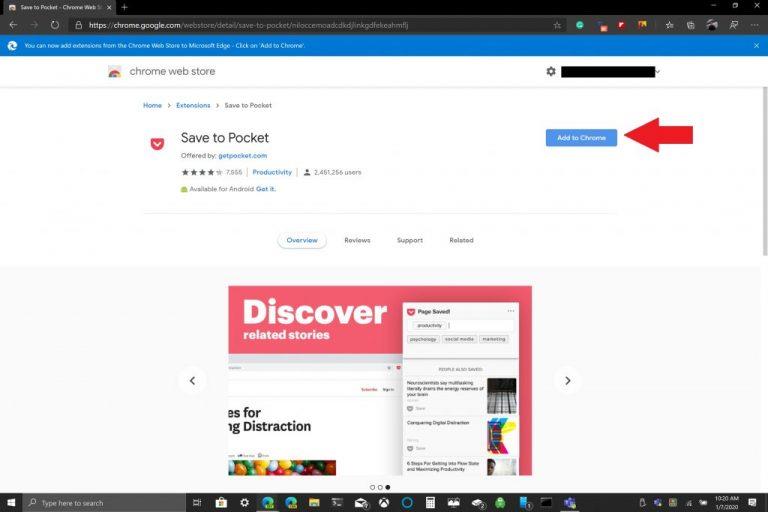
3. Kai kuriems „Chrome“ plėtiniams gali prireikti prieigos prie jūsų duomenų arba tam tikrų leidimų, kad jie veiktų. Spustelėkite „Pridėti plėtinį“.
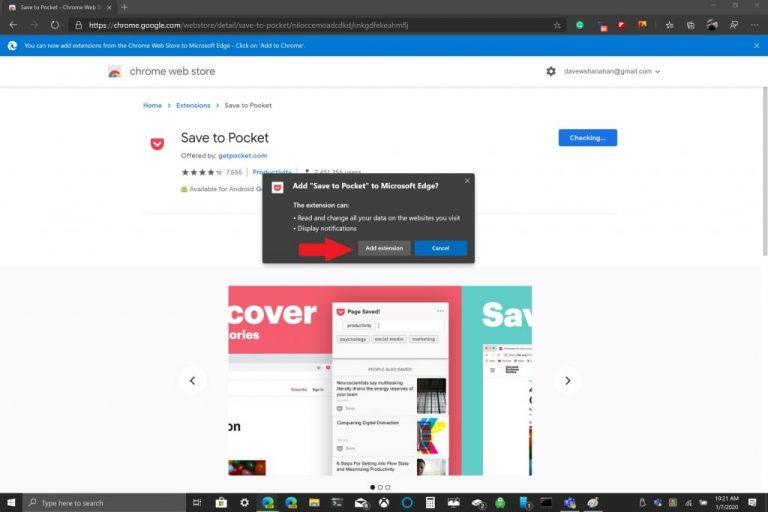
4. Turėtumėte pamatyti pranešimą, rodantį, kad „Chrome“ plėtinys buvo pridėtas prie „Edge“.

Kaip nurodyta, jei norite tvarkyti plėtinius, visada galite grįžti į „Edge“ nustatymų meniu į „Plėtiniai“, kad pridėtumėte arba pašalintumėte plėtinius. Greitas priminimas, kad „Chrome“ plėtiniai nebuvo sukurti naudoti „Microsoft Edge“, todėl gali kilti klaidų ir „Edge“ gali sugesti. Galbūt būtų naudinga po vieną pridėti „Chrome“ plėtinių ir prieš naudodami pažiūrėkite, kaip jie veikia „Edge“. Kokius „Chrome“ plėtinius naudojate „Edge“? Praneškite mums komentaruose.
Sužinokite, kaip išjungti erzinančius automatiškai paleidžiamus vaizdo įrašus „Google Chrome“ ir „Mozilla Firefox“ su šiuo vadovu.
Taigi, ką daryti, jei norite visiškai pašalinti „Microsoft Edge“ iš „Windows 10“? Jei turite „Windows 10“ 1803 ar naujesnę versiją, galite visiškai
Kadangi „Microsoft Edge“ perjungė EdgeHTML į „Chromium“, plėtinių iš „Google Chrome“ internetinės parduotuvės „Edge“ pridėjimas yra gana paprastas. Procesas,
Štai kaip galite paleisti kelis „Microsoft Teams“ egzempliorius vienas šalia kito
Pagrindinis puslapis yra puslapis, kuris atidaromas naršyklėje spustelėjus pagrindinio puslapio mygtuką – paprastai yra meniu juostos viršuje ir yra
„Windows 10“ suteikia daugybę pelės tinkinimo parinkčių, todėl galite lanksčiai nustatyti, kaip veikia jūsų žymeklis. Šiame vadove gerai pasimokykite, kaip efektyviai naudoti savo pelę.
Sužinokite, kaip paaukoti Robux savo draugams Roblox platformoje. Šiame straipsnyje rasite efektyvius metodus, kaip pasidalinti Robux greitai ir lengvai.
Išsamus vadovas, kaip <strong>atšaukti „Netflix“</strong> prenumeratą ir atsisakyti paskyros. Sužinokite, kokios yra priežastys ir procesas, kaip tai padaryti.
Sužinokite, kaip daryti geresnes asmenukes su išmaniojo telefono kamera, naudojant efektyvius patarimus ir gudrybes.
Kaip atkurti gamyklinius Meta Quest 2 suraskite visus paslapčių ir gudrybių sprendimus, kad pagerintumėte savo virtualios realybės patirtį.
Sužinokite, kas peržiūrėjo jūsų „Instagram“ profilį, naudojant efektyvius įrankius ir strategijas. Išsiaiškinkite, kaip sekti savo „Insta“ persekiotojus!
Kaip įjungti nuotolinio darbalaukio ryšius „Windows 10“: žingsniai, patarimai ir priemonės, kad būtų galima pasiekti kompiuterį nuotoliniu būdu. Sužinokite daugiau apie „Windows Remote Desktop Connection“.
Pasitaiko atvejų, kai pokalbio draugas gali jus suerzinti ir nenorite, kad jis matytų jūsų istorijas ar žavesius. Tokiu atveju sužinokite, kaip pašalinti arba užblokuoti ką nors „Snapchat“.
Kaip pataisyti, kad „Nintendo Switch“ neįsijungtų? Štai 4 paprasti sprendimai, kaip ištaisyti, kad „Nintendo Switch“ neįsijungtų.
Gaukite atsakymus į „Android“ problemą: kaip iš naujo paleisti telefoną be maitinimo mygtuko? Aptarti šeši geriausi būdai iš naujo paleisti telefoną nenaudojant maitinimo mygtuko.













