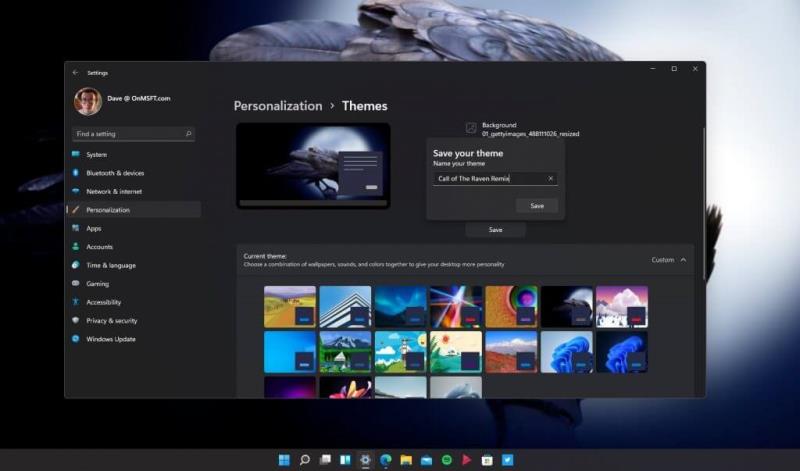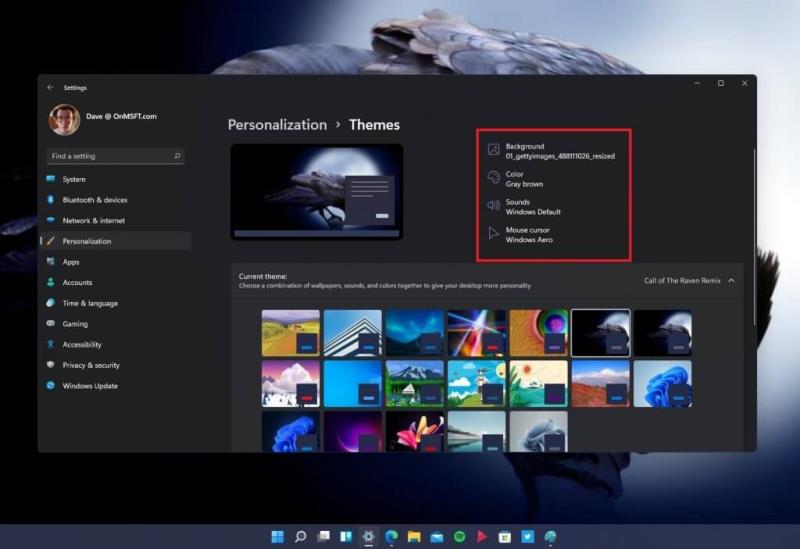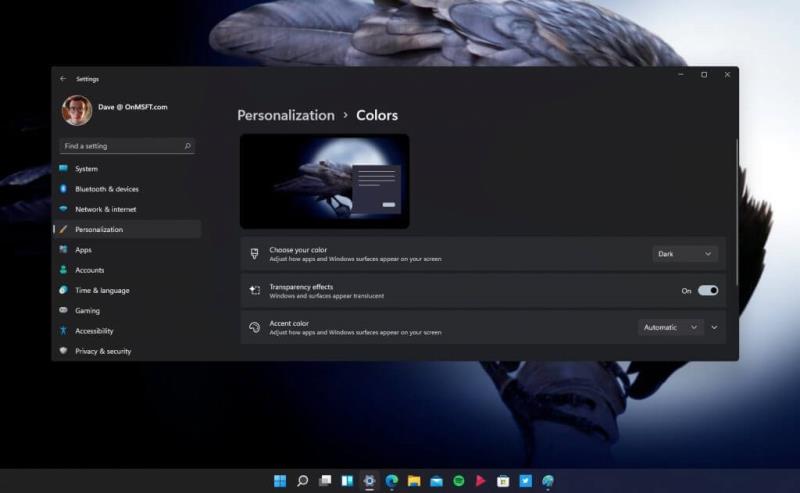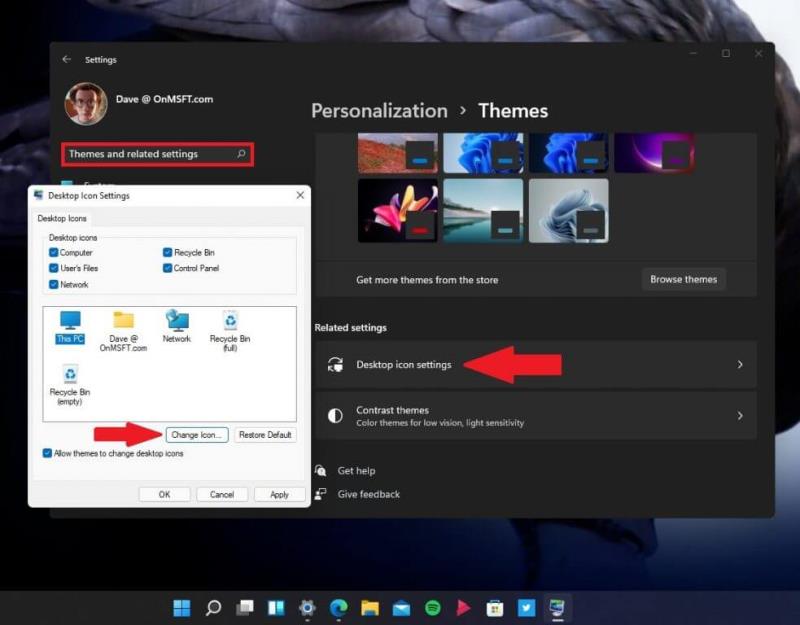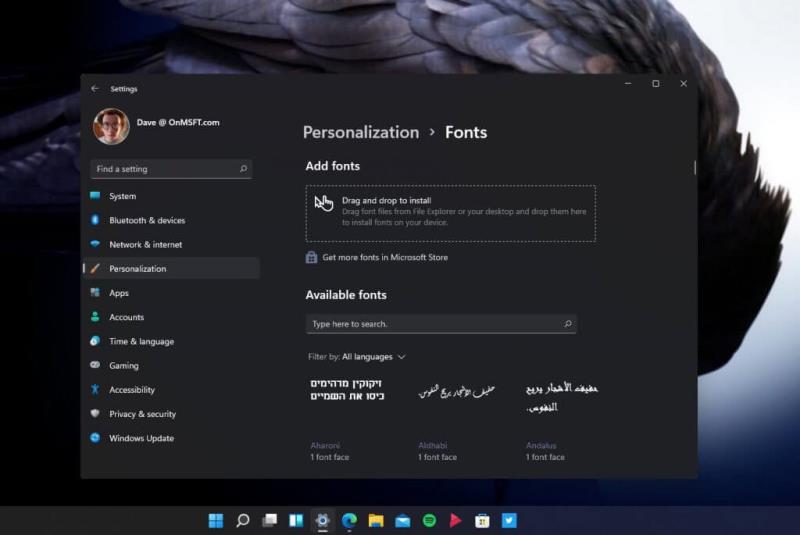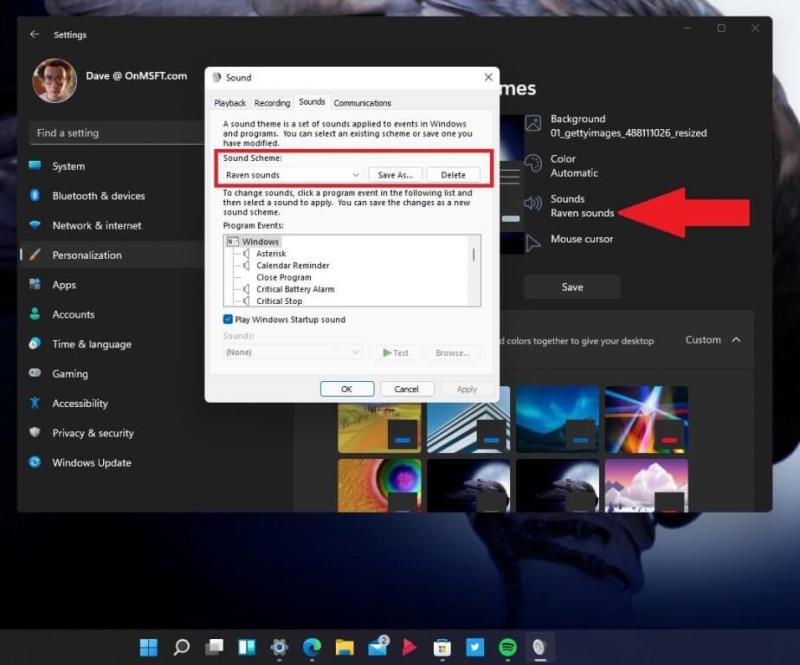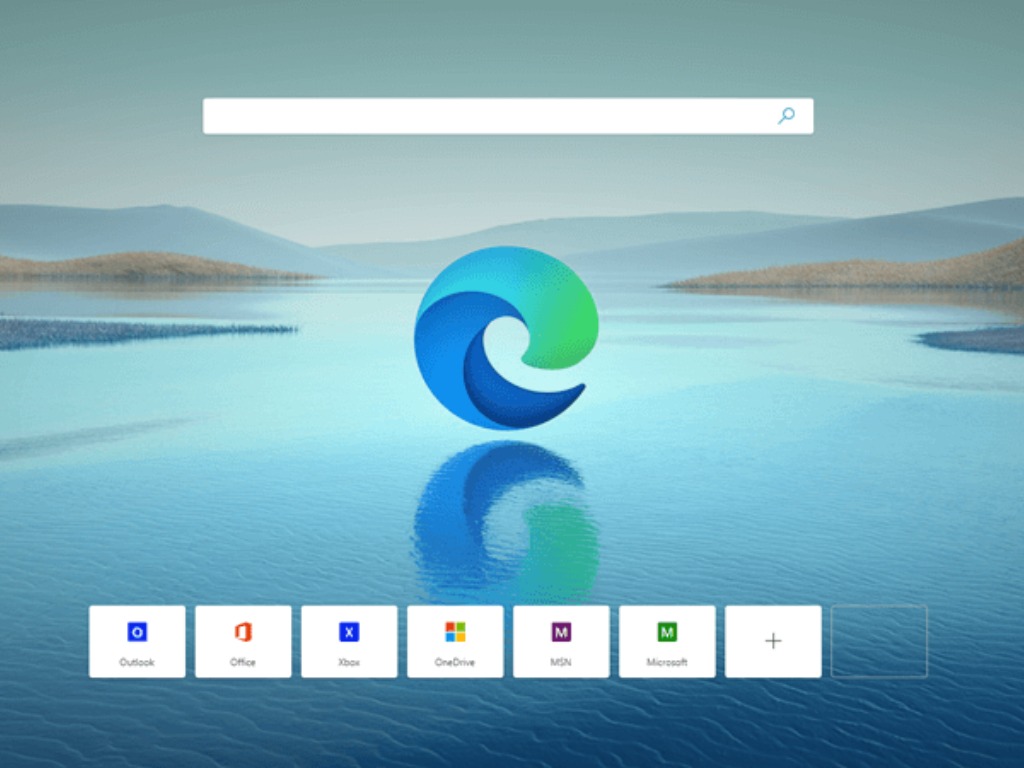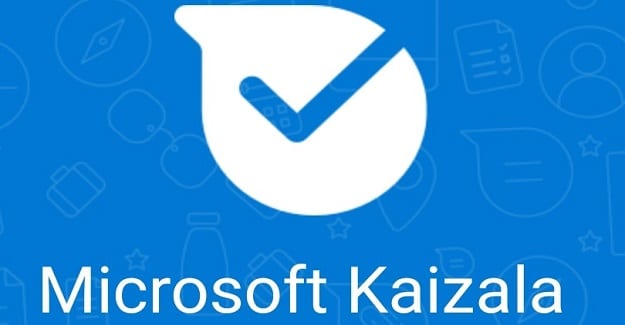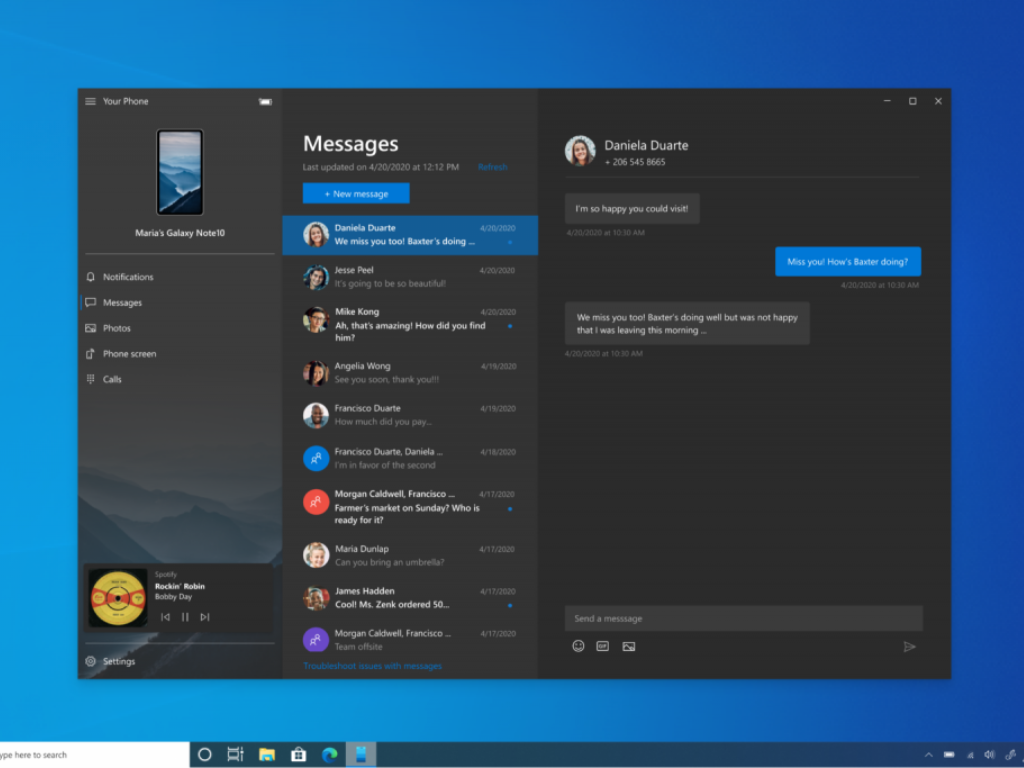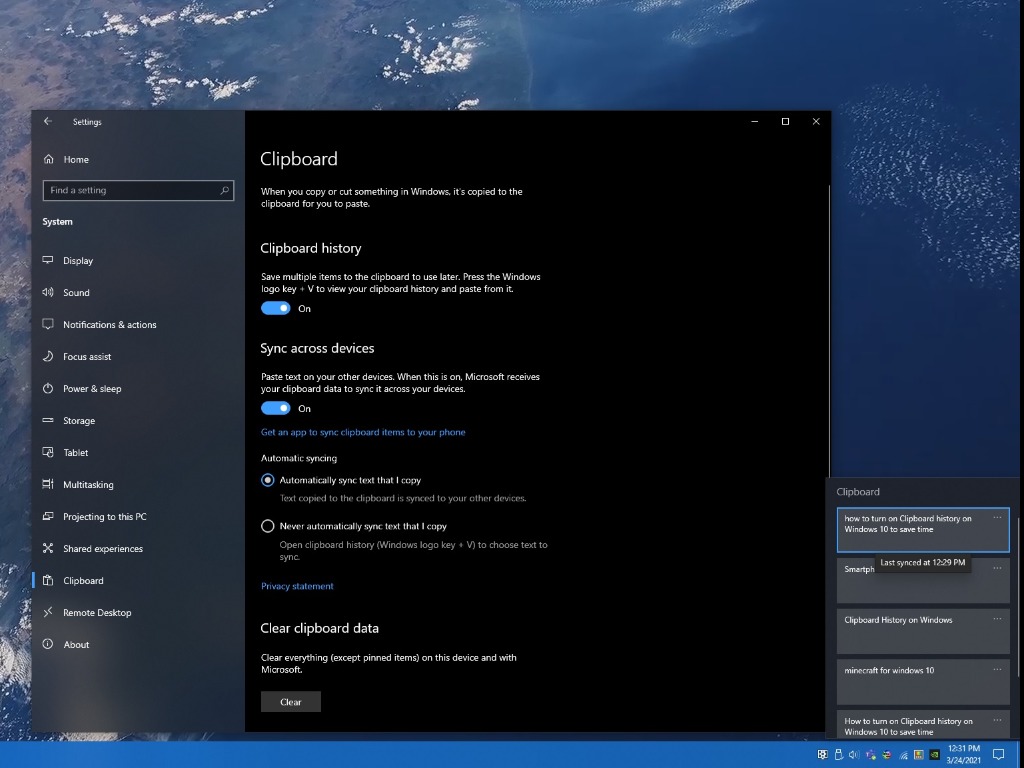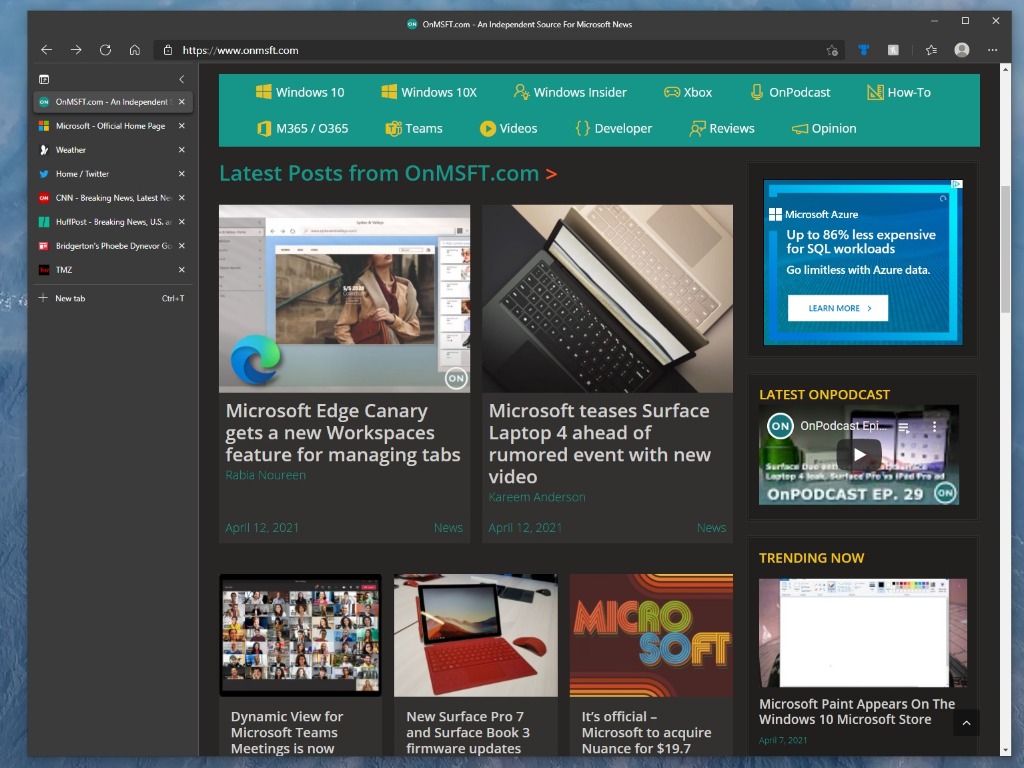Štai ką reikia padaryti, kad pakeistumėte temą sistemoje „Windows 11“.
1. Eikite į Nustatymai (Windows klavišas + I)
2. Eikite į Personalizavimas
3. Eikite į Temos
4. Tinkinkite temą taip, kaip norite
„Windows 11“ turi pertvarkytą nustatymų meniu, dėl kurio darbalaukio pritaikymas yra paprastas. Jei norite pakeisti temą, spalvas ir piktogramas sistemoje „Windows 11“, taip pat lengva pakeisti foną . Pažiūrėkime, ką jums reikia padaryti.
Ankstesniame įraše paaiškinome, kaip pakeisti foną sistemoje „Windows 11“ . Šiame vadove apžvelgsime šiuos personalizavimo nustatymus sistemoje „Windows 11“ ir parodysime, kaip:
Pakeiskite temą
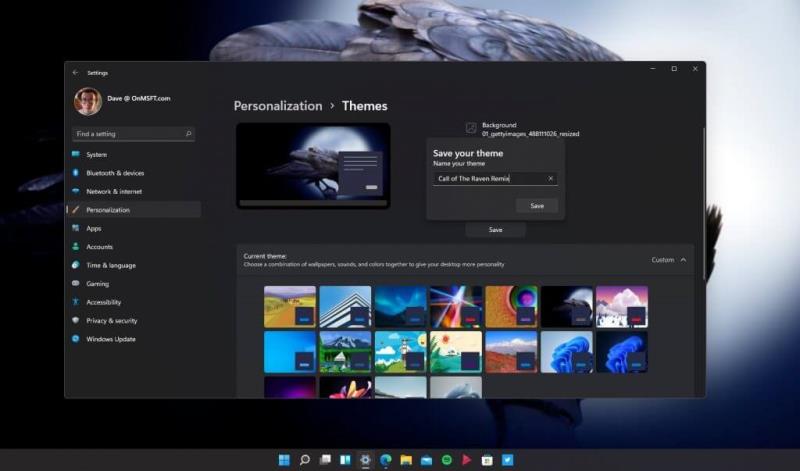
Temos keitimas sistemoje „Windows 11“ yra paprastas procesas. „Microsoft Store“ galite rinktis iš daugybės „ Windows“ temų . Bet ar žinojote, kad galite dar labiau suasmeninti savo temą ir padaryti ją savo?
Štai ką reikia padaryti, kad pakeistumėte temą sistemoje „Windows 11“.
1. Eikite į Nustatymai (Windows klavišas + I)
2. Eikite į Personalizavimas
3. Eikite į Temos
Čia galite pasirinkti ir keisti konkrečius naudojamos temos nustatymus. Čia aš pasirinkau varno skambučio temą iš „Microsoft Store“ . Įdomu tai, kad ši tema pagal numatytuosius nustatymus yra šviesi, tačiau pasirinkau tamsią temą, kad paisyčiau baisesnės atmosferos. Man patinka dauguma šios temos nustatymų, bet noriu pakeisti keletą nustatymų, kad pridėčiau savo asmeninę nuojautą.
Vienas iš gerų dalykų yra tai, kad man nereikia gilintis į meniu, kad pakeisčiau temos nustatymus. Jei noriu tinkinti temą, galiu pakeisti kai kuriuos nustatymus pasirinkdamas vieną iš toliau esančiame raudoname laukelyje paryškintų piktogramų. Čia galiu pakeisti foną, akcento spalvą, garsus ir pelės žymeklį tiesiai iš temos meniu.
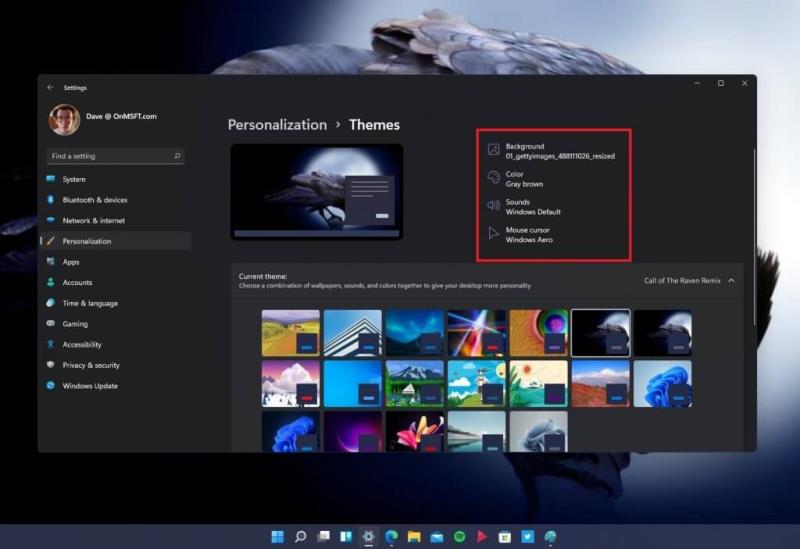
Nors nenuvarginsiu jūsų teminių pasirinkimų detalių, pasirinkau vieną paveikslėlį kaip foną su pilkai ruda akcento spalva, o „Windows“ garsų ir pelės žymeklio nustatymus palikau pagal numatytąsias parinktis. Jei norite įsigilinti, galite naudoti savo pasirinktinius garsus ir piktogramas.
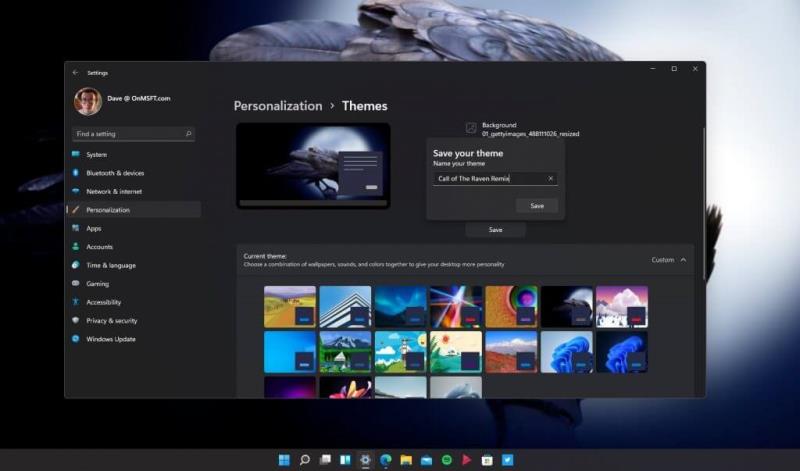
Kadangi šiek tiek redagavau originalią varno skambučio temą, asmeninius temos nustatymus išsaugojau į „Varno skambučio remiksą“. Dabar galiu grįžti ir pasirinkti šią temą, kai tik noriu, ir žinoti, kad nustatymai išsaugomi taip, kaip noriu.
Pakeiskite savo spalvas
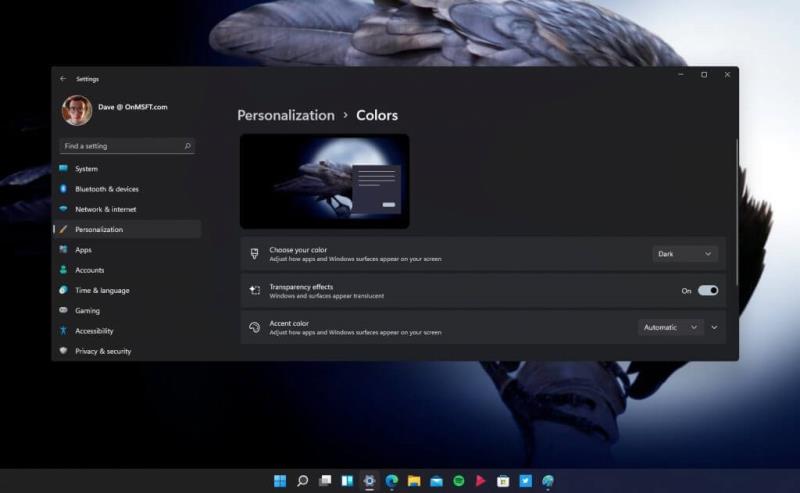
„Windows 11“ spalvų keitimas yra dar vienas būdas išsiskirti iš minios. Jei norite pakeisti spalvų rodymo būdą, štai kaip pateksite į spalvų suasmeninimo meniu.
1. Eikite į Nustatymai (Windows klavišas + I)
2. Eikite į Personalizavimas
3. Eikite į Spalvos
Jei norite pakeisti „Windows 11“ spalvų schemą, čia yra trys parinktys:
Pasirinkite spalvą – koreguokite, kaip programos ir „Windows“ paviršiai bus rodomi ekrane
Skaidrumo efektai – įjunkite/išjunkite „Windows“ ir paviršiai atrodo permatomi
Akcento spalva – koreguokite, kaip programos ir „Windows“ paviršiai bus rodomi ekrane
Į akcento spalva skyriuje rasite papildomų spalvų nustatymus, įskaitant svirtinių parodyti akcento spalvą jūsų meniu Pradėti ir užduočių, taip pat toggle parodyti akcento spalvą tituliniame barų ir sienų ant jūsų atidaromi langai.
Pakeiskite savo piktogramas
Kol kas džiaugiuosi pakeistomis piktogramomis (ir garsais), kurias Microsoft teikia Windows 11 pagal numatytuosius nustatymus. „Microsoft“ išbando daugiau „Windows 11“ versijų, paremtų „Windows Insider“ programa, šis meniu gali pasikeisti, bet štai ką reikia padaryti, kad pakeistumėte piktogramas sistemoje „Windows 11“.
Piktogramų meniu yra skiltyje Temos ir susiję parametrai , dalyje Darbalaukio piktogramos nustatymai . Štai kaip galite patekti į meniu, kad pakeistumėte piktogramas sistemoje „Windows 11“.
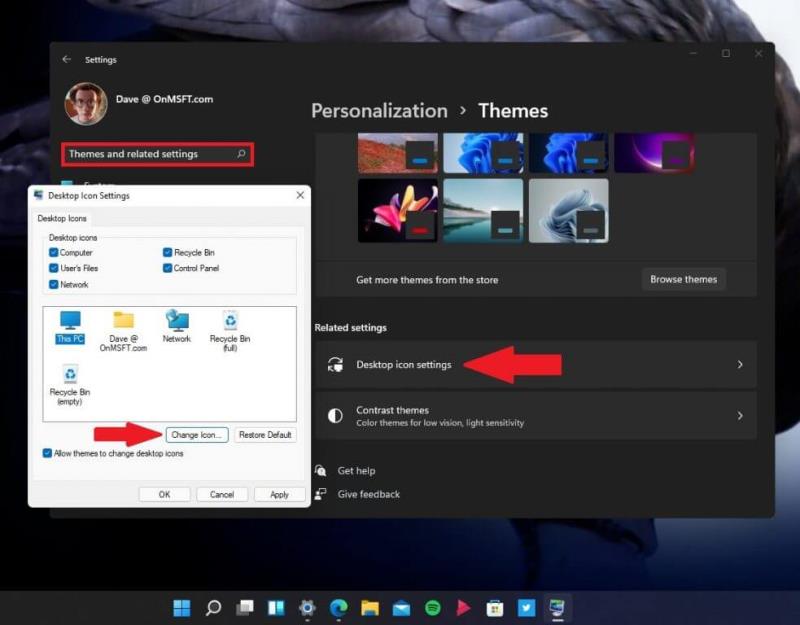
1. Eikite į Nustatymai (Windows klavišas + I)
2. Eikite į Personalizavimas
3. Eikite į Temos
Čia galite naudoti nustatymų paieškos laukelį, kad įvestumėte „ Temos ir susiję nustatymai “ arba slinkite į temų skyriaus apačią, kad rastumėte darbalaukio piktogramų nustatymus . Kai spustelėsite darbalaukio piktogramos nustatymus , atsidarys dialogo langas, spustelėkite Keisti piktogramą..., kad pakeistumėte darbalaukio piktogramas. Nors esu visiškai patenkintas piktogramomis Windows 11, jei jus domina piktogramų paketai, DeviantArt ir flaticon yra puikūs ištekliai.
Pakeiskite šriftą
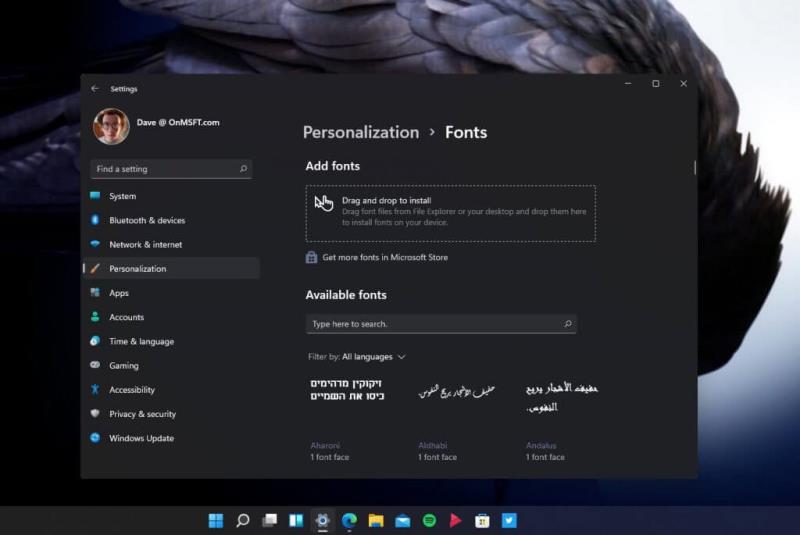
Galimybė pakeisti šriftą yra „Windows 10“, o patirtis iš esmės išlieka tokia pati. Galite rinktis iš įvairių jau esančių šriftų arba gauti naują iš „Microsoft Store“ . Šiuo metu nėra daug šriftų, bet jų yra pakankamai, kad galėtumėte pradėti. Norėdami pakeisti šriftą, atlikite šiuos veiksmus.
1. Eikite į Nustatymai (Windows klavišas + I)
2. Eikite į Personalizavimas
3. Eikite į Šriftai
Pakeiskite savo garsus
Garsų keitimas yra sudėtingesnis reikalas. Yra naujų „Windows 11“ garso nustatymų derinys, sumaišytas su kai kuriais senesnių „Windows“ garso meniu parinkčių likučiais. Kaip ir šios „Windows Insider“ versijos atveju, šios meniu parinktys gali keistis. Atlikite šiuos veiksmus, kad pakeistumėte garsus sistemoje „Windows 11“.
1. Eikite į Nustatymai (Windows klavišas + I)
2. Eikite į Personalizavimas
3. Eikite į Temos
4. Eikite į Garsai (kaip parodyta)
Kai pasirinksite Garsai , būsite nukreipti į meniu, kuriame galėsite pakeisti garso schemą. Čia sukūriau atskirą garso schemą, taikliai pavadintą „Varno garsai“, kai noriu naudoti varno garsus „Windows 11“ pranešimams. Čia galite pakeisti bet kurį „Windows 11“ garsą visoje sistemoje.
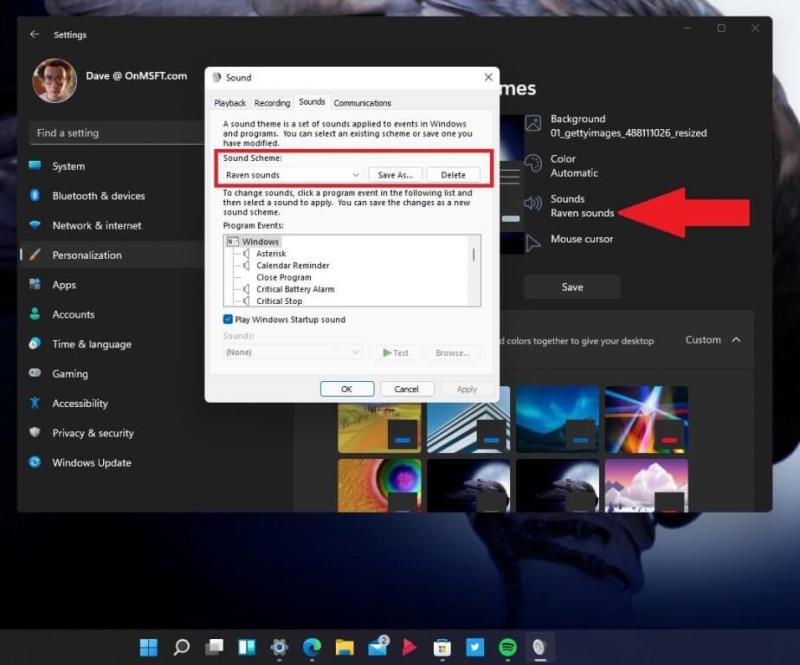
Bandydamas rasti garsų, kad galėčiau iš naujo išgyventi mėgstamiausius „Windows Phone 7“ pranešimus, radau šį įrašą, kuriame pateikiama nuoroda į aplanką, skirtą „Windows Phone 7“ ir „Windows 10 Mobile“ garsams. Kitas neįkainojamas garso šaltinis yra BBC Sound Effects . Man pavyko rasti pakankamai varnų garsų, kad galėčiau pateikti keletą įdomių „Windows 11“ pranešimų.
Būtinai peržiūrėkite likusią „ Windows 11“ aprėptį , įskaitant „Android“ programas sistemoje „Windows 11“, ir praneškite mums, su kokiomis kitomis „Windows 11“ funkcijomis jums reikia pagalbos komentaruose!