Penki pagrindiniai būdai, kaip išlikti produktyviems naudojant „Microsoft To Do“ sistemoje „Windows 10“.

Štai kaip galite išlikti produktyvūs naudodami „Microsoft To do“ sistemoje „Windows 10“.
Norėdami sukurti bendrinamą sąrašą Microsoft To-Do:
Šoninėje darbų juostoje spustelėkite „Naujas sąrašas“ ir pavadinkite sąrašą.
Spustelėkite asmens piktogramą sąrašo antraštės apačioje, dešinėje, kad atidarytumėte iššokantįjį langą „Sąrašo bendrinimas“.
Nusiųskite rodomą nuorodą žmonėms, kurie turėtų prisijungti prie sąrašo.
„Microsoft To-Do“ palaiko bendrinamus sąrašus, kurie leidžia keliems vartotojams bendradarbiauti atliekant užduotis. Bendrinimo procedūra yra gana paprasta, nes „To-Do“ naudoja paprastas nuorodas, kad suteiktų prieigą prie sąrašų.
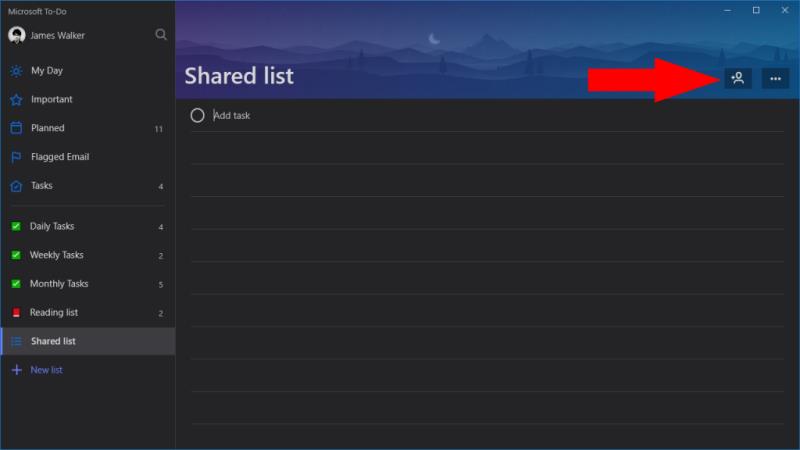
Galite konvertuoti bet kurį esamą darbų sąrašą į bendrinamą sąrašą. Pasirinkite sąrašą, kurį norite bendrinti, ir spustelėkite asmens piktogramą sąrašo antraštės apačioje, dešinėje. Bus rodomas iššokantis langas „Sąrašo bendrinimas“.

Spustelėkite mėlyną mygtuką „Sukurti kvietimo nuorodą“, kad sugeneruotumėte savo sąrašo nuorodą. Dabar galite siųsti šią nuorodą žmonėms, su kuriais norėtumėte bendrinti sąrašą. Visi, turintys prieigą prie nuorodos, galės peržiūrėti ir redaguoti sąraše esančius elementus. Jie turės prisijungti prie „To-Do“ naudodami savo „Microsoft“ paskyros kredencialus, kad „To-Do“ galėtų sekti naudojimą ir rodyti naudotojų vardus.

Kai asmuo prisijungs prie sąrašo, jo vardą matysite iššokančiame lange „Sąrašo bendrinimas“. Jie galės pridėti, redaguoti ir peržiūrėti užduotis, kad galėtumėte bendradarbiauti su užduotimis. „To-Do“ taip pat palaiko užduočių priskyrimą sąraše esantiems vartotojams, todėl galite sekti, kas dirba su kiekvienu elementu.
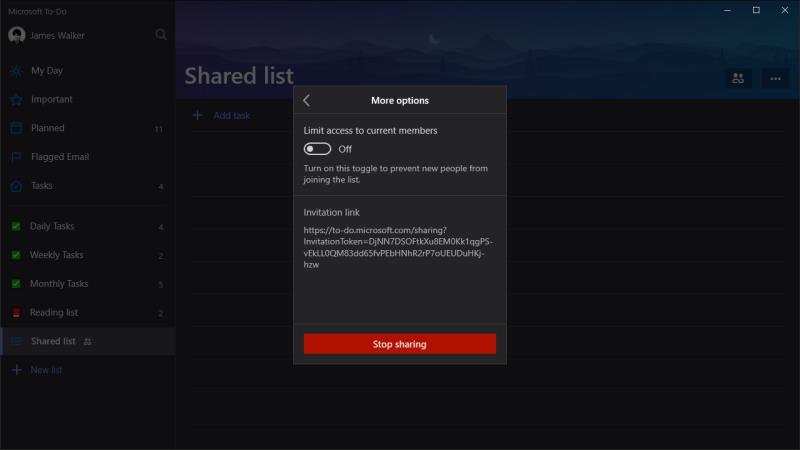
Norėdami nustoti bendrinti sąrašą, grįžkite į iššokantįjį langą „Sąrašo bendrinimas“ ir spustelėkite mygtuką „Daugiau parinkčių“ ekrano apačioje. Čia galite pasiekti kvietimo nuorodą ir pasirinktinai ją išjungti, kad nauji žmonės negalėtų prisijungti. Puslapio apačioje rasite mygtuką „Stabdyti bendrinimą“. Spustelėkite jį, kad panaikintumėte visų trečiųjų šalių naudotojų prieigą ir vėl paverstumėte sąrašą į įprastą savo paskyros darbų sąrašą.
Štai kaip galite išlikti produktyvūs naudodami „Microsoft To do“ sistemoje „Windows 10“.
„To Do“ yra vienas iš naujausių „Microsoft“ produktyvumo įrankių asortimento papildymų. Po daugybės naujų funkcijų jis neseniai gavo išsamų vartotojo sąsajos atnaujinimą,
„Microsoft To-Do“ palaiko išmaniuosius sąrašus, kurie automatiškai kaupia elementus iš įprastų užduočių sąrašų. To-Do pristatomas su išmaniųjų sąrašų rinkiniu, kuris
„Microsoft To-Do“ dabar siūlo užduočių priskyrimo palaikymą visiems vartotojams, todėl galite priskirti atskirus elementus naudotojams bendrinamuose sąrašuose. Paprastai tai
„Microsoft To-Do“ palaiko bendrinamus sąrašus, kurie leidžia keliems vartotojams bendradarbiauti atliekant užduotis. Dalijimosi procedūra yra gana paprasta, kaip „To-Do“.
„Microsoft“ investuoja daugiau išteklių į savo užduočių valdymo programas, todėl niekada nebuvo geresnio laiko naudoti „Outlook Tasks“. Kai derinama su „Microsoft To-Do“,
„Microsoft To-Do“ yra patogi programa, skirta greitai užsirašyti užduotis ir patikrinti darbo elementus. Tačiau norint paleisti, dar reikia atlikti kelis veiksmus
„Microsoft To-Do“ dabar palaiko užduočių priedus, todėl su užduotimis galite saugoti atitinkamus failus. Po riboto pradinio išleidimo priedai dabar yra
Štai paprastas patarimas, kurio galbūt nepastebėjote. Papildomos užduotys, taip pat žinomos kaip žingsniai, leidžia suskirstyti užduotis į kelis skirtingus etapus
„Microsoft To Do“ neseniai pristatė sąrašų grupių kūrimo palaikymą. Ši funkcija leidžia sutvarkyti naršymo meniu sudėjus susijusių užduočių sąrašus
„Microsoft“ šių metų pradžioje pristatė „To-Do“ kaip populiarios „Wunderlist“ užduočių valdymo programos pakaitalą. „To-Do“ yra sukurta remiantis esamais „Microsoft“.
„Windows 10“ suteikia daugybę pelės tinkinimo parinkčių, todėl galite lanksčiai nustatyti, kaip veikia jūsų žymeklis. Šiame vadove gerai pasimokykite, kaip efektyviai naudoti savo pelę.
Sužinokite, kaip paaukoti Robux savo draugams Roblox platformoje. Šiame straipsnyje rasite efektyvius metodus, kaip pasidalinti Robux greitai ir lengvai.
Išsamus vadovas, kaip <strong>atšaukti „Netflix“</strong> prenumeratą ir atsisakyti paskyros. Sužinokite, kokios yra priežastys ir procesas, kaip tai padaryti.
Sužinokite, kaip daryti geresnes asmenukes su išmaniojo telefono kamera, naudojant efektyvius patarimus ir gudrybes.
Kaip atkurti gamyklinius Meta Quest 2 suraskite visus paslapčių ir gudrybių sprendimus, kad pagerintumėte savo virtualios realybės patirtį.
Sužinokite, kas peržiūrėjo jūsų „Instagram“ profilį, naudojant efektyvius įrankius ir strategijas. Išsiaiškinkite, kaip sekti savo „Insta“ persekiotojus!
Kaip įjungti nuotolinio darbalaukio ryšius „Windows 10“: žingsniai, patarimai ir priemonės, kad būtų galima pasiekti kompiuterį nuotoliniu būdu. Sužinokite daugiau apie „Windows Remote Desktop Connection“.
Pasitaiko atvejų, kai pokalbio draugas gali jus suerzinti ir nenorite, kad jis matytų jūsų istorijas ar žavesius. Tokiu atveju sužinokite, kaip pašalinti arba užblokuoti ką nors „Snapchat“.
Kaip pataisyti, kad „Nintendo Switch“ neįsijungtų? Štai 4 paprasti sprendimai, kaip ištaisyti, kad „Nintendo Switch“ neįsijungtų.
Gaukite atsakymus į „Android“ problemą: kaip iš naujo paleisti telefoną be maitinimo mygtuko? Aptarti šeši geriausi būdai iš naujo paleisti telefoną nenaudojant maitinimo mygtuko.



















