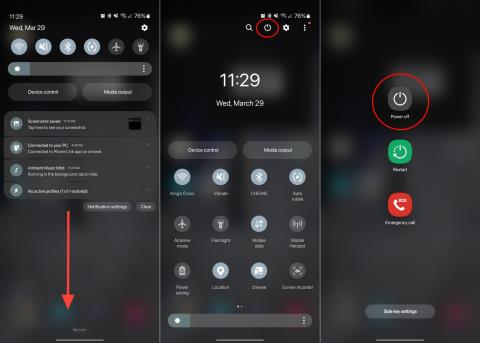Word 365: Įjungti arba Išjungti Automatinį Išsaugojimą

Norite įjungti arba išjungti Automatinio Išsaugojimo parinktį? Sužinokite, kaip įjungti arba išjungti Automatinio Išsaugojimo funkciją Word 2019 arba Microsoft 365.
Ekrano bendrinimas yra esminė „Google Meet“ funkcija. Nuo pristatymų iki minčių šturmo, įvairūs tikslai reikalauja, kad susipažintume su šia naudinga funkcija. Nors procesas nėra toks sudėtingas, kaip galima pamanyti, yra keletas aspektų, į kuriuos reikia atkreipti dėmesį. Štai viskas, ką reikia žinoti apie tai, kaip bendrinti ekraną „Google Meet“.
Būtinai patikrinkite, kaip sukurti „Google Meet“, jei pirmą kartą naudojate paslaugą .
Turinys
Pasiekite „Google Meet“ iš „ Meet“ svetainės arba iš „Gmail“ ir pradėkite susitikimą. Kai būsite susitikimo puslapyje, spustelėkite Prisijungti dabar .

Susitikime spustelėkite parinktį Pateikti dabar, kuri yra apatinėje dešinėje ekrano pusėje.

Spustelėjus Pateikti dabar, Visas ekranas , A langas ir A skirtukas atsiras trys parinktys . Pažvelkime į kiekvieną iš jų. Tada galėsite pasirinkti tą, kuris geriausiai atitinka jūsų poreikius.




Štai ir viskas! Jūsų pasirinktas ekranas dabar bus automatiškai bendrinamas sistemoje „Google Meet“.
Susiję: Kaip matyti visus „Google Meet“ asmeniniame kompiuteryje ir telefone
Kaip nustoti bendrinti ekraną „Google Meet“ kompiuteryje
Kai pateiksite savo ekraną, „Meet“ vaizdo įrašo ekrane praneš apie tai, ką dabar rodote, kartu su mygtuku Sustabdyti pristatymą. Baigę pristatymą galite spustelėti parinktį Sustabdyti pristatymą .

Ekrano bendrinimas programoje „Meet“ taip pat galimas mobiliuosiuose įrenginiuose, nors jūs neturite galimybės bendrinti konkrečių programų / langų. Tai reiškia, kad visas jūsų ekranas bus matomas susitikimo dalyviams. Galbūt norėsite tai atminti prieš bendrindami ekraną naudodami mobilųjį įrenginį. Pažvelkime į procedūrą.
Atidarykite programą „Meet“ savo „iOS“ / „iPadOS“ įrenginyje ir prisijunkite / pradėkite susitikimą kaip įprastai. Dabar bakstelėkite „3 taškų“ piktogramą ekrano apačioje.

Pasirinkite „Bendrinti ekraną“.

Dabar jums bus pateiktas ekrano transliacijos dialogo langas. Pasirinkite „Meet“ kaip norimą paslaugą ir bakstelėkite „Pradėti transliaciją“.

Po 3 sekundžių laikmačio „Meet“ pradės rodyti ekraną dabartiniame susitikime.

Bakstelėkite bet kur, kad uždarytumėte dialogo langą.

Štai ir viskas! Dabar jūsų „iOS“ ekranas bus matomas visiems susitikimo dalyviams sistemoje „Google Meet“.
Susiję: „ Google Meet“ apribojimas: maksimalus dalyvių skaičius, skambučio trukmė ir kt
Kaip nustoti bendrinti ekraną iOS
Ekrano viduryje bakstelėkite „Stop Sharing“.

Tai turėtų sustabdyti ekrano bendrinimą sistemoje „Meet“. Jei išjungėte vaizdo įrašų tiekimą, turėsite jį vėl įjungti ekrano apačioje.

Be to, „iOS“ transliavimo paslauga taip pat parodys dialogo langą, nurodantį, kad ekrano bendrinimas sustabdytas.

Bakstelėkite „Gerai“, kad grįžtumėte į „Meet“, jei programa atidaryta. Kitu atveju, jei naudojate kitą programą, tiesiog bakstelėkite „Eiti į programą“, kad grįžtumėte į „Meet“.
Susiję: Kaip sumažinti „Zoom“, „Google Meet“ ir „Microsoft Teams“ garsumą
Telefone atidarykite programą „Meet“ ir pradėkite naują susitikimą. Susitikime bakstelėkite trijų taškų meniu piktogramą apatiniame dešiniajame ekrano kampe.

Trijų taškų meniu pasirinkite parinktį Bendrinti ekraną .

Spustelėkite Pradėti bendrinimą.

Dabar jums bus parodytas privatumo atsisakymas, bakstelėkite Pradėti dabar ir galėsite bendrinti savo telefono ekraną.

Susiję: Kaip nutildyti „Google Meet“.
Kaip nustoti bendrinti ekraną „Android“.
Jei norite nustoti bendrinti savo telefono ekraną, tiesiog bakstelėkite mygtuką Stabdyti bendrinimą .

Susiję: Kaip įjungti garsą „Google Meet“.
Kaip pristatyti, jei kas nors kitas jau pristato
Vadovaukitės įprastu bendrinimo metodu, kad parodytumėte ekraną, kaip nurodėme jūsų kompiuterio vadove. Atminkite, kad kai pradėsite rodyti, kito asmens ekrano bendrinimas bus automatiškai sustabdytas
Kaip neleisti dalyviams dalytis savo ekranu
Galite neleisti dalyviams bendrinti savo ekrano tik pašalinę ekraną iš susitikimo.
Slinkite per bendrinamą ekraną, kol pasirodys trys piktogramos. Paskutinė šio rinkinio piktograma yra Pašalinimo iš susitikimo piktograma.

Kai tai padarysite, ekranas bus pašalintas, bet pristatantis asmuo vis tiek dalyvaus susitikime.
Tai viskas, ką reikia žinoti apie tai, kaip bendrinti ekraną „Google Meet“. Tikimės, kad šis straipsnis jums buvo naudingas. Rūpinkitės ir būkite saugūs!
Norite įjungti arba išjungti Automatinio Išsaugojimo parinktį? Sužinokite, kaip įjungti arba išjungti Automatinio Išsaugojimo funkciją Word 2019 arba Microsoft 365.
Gidas, kuriame parodyti metodai, kuriais galite įjungti arba išjungti „Microsoft Outlook 365“ papildinius ar priedus.
Sužinokite, kaip išjungti Galaxy S23 įvairiais būdais, naudojant greituosius nustatymus, Bixby ir kitus.
Sužinokite, kaip visiškai arba laikinai išjungti „Avast Antivirus“, kai blokuojamos tam tikros svetainės. Šis išsamus vadovas apima visus metodus, kaip tai padaryti.
„Google“ nenuilstamai stengėsi pristatyti naujas „Google Meet“ funkcijas, kad būtų saugesnis galutiniams naudotojams. Naujausias leidimas suteikia naujų funkcijų, kurios automatiškai blokuoja anon…
Ekrano bendrinimas yra esminė „Google Meet“ funkcija. Nuo pristatymų iki minčių šturmo, įvairūs tikslai reikalauja, kad susipažintume su šia naudinga funkcija. Nors procesas nėra toks skirtingas…
Nuo pandemijos pradžios vasario mėnesį milijonai suaugusiųjų ir vaikų naudojo „Zoom“ savo darbui atlikti. Viena iš vertinamų Zoom funkcijų yra galimybė pradėti ekrano bendrinimo sesiją…
Kompiuteriai tapo labiau integruoti į mūsų gyvenimą nei bet kada anksčiau, todėl gamintojai ieško naujų būdų, kaip taupyti jūsų mobiliųjų įrenginių energiją. Tačiau išbandytas ir patikrintas vadovas „Sleep w…
2014 m. „WhatsApp“ išleidus skaitymo kvitus arba „mėlynąją varnelę“, žinučių siuntimo pasaulis kardinaliai pasikeitė – į gerą ar blogą. Nuo naujoviškos įžangos beveik visos programos…
Ar kada nors atsidūrėte situacijoje, kai programa nustoja veikti ir tiesiog neužsidaro net spustelėjus „X“ jos viršuje, dešinėje? Tokie atvejai kartais gali išsispręsti savaime...
„Windows 11“ netrukus bus išleista ir visi skuba taisyti savo sistemas, kad jos būtų suderinamos su būsima OS. „Windows 11“ turi tam tikrų saugos reikalavimų, dėl kurių sunku įdiegti…
Nepaisant geriausių „Microsoft“ bandymų suvilioti jus naudojant „Teams“, jei jums vis tiek tai nepatinka, galbūt norėsite jį pašalinti iš užduočių juostos. Na, jūs galite lengvai tai padaryti ir gauti daugiau vietos…
Atnaujinimai yra svarbūs. Jie pataiso saugos problemas, pagerina našumą, pristato naujas funkcijas ir dar daugiau. Pagal numatytuosius nustatymus „Windows“ atsisiųs ir atnaujins save, kai tik jie bus prieinami…
Ar ekrane pasirodė iššokantis langas, kuriame prašoma įjungti „Sticy Keys“ sistemoje „Windows 11“? Jei žaidžiate žaidimus, tikriausiai žinote apie „Sticky Keys“. Tai buvo ilgametė f…
„Microsoft Teams“ leidžia siųsti tiesioginius pranešimus visiems komandos nariams. Be to, galite atšaukti ir suteikti pranešimų trynimo ir redagavimo teises, kurios gali padėti išlaikyti skaidrumą...
„Windows 11“ ką tik buvo išleista ir jei bandėte įdiegti naujausią OS, galbūt supratote, kad reikia saugaus įkrovimo ir TPM. Šiuos nustatymus galite lengvai rasti ir įjungti…
„Google Meet“ susitikimai suteikia jums ir jūsų dalyviams galimybę siųsti pranešimus vieni kitiems naudojant pokalbių funkciją. Nors tai puikiai tinka komandoms, kurios dirba su vienu projektu, tai gali būti…
„Windows 10“ suteikia daugybę pelės tinkinimo parinkčių, todėl galite lanksčiai nustatyti, kaip veikia jūsų žymeklis. Šiame vadove gerai pasimokykite, kaip efektyviai naudoti savo pelę.
Sužinokite, kaip paaukoti Robux savo draugams Roblox platformoje. Šiame straipsnyje rasite efektyvius metodus, kaip pasidalinti Robux greitai ir lengvai.
Išsamus vadovas, kaip <strong>atšaukti „Netflix“</strong> prenumeratą ir atsisakyti paskyros. Sužinokite, kokios yra priežastys ir procesas, kaip tai padaryti.
Sužinokite, kaip daryti geresnes asmenukes su išmaniojo telefono kamera, naudojant efektyvius patarimus ir gudrybes.
Kaip atkurti gamyklinius Meta Quest 2 suraskite visus paslapčių ir gudrybių sprendimus, kad pagerintumėte savo virtualios realybės patirtį.
Sužinokite, kas peržiūrėjo jūsų „Instagram“ profilį, naudojant efektyvius įrankius ir strategijas. Išsiaiškinkite, kaip sekti savo „Insta“ persekiotojus!
Kaip įjungti nuotolinio darbalaukio ryšius „Windows 10“: žingsniai, patarimai ir priemonės, kad būtų galima pasiekti kompiuterį nuotoliniu būdu. Sužinokite daugiau apie „Windows Remote Desktop Connection“.
Pasitaiko atvejų, kai pokalbio draugas gali jus suerzinti ir nenorite, kad jis matytų jūsų istorijas ar žavesius. Tokiu atveju sužinokite, kaip pašalinti arba užblokuoti ką nors „Snapchat“.
Kaip pataisyti, kad „Nintendo Switch“ neįsijungtų? Štai 4 paprasti sprendimai, kaip ištaisyti, kad „Nintendo Switch“ neįsijungtų.
Gaukite atsakymus į „Android“ problemą: kaip iš naujo paleisti telefoną be maitinimo mygtuko? Aptarti šeši geriausi būdai iš naujo paleisti telefoną nenaudojant maitinimo mygtuko.