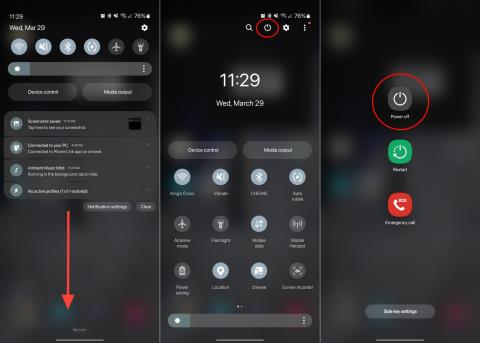Word 365: Įjungti arba Išjungti Automatinį Išsaugojimą

Norite įjungti arba išjungti Automatinio Išsaugojimo parinktį? Sužinokite, kaip įjungti arba išjungti Automatinio Išsaugojimo funkciją Word 2019 arba Microsoft 365.
„Windows 11“ netrukus bus išleista ir visi skuba taisyti savo sistemas, kad jos būtų suderinamos su būsima OS. „Windows 11“ turi tam tikrų saugos reikalavimų, dėl kurių sunku įdiegti OS senesnėse sistemose, kuriose veikia pasenę komponentai. Geras pavyzdys būtų TPM, saugaus įkrovos ir UEFI poreikis. Tai visi įkrovos meniu nustatymai, kurie padidina jūsų sistemos privatumą ir saugumą, todėl papildomos „Windows 11“ saugos funkcijos gali tinkamai veikti jūsų sistemoje. Jei naudojate seną aparatinę įrangą, galbūt susidūrėte su CSM. Kas tai? Ir ar turėtumėte jį išjungti? Išsiaiškinkime!
Turinys
Kas yra CSM BIOS?
CSM arba suderinamumo palaikymo modulis yra jūsų UEFI sistemos dalis. UEFI yra moderni aparatinės įrangos ryšio su OS per BIOS forma. UEFI yra gana naujas ir jei jūsų sistemoje yra CSM, greičiausiai naudojate pasenusią OS, kurios šiuo metu jūsų UEFI sistema nepalaiko.
Taigi CSM padeda emuliuoti BIOS aplinką, suderinamą su jūsų dabartine OS. Išjungę CSM galėsite savo sistemoje įjungti UEFI, reikalingą norint įdiegti moderniausias suderinamas operacines sistemas.
Kaip išjungti CSM
Turėsite pasiekti savo sistemos BIOS meniu, kad galėtumėte išjungti CSM savo sistemoje. Norėdami pradėti, naudokite toliau pateiktus vadovus, priklausomai nuo gamintojo. Jei jūsų gamintojas nenurodytas toliau, kitame skyriuje galite naudoti bendruosius terminus. Tai yra dažniausiai vartojami terminai BIOS meniu, leidžiantys išjungti CSM. Tą patį galite rasti savo konkrečioje BIOS ir išjungti juos jums patogiu metu. Pradėkime.
Gigabaitas
Raskite CSM meniu BIOS arba Security, priklausomai nuo pagrindinės plokštės, ir dukart spustelėkite jį.

Spustelėkite „Išjungta“.

CSM dabar bus išjungtas jūsų Gigabyte pagrindinėje plokštėje.

Taip pat pamatysite saugaus įkrovos parinktį. Bet palaukite, kol kas negalite jo įjungti. Taigi, išsaugokite ir uždarykite pakeitimus, o tada vėl įeikite į BIOS, kai sistema bus paleista iš naujo.
Eikite į maitinimo meniu ir pasirinkite Išsaugoti ir išeiti iš sąrankos.

Spustelėkite Taip, kad išsaugotumėte nustatymus ir iš naujo paleistumėte sistemą. Būtinai dar kartą paspauskite reikiamą klavišą, kad vėl paleistumėte BIOS nustatymus.

Taigi, dar kartą paleiskite BIOS nustatymus paspausdami ištrinti arba F12 klavišą, kurį naudoja jūsų kompiuteris.
Dabar dar kartą eikite į BIOS nustatymus ir dukart spustelėkite Saugus įkrovimas.

Pasirinkite Įjungta.

Dabar BIOS ekrane bus rodomas saugus įkrovimas kaip įjungtas.

Grįžkite į maitinimo meniu ir pasirinkite Išsaugoti ir išeiti iš sąrankos.

Spustelėkite Taip, kad išsaugotumėte nustatymus ir iš naujo paleistumėte sistemą. Būtinai dar kartą paspauskite reikiamą klavišą, kad vėl paleistumėte BIOS nustatymus. Taip, vėlgi, nes turime įjungti ir TPM.

Leiskite kompiuteriui paleisti iš naujo, bet vėl paleiskite į BIOS. Eikite į „Periferiniai įrenginiai“ (tai yra mūsų kompiuteryje) ir dukart spustelėkite „Intel Platform Trust Technology“ (PTT). Matote, kad šiuo metu jis išjungtas.
Pastaba: TPM taip pat gali būti pavadintas tuo pačiu pavadinimu, jei naudojate neseniai pagamintą „Gigabyte“ pagrindinę plokštę. Be to, jei nerandate parinkčių, galite pabandyti ieškoti bendrų terminų, paminėtų kitame skyriuje.

Iššokančiajame lange spustelėkite Įjungta.

Dabar taip pat bus rodomas PTT kaip įjungtas. Tai reiškia, kad TPM 2.0 dabar pasiekiamas jūsų kompiuteryje.

Kai dabar patikrinate „Windows 11“ sveikatos patikrinimo programą, ji turėtų parodyti, kad „Windows 11“ dabar yra suderinama.

Štai mūsų TPM valdymo ekranas, kurį gaunate iš komandos TPM.msc. Dabar rodoma, kad TPM 2.0 dabar pasiekiamas. Tu gali

Mums gerai eiti dabar. Išsaugokime ir paleisime iš naujo, ir jūs turėtumėte turėti galimybę įdiegti „Windows 11“ dabar.
Asus
„Asus“ vartotojai gali naudoti toliau pateiktą vadovą. Jei turite iš anksto sukurtą sistemą, galite naudoti ASRock pagrindinę plokštę. Jei taip yra, rekomenduojame patikrinti pagrindinės plokštės gamintoją prieš tęsdami toliau pateiktą vadovą.
Paleiskite atkūrimo aplinką ir įveskite savo kompiuterio BIOS. Taip pat galite iš naujo paleisti sistemą ir paspausti atitinkamą klavišą, kad paleistumėte BIOS. „Asus“ sistemos paprastai naudoja klavišus F2 arba F8, kad įkeltų BIOS.
Įsijungę BIOS, perjunkite į „Advanced“ režimą paspausdami F7 klaviatūroje.
Viršuje perjunkite į įkrovos skirtuką.
Slinkite žemyn ir pasirinkite „CSM (Suderinamumo palaikymo modulis).
Dabar nustatykite „Paleisti CSM“ į „Išjungta“.
Perjunkite į paskutinį skirtuką ir pasirinkite „Išsaugoti ir išeiti“.
Patvirtinkite savo pasirinkimą ir leiskite kompiuteriui paleisti iš naujo. Dabar galite vėl paleisti BIOS ir įjungti saugų įkrovą savo sistemoje. Tęskite toliau nurodytus veiksmus, kad įgalintumėte saugų įkrovimą, arba naudokite šį vadovą vėliau, kai bus išleista „Windows 11“, kad įgalintumėte saugų įkrovą savo sistemoje.
Biostar
Jei turite Biostar pagrindinę plokštę, galite naudoti šį vadovą, kad išjungtumėte CSM savo sistemoje.
Įeikite į BIOS meniu savo kompiuteryje. „Biostar“ pagrindinės plokštės paprastai naudoja F12 klavišą, kad patektumėte į BIOS meniu.
Kai tik įeisite į BIOS meniu, perjunkite į skirtuką „Boot“.
Pasirinkite „UEFI Boot“.
Nustatykite kaip Įjungta.
Įjungę iš naujo paleiskite sistemą ir paspauskite klavišą F9, kad patektumėte į įkrovos meniu. Dabar galite pasirinkti suderinamą OS, kurią norite įkelti. Biostar pagrindinėse plokštėse nėra specialaus CSM perjungimo. Vietoj to galite įjungti UEFI režimą. Įgalinus UEFI, automatiškai išjungiamas senas palaikymas, kuris išjungia CSM jūsų sistemoje. Jei nerandate UEFI parinkties skirtuke „Įkrovimas“, rekomenduojame pažymėti skirtuką „Išplėstinė“.
ASRock
Iš naujo paleiskite sistemą ir įjunkite BIOS meniu. ASRock pagrindinės plokštės naudoja F2 klavišą, kad įeitumėte į BIOS meniu POST testo metu.
Kai būsite įkrovos meniu, perjunkite į skirtuką „Įkrovimas“, spustelėdami tą patį ekrano viršuje.
Slinkite žemyn ir pasirinkite „CSM“.
Nustatykite jį kaip „Išjungta“.
Viršuje pasirinkite „Išeiti“.
Spustelėkite „Išsaugoti ir išeiti“ ir leiskite kompiuteriui paleisti iš naujo su pritaikytais pakeitimais.
Paleidę iš naujo, paleiskite į suderinamą OS, kad galėtumėte tęsti sąrankos procesą.
MSI
MSI vartotojai gali naudoti šį vadovą, norėdami išjungti CSM savo sistemose. Pradėkime.
Įeikite į savo MSI sistemos BIOS meniu. MSI pagrindinės plokštės paprastai naudoja „Del“ klavišą POST metu, kad patektų į BIOS meniu.
Kai esate BIOS meniu, ekrano viršuje perjunkite į skirtuką „Boot“.
Eikite į „Įkrovos režimo pasirinkimas“.
Dabar pasirinkite „Tik UEFI“.
Pastaba: Legacy įgalina CSM, o UEFI + Legacy leidžia MSI pagrindinėms plokštėms aptikti ir automatiškai naudoti optimalius jūsų OS nustatymus.
Paspauskite F10 klaviatūroje, kad išsaugotumėte pakeitimus ir išeitumėte iš BIOS. Šiuo metu jūsų kompiuteris bus automatiškai paleistas iš naujo. Dabar įkrovos meniu galite pasirinkti norimą OS arba atkūrimo diską. Įkrovos meniu galima įvesti MSI sistemose naudojant klavišą F11 POST proceso metu.
Išjungti kitose plokštėse ir įrenginiuose: bendrieji nustatymai, kurių galite ieškoti norėdami išjungti CSM
Jei jūsų gamintojas nebuvo nurodytas aukščiau, nesijaudinkite, įvesti BIOS ir išjungti CSM yra gana supaprastintas procesas. Turite nepamiršti, kad įjungus UEFI, CSM bus išjungtas automatiškai ir atvirkščiai. Tai reiškia, kad jei nerandate CSM skirto perjungimo, galite ieškoti parinkties įjungti UEFI savo sistemoje. Be to, jūsų pagrindinės plokštės gamintojas, atsižvelgdamas į jūsų pagaminimo datą, gali naudoti kitus terminus CSM apibūdinti jūsų sistemoje. Štai keletas bendrų nustatymų, kurie iš esmės nurodo CSM jūsų pagrindinėje plokštėje. Kai rasite bet kurią iš šių parinkčių, turite pasirinkti „Išjungta“, „Išjungta“, „UEFI“, „tik UEFI“ arba „Nėra senojo palaikymo“. Norėdami rasti norimus CSM nustatymus savo BIOS meniu, žr. toliau pateiktą sąrašą.
Tikimės, kad šis vadovas lengvai padėjo išjungti CSM jūsų sistemoje. Jei susiduriate su problemomis, nedvejodami palikite keletą komentarų žemiau.
Kodėl negaliu rasti CSM? ko man reikia?
Jums reikia prisijungti prie savo BIOS ir turėti suderinamą OS pasirengę įdiegti į savo sistemą išjungti BSB. CSM paprastai turi patogų perjungimą BIOS nustatymuose, kurie gali padėti jį išjungti. Kai išjungsite, pagrindinėje plokštėje bus įjungtas UEFI palaikymas, o sistemai valdyti reikės suderinamos OS ir BIOS versijos. Be to, įsitikinkite, kad atlikote toliau nurodytus patikrinimus, kad įsitikintumėte, jog išjungę CSM nesusidursite su problemomis.
Įsitikinkite, kad įdiegta suderinama OS: jei naudojate seną OS, greičiausiai dėl to jums reikia CSM. Rekomenduojame įdiegti suderinamą OS, ty: Windows Vista ar naujesnę sistemą, kad užtikrintumėte, jog išjungę CSM galėsite tinkamai išeiti iš įkrovos aplinkos.
Įsitikinkite, kad turite suderinamą aparatinę įrangą: galite naudoti visus šiuolaikinius sistemos komponentus ir vis dėlto susidursite su problemomis išjungdami CSM. Išoriniai įrenginiai yra labai svarbūs siunčiant kompiuterį, todėl įsitikinkite, kad sistemoje nenaudojate senų komponentų ar periferinių įrenginių. Jei naudojate senesnę vaizdo plokštę, monitorių, procesorių, pelę ar klaviatūrą, tai taip pat gali būti priežastis. kodėl jūsų kompiuteris naudoja CSM, o ne UEFI, nepaisant to, kad jame veikia „Windows 10“. Gali reikėti atnaujinti išorinius įrenginius, kad galėtumėte išjungti CSM savo kompiuteryje nepažeidžiant jo funkcijų.
Įsitikinkite, kad jūsų diskai naudoja GPT skaidinių lentelę, o ne MBR: UEFI ir CSM eina kartu. Jei kuris nors iš jų yra išjungtas, kitas automatiškai įjungiamas (su išimtimis). Tai reiškia, kad kai išjungsite CSM, jūsų BIOS automatiškai naudosis UEFI. Tačiau UEFI suderinamas tik su GPT skaidinių lentelėmis. Tai reiškia, kad jei norite išjungti CSM, turėsite konvertuoti standųjį diską į MBR. Nesvarbu, ar MBR diske įdiegta suderinama OS. Daugeliu atvejų konvertuodami diską turėsite suformatuoti, todėl prieš tęsiant vadovą rekomenduojame sukurti visą atsarginę kopiją.
Įsitikinkite, kad diskai nustatyti tinkamai: Jei bandote įdiegti naują „Windows“ versiją kitame diske arba norite atlikti dvigubą įkrovą, įsitikinkite, kad diske įdiegiate suderinamą OS su „Bootloader“ skaidiniu. Tai neleis jūsų sistemai susidurti su nesutampančiomis skaidinių lentelės problemomis, kai diskas yra MBR, o kitas yra GPT.
Norėdami išjungti CSM savo sistemoje, naudokite toliau pateiktus vadovus. Tai padės pasiruošti būsimam „Windows 11“ leidimui.
SUSIJĘS:
Norite įjungti arba išjungti Automatinio Išsaugojimo parinktį? Sužinokite, kaip įjungti arba išjungti Automatinio Išsaugojimo funkciją Word 2019 arba Microsoft 365.
Gidas, kuriame parodyti metodai, kuriais galite įjungti arba išjungti „Microsoft Outlook 365“ papildinius ar priedus.
Sužinokite, kaip išjungti Galaxy S23 įvairiais būdais, naudojant greituosius nustatymus, Bixby ir kitus.
Sužinokite, kaip visiškai arba laikinai išjungti „Avast Antivirus“, kai blokuojamos tam tikros svetainės. Šis išsamus vadovas apima visus metodus, kaip tai padaryti.
„Google“ nenuilstamai stengėsi pristatyti naujas „Google Meet“ funkcijas, kad būtų saugesnis galutiniams naudotojams. Naujausias leidimas suteikia naujų funkcijų, kurios automatiškai blokuoja anon…
Ekrano bendrinimas yra esminė „Google Meet“ funkcija. Nuo pristatymų iki minčių šturmo, įvairūs tikslai reikalauja, kad susipažintume su šia naudinga funkcija. Nors procesas nėra toks skirtingas…
Nuo pandemijos pradžios vasario mėnesį milijonai suaugusiųjų ir vaikų naudojo „Zoom“ savo darbui atlikti. Viena iš vertinamų Zoom funkcijų yra galimybė pradėti ekrano bendrinimo sesiją…
Kompiuteriai tapo labiau integruoti į mūsų gyvenimą nei bet kada anksčiau, todėl gamintojai ieško naujų būdų, kaip taupyti jūsų mobiliųjų įrenginių energiją. Tačiau išbandytas ir patikrintas vadovas „Sleep w…
2014 m. „WhatsApp“ išleidus skaitymo kvitus arba „mėlynąją varnelę“, žinučių siuntimo pasaulis kardinaliai pasikeitė – į gerą ar blogą. Nuo naujoviškos įžangos beveik visos programos…
Ar kada nors atsidūrėte situacijoje, kai programa nustoja veikti ir tiesiog neužsidaro net spustelėjus „X“ jos viršuje, dešinėje? Tokie atvejai kartais gali išsispręsti savaime...
„Windows 11“ netrukus bus išleista ir visi skuba taisyti savo sistemas, kad jos būtų suderinamos su būsima OS. „Windows 11“ turi tam tikrų saugos reikalavimų, dėl kurių sunku įdiegti…
Nepaisant geriausių „Microsoft“ bandymų suvilioti jus naudojant „Teams“, jei jums vis tiek tai nepatinka, galbūt norėsite jį pašalinti iš užduočių juostos. Na, jūs galite lengvai tai padaryti ir gauti daugiau vietos…
Atnaujinimai yra svarbūs. Jie pataiso saugos problemas, pagerina našumą, pristato naujas funkcijas ir dar daugiau. Pagal numatytuosius nustatymus „Windows“ atsisiųs ir atnaujins save, kai tik jie bus prieinami…
Ar ekrane pasirodė iššokantis langas, kuriame prašoma įjungti „Sticy Keys“ sistemoje „Windows 11“? Jei žaidžiate žaidimus, tikriausiai žinote apie „Sticky Keys“. Tai buvo ilgametė f…
„Microsoft Teams“ leidžia siųsti tiesioginius pranešimus visiems komandos nariams. Be to, galite atšaukti ir suteikti pranešimų trynimo ir redagavimo teises, kurios gali padėti išlaikyti skaidrumą...
„Windows 11“ ką tik buvo išleista ir jei bandėte įdiegti naujausią OS, galbūt supratote, kad reikia saugaus įkrovimo ir TPM. Šiuos nustatymus galite lengvai rasti ir įjungti…
„Google Meet“ susitikimai suteikia jums ir jūsų dalyviams galimybę siųsti pranešimus vieni kitiems naudojant pokalbių funkciją. Nors tai puikiai tinka komandoms, kurios dirba su vienu projektu, tai gali būti…
Yra daug priežasčių, kodėl jūsų nešiojamas kompiuteris negali prisijungti prie „Wi-Fi“, todėl yra daug būdų, kaip ištaisyti klaidą. Jei jūsų nešiojamas kompiuteris negali prisijungti prie „Wi-Fi“, galite išbandyti šiuos būdus, kad išspręstumėte šią problemą.
Sukūrę USB įkrovą „Windows“ diegimui, vartotojai turėtų patikrinti USB įkrovos našumą, kad pamatytų, ar ji buvo sėkmingai sukurta.
Keletas nemokamų įrankių gali numatyti disko gedimus prieš jiems įvykstant, suteikdami jums laiko atsarginėms duomenų kopijoms sukurti ir laiku pakeisti diską.
Naudodami tinkamus įrankius galite nuskaityti savo sistemą ir pašalinti šnipinėjimo programas, reklamines programas ir kitas kenkėjiškas programas, kurios gali joje slypėti.
Kai kompiuteris, mobilusis įrenginys arba spausdintuvas bando prisijungti prie „Microsoft Windows“ kompiuterio per tinklą, pavyzdžiui, gali pasirodyti klaidos pranešimas „Tinklo kelias nerastas – klaida 0x80070035“.
Mėlynas mirties ekranas (BSOD) yra dažna ir ne nauja „Windows“ klaida, kai kompiuteryje įvyksta rimta sistemos klaida.
Užuot atlikę rankines ir tiesioginės prieigos operacijas sistemoje „Windows“, galime jas pakeisti turimomis CMD komandomis, kad būtų galima greičiau pasiekti.
Po nesuskaičiuojamų valandų, praleistų naudojantis savo koledžo nešiojamuoju kompiuteriu ir stacionariu garsiakalbių rinkiniu, daugelis žmonių supranta, kad keli sumanūs atnaujinimai gali paversti jų ankštą bendrabučio erdvę į geriausią transliacijų centrą neišleidžiant daug pinigų.
Iš „Windows 11“ bus pašalinta „Internet Explorer“. Šiame straipsnyje „WebTech360“ paaiškins, kaip naudoti „Internet Explorer“ sistemoje „Windows 11“.
Nešiojamojo kompiuterio jutiklinė planšetė skirta ne tik žymėjimui, spustelėjimui ir priartinimui. Stačiakampis paviršius taip pat palaiko gestus, leidžiančius perjungti programas, valdyti medijos atkūrimą, tvarkyti failus ir net peržiūrėti pranešimus.