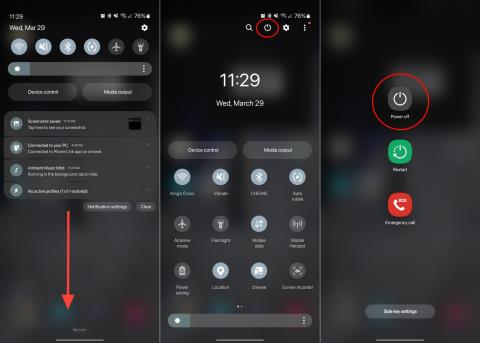Word 365: Įjungti arba Išjungti Automatinį Išsaugojimą

Norite įjungti arba išjungti Automatinio Išsaugojimo parinktį? Sužinokite, kaip įjungti arba išjungti Automatinio Išsaugojimo funkciją Word 2019 arba Microsoft 365.
„Windows 11“ ką tik buvo išleista ir jei bandėte įdiegti naujausią OS, galbūt supratote, kad reikia saugaus įkrovimo ir TPM . Šiuos nustatymus galima lengvai rasti ir įjungti BIOS meniu, kuris padės išnaudoti visas sistemos galimybes. Tačiau, kalbant apie žaidimų našumą sistemoje „Windows 11“, galbūt girdėjote, kad jei išjungsite „VBS“ BIOS, tai gali pagerinti žaidimus. Bet ar taip? Ir vis dėlto, kas yra VBS? Ir jei vis dėlto norite tai išbandyti, mes taip pat įtraukėme 3 skirtingus būdus, kaip išjungti VBS. Pažiūrėkime visa tai!
Turinys
Ar VBS išjungimas padeda pagerinti žaidimus?
VBS arba virtualizacija pagrįsta sauga yra funkcija, kuri naudoja aparatinės įrangos virtualizavimą, kad padidintų jūsų sistemos saugumą. VBS sukuria izoliuotą aplinką jūsų atmintyje, kurią vėliau gali naudoti jūsų sistemos saugos protokolai, funkcijos ir programos, kad nustatytų kenksmingas programas ir paslaugas fone. Ši atmintis paprastai yra nepažeidžiama ir apsaugota nuo išnaudojimų, todėl kenkėjiškoms programoms ir paslaugoms sunku pasiekti jūsų sistemos saugos protokolus.
Sklinda gandai, kad VBS išjungimas padidins našumą žaidžiant, tačiau nėra realaus testo ar tyrimo, kuris tai patvirtintų. Daugelis tinklaraščių skuba pasiūlyti tą patį, o tai, atrodo, kelia problemų daugeliui vartotojų. Turėtumėte žinoti, kad didžiausias našumo skirtumas, kurį pastebėjo patikimas subjektas vartotojas, įmonė ar žiniasklaidos namas, atrodo, yra maždaug 2 % FPS šuolis. Tai gali būti dėl atsitiktinių neatitikimų kiekviename bandyme.
Tačiau VBS yra gana sudėtingas ir, atsižvelgiant į jūsų sistemą, jos komponentus ir sąranką, jis gali labai paveikti jūsų našumą. Visada galite pabandyti jį išjungti savo kompiuteryje ir įvertinti savo našumą, kad gautumėte naudos. Jei jų nerasta, galite atšaukti pakeitimus ir toliau naudoti sistemą su įjungta VBS.
Rekomenduojama, kad VBS būtų įjungtas visose šiuolaikinėse suderinamose sistemose, net jei prarandate nedidelį našumo padidėjimą. VBS padeda apsisaugoti nuo daugelio šiuolaikinių grėsmių, o šiame „ Microsoft“ tyrime paaiškinama, kaip ji padėjo išvengti 60 % daugiau kenkėjiškų ir reklaminių programų užkrėtimo apsaugotose sistemose, kuriose buvo įjungta VBS.
Kaip išjungti VBS sistemoje „Windows 11“ (3 būdai)
Yra daug būdų, kaip išjungti VBS „Windows 11“ sistemoje. Galite naudoti BIOS meniu, grupės strategijos rengyklę arba išjungti Windows komponentus. Rekomenduojamas būdas išjungti VBS yra tiesiog išjungti virtualizavimą BIOS meniu. Tai automatiškai išjungs VBS jūsų sistemoje, nepašalinus virtualizacijos komponentų iš sistemos. Tai leis iš naujo įjungti ir ateityje naudoti virtualizaciją bei VBS, tiesiog įjungdami tą patį savo BIOS meniu. Vadovaukitės vienu iš toliau pateiktų vadovų, kurie geriausiai atitinka jūsų dabartinius poreikius ir reikalavimus.
Pirmiausia patikrinkite VBS būseną
Pirmiausia patikrinkime, ar jūsų sistemoje įjungtas VBS. Norėdami pradėti, naudokite toliau pateiktą vadovą. Jei jis jau išjungtas jūsų sistemoje, jums nereikės jo išjungti naudojant toliau pateiktus vadovus. Galite tiesiog pradėti žaisti žaidimą ir mėgautis naujausiais „tariamais“ našumo patobulinimais. Norėdami pradėti, naudokite toliau pateiktą vadovą.
Paspauskite Windows + Sklaviatūrą ir ieškokite „sysinfo“. Suradę spustelėkite ir paleiskite programą.

Dešinėje raskite sąrašą „Virtualizacija pagrįsta sauga“ ir pažymėkite šalia jo esančią reikšmę. Jei rašoma „Įjungta“, jūsų sistemoje įjungtas VBS ir galite jį išjungti naudodami toliau pateiktą vadovą.

Tačiau jei VBS sako „Neįjungta“, tada VBS jūsų sistemoje jau išjungtas. Galite praleisti kitus vadovus ir toliau naudoti sistemą taip, kaip numatyta, jei taip yra jūsų atveju.
01 būdas: išjunkite VBS iš BIOS
Pastaba: jei turite AMD sistemą ir turite problemų su „Ryzen Master“, vietoj to turėsite išjungti „SVM“ savo BIOS nustatymuose. Atrodo, kad „Ryzen Master“ rodomas klaidos pranešimas apie VBS kol kas yra klaidingas.
Iš naujo paleiskite kompiuterį ir paleiskite BIOS meniu. Taip pat galite patekti į BIOS meniu Shift + Right-clickingpaspausdami maitinimo mygtuką ir pasirinkę paleisti iš naujo. Dabar galite pasirinkti Troubleshoot > Advanced Options > UEFI Firmware Settings.
Paleidę BIOS meniu, turėsite pereiti į skirtuką Boot arba Advanced, priklausomai nuo gamintojo.

Meniu raskite „Virtualizacija“ ir pasirinkite „Išjungta“ arba „Išjungta“. Galite ieškoti pirmiau nurodytų bendrų terminų, skirtų virtualizacijai identifikuoti savo BIOS meniu.

Išjungę pakeitimus išsaugokite ir išeikite.

Dabar jūsų įrenginys turėtų paleisti iš naujo ir vėl galėsite prisijungti prie „Windows“.
Paspauskite Windows + Sklaviatūrą ir ieškokite „sysinfo“. Spustelėkite ir paleiskite programą, kai ji pasirodys paieškos rezultatuose.

Dešinėje ieškokite „Virtualizacija pagrįsta sauga“. Dabar turėtų būti užrašas „Išjungta“.

Štai ir viskas! VBS dabar jūsų įrenginyje išjungtas. Tačiau jei VBS vis dar įjungtas, galite naudoti toliau pateiktus vadovus, kad išjungtumėte jį grupės strategijos rengyklėje. Tada galite įdiegti reikiamus „Windows“ komponentus, kad visiškai išjungtumėte VBS savo sistemoje.
02 metodas: išjunkite VBS iš grupės strategijos rengyklės
Paspauskite Windows + Rklaviatūrą ir įveskite toliau pateiktą informaciją. Baigę paspauskite klaviatūros klavišą Enter,
gpedit.msc

Dabar eikite į toliau pateiktą kelią kairėje.
Local Computer Policy > Computer Configuration > Administrative Templates > System > Device Guard

Dabar dukart spustelėkite šią reikšmę.

Pasirinkite „Išjungta“.

Spustelėkite „Gerai“, kad išsaugotumėte pakeitimus.

Dabar rekomenduojame iš naujo paleisti kompiuterį ir dar kartą patikrinti Sistemos informacijos programą naudodami viršuje pateiktą vadovą. Virtualizacija pagrįsta sauga dabar turėtų būti išjungta.
03 būdas: pašalinkite „Windows“ komponentus, kad išjungtumėte VBS
Taip pat galite pašalinti šiuos „Windows“ komponentus, kad išjungtumėte VBS savo sistemoje. Jei išjungimas naudojant grupės strategijos rengyklę jums nepadėjo arba jei naudojate „Windows Home“, galite naudoti šį vadovą.
Paspauskite Windows + iklaviatūrą, kad atidarytumėte nustatymus ir spustelėkite „Programos“ kairėje pusėje.

Spustelėkite „Pasirenkamos funkcijos“.

Slinkite į apačią ir spustelėkite „Daugiau Windows funkcijų“.

Dabar panaikinkite šių funkcijų laukelių žymėjimą.



Baigę spustelėkite „Gerai“.
Dabar reikalingos funkcijos bus pašalintos iš jūsų įrenginio. Kai pašalinsite, būsite paraginti iš naujo paleisti sistemą, spustelėkite „Paleisti iš naujo dabar“.
Kai sistema paleidžiama iš naujo, VBS jūsų sistemoje turėtų būti išjungtas. Tą patį galite patikrinti naudodami sistemos informacijos programą ir viršuje esantį vadovą.
Tikimės, kad naudodami aukščiau pateiktą vadovą sugebėjote išjungti VBS savo sistemoje. Jei susiduriate su problemomis, toliau galite parašyti mums komentarą su papildomos informacijos.
Susijęs:
Norite įjungti arba išjungti Automatinio Išsaugojimo parinktį? Sužinokite, kaip įjungti arba išjungti Automatinio Išsaugojimo funkciją Word 2019 arba Microsoft 365.
Gidas, kuriame parodyti metodai, kuriais galite įjungti arba išjungti „Microsoft Outlook 365“ papildinius ar priedus.
Sužinokite, kaip išjungti Galaxy S23 įvairiais būdais, naudojant greituosius nustatymus, Bixby ir kitus.
Sužinokite, kaip visiškai arba laikinai išjungti „Avast Antivirus“, kai blokuojamos tam tikros svetainės. Šis išsamus vadovas apima visus metodus, kaip tai padaryti.
„Google“ nenuilstamai stengėsi pristatyti naujas „Google Meet“ funkcijas, kad būtų saugesnis galutiniams naudotojams. Naujausias leidimas suteikia naujų funkcijų, kurios automatiškai blokuoja anon…
Ekrano bendrinimas yra esminė „Google Meet“ funkcija. Nuo pristatymų iki minčių šturmo, įvairūs tikslai reikalauja, kad susipažintume su šia naudinga funkcija. Nors procesas nėra toks skirtingas…
Nuo pandemijos pradžios vasario mėnesį milijonai suaugusiųjų ir vaikų naudojo „Zoom“ savo darbui atlikti. Viena iš vertinamų Zoom funkcijų yra galimybė pradėti ekrano bendrinimo sesiją…
Kompiuteriai tapo labiau integruoti į mūsų gyvenimą nei bet kada anksčiau, todėl gamintojai ieško naujų būdų, kaip taupyti jūsų mobiliųjų įrenginių energiją. Tačiau išbandytas ir patikrintas vadovas „Sleep w…
2014 m. „WhatsApp“ išleidus skaitymo kvitus arba „mėlynąją varnelę“, žinučių siuntimo pasaulis kardinaliai pasikeitė – į gerą ar blogą. Nuo naujoviškos įžangos beveik visos programos…
Ar kada nors atsidūrėte situacijoje, kai programa nustoja veikti ir tiesiog neužsidaro net spustelėjus „X“ jos viršuje, dešinėje? Tokie atvejai kartais gali išsispręsti savaime...
„Windows 11“ netrukus bus išleista ir visi skuba taisyti savo sistemas, kad jos būtų suderinamos su būsima OS. „Windows 11“ turi tam tikrų saugos reikalavimų, dėl kurių sunku įdiegti…
Nepaisant geriausių „Microsoft“ bandymų suvilioti jus naudojant „Teams“, jei jums vis tiek tai nepatinka, galbūt norėsite jį pašalinti iš užduočių juostos. Na, jūs galite lengvai tai padaryti ir gauti daugiau vietos…
Atnaujinimai yra svarbūs. Jie pataiso saugos problemas, pagerina našumą, pristato naujas funkcijas ir dar daugiau. Pagal numatytuosius nustatymus „Windows“ atsisiųs ir atnaujins save, kai tik jie bus prieinami…
Ar ekrane pasirodė iššokantis langas, kuriame prašoma įjungti „Sticy Keys“ sistemoje „Windows 11“? Jei žaidžiate žaidimus, tikriausiai žinote apie „Sticky Keys“. Tai buvo ilgametė f…
„Microsoft Teams“ leidžia siųsti tiesioginius pranešimus visiems komandos nariams. Be to, galite atšaukti ir suteikti pranešimų trynimo ir redagavimo teises, kurios gali padėti išlaikyti skaidrumą...
„Windows 11“ ką tik buvo išleista ir jei bandėte įdiegti naujausią OS, galbūt supratote, kad reikia saugaus įkrovimo ir TPM. Šiuos nustatymus galite lengvai rasti ir įjungti…
„Google Meet“ susitikimai suteikia jums ir jūsų dalyviams galimybę siųsti pranešimus vieni kitiems naudojant pokalbių funkciją. Nors tai puikiai tinka komandoms, kurios dirba su vienu projektu, tai gali būti…
Yra daug priežasčių, kodėl jūsų nešiojamas kompiuteris negali prisijungti prie „Wi-Fi“, todėl yra daug būdų, kaip ištaisyti klaidą. Jei jūsų nešiojamas kompiuteris negali prisijungti prie „Wi-Fi“, galite išbandyti šiuos būdus, kad išspręstumėte šią problemą.
Sukūrę USB įkrovą „Windows“ diegimui, vartotojai turėtų patikrinti USB įkrovos našumą, kad pamatytų, ar ji buvo sėkmingai sukurta.
Keletas nemokamų įrankių gali numatyti disko gedimus prieš jiems įvykstant, suteikdami jums laiko atsarginėms duomenų kopijoms sukurti ir laiku pakeisti diską.
Naudodami tinkamus įrankius galite nuskaityti savo sistemą ir pašalinti šnipinėjimo programas, reklamines programas ir kitas kenkėjiškas programas, kurios gali joje slypėti.
Kai kompiuteris, mobilusis įrenginys arba spausdintuvas bando prisijungti prie „Microsoft Windows“ kompiuterio per tinklą, pavyzdžiui, gali pasirodyti klaidos pranešimas „Tinklo kelias nerastas – klaida 0x80070035“.
Mėlynas mirties ekranas (BSOD) yra dažna ir ne nauja „Windows“ klaida, kai kompiuteryje įvyksta rimta sistemos klaida.
Užuot atlikę rankines ir tiesioginės prieigos operacijas sistemoje „Windows“, galime jas pakeisti turimomis CMD komandomis, kad būtų galima greičiau pasiekti.
Po nesuskaičiuojamų valandų, praleistų naudojantis savo koledžo nešiojamuoju kompiuteriu ir stacionariu garsiakalbių rinkiniu, daugelis žmonių supranta, kad keli sumanūs atnaujinimai gali paversti jų ankštą bendrabučio erdvę į geriausią transliacijų centrą neišleidžiant daug pinigų.
Iš „Windows 11“ bus pašalinta „Internet Explorer“. Šiame straipsnyje „WebTech360“ paaiškins, kaip naudoti „Internet Explorer“ sistemoje „Windows 11“.
Nešiojamojo kompiuterio jutiklinė planšetė skirta ne tik žymėjimui, spustelėjimui ir priartinimui. Stačiakampis paviršius taip pat palaiko gestus, leidžiančius perjungti programas, valdyti medijos atkūrimą, tvarkyti failus ir net peržiūrėti pranešimus.