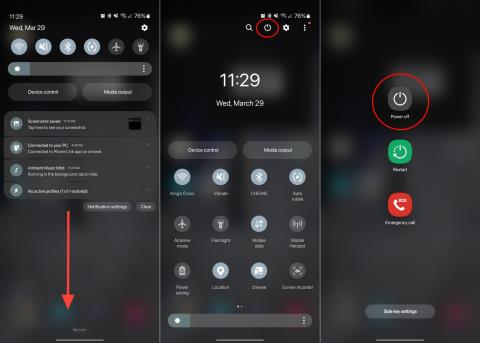Word 365: Įjungti arba Išjungti Automatinį Išsaugojimą

Norite įjungti arba išjungti Automatinio Išsaugojimo parinktį? Sužinokite, kaip įjungti arba išjungti Automatinio Išsaugojimo funkciją Word 2019 arba Microsoft 365.
Kompiuteriai tapo labiau integruoti į mūsų gyvenimą nei bet kada anksčiau, todėl gamintojai ieško naujų būdų, kaip taupyti jūsų mobiliųjų įrenginių energiją. Tačiau išbandytas ir patikrintas rankinis miego režimas yra geriausias būdas paruošti kompiuterį naudoti, tuo pačiu užtikrinant minimalų energijos suvartojimą, kai jis miega.
Tačiau jei esate asmuo, kuris dažnai užmigdo savo kompiuterį, kiekvieną kartą jį pažadinant gali būti sunku įvesti slaptažodį. Taigi ar yra būdas jį išjungti? Išsiaiškinkime!
Turinys
Kodėl jums reikia slaptažodžio, kai pažadinate kompiuterį iš miego režimo?
Kaip jau spėjote atspėti, tai yra saugos funkcija, skirta pritaikyti nepažįstamiems vartotojams, kurie naujai naudojasi miego režimu, arba atsitiktinėms aplinkybėms ir situacijoms, dėl kurių galite ilgą laiką būti toliau nuo kompiuterio. Jei kompiuteris yra atrakintas, kai jis veikia miego režimu, kyla daug pavojų saugumui, ypač jei jūsų įrenginys pateks į netinkamas rankas.
Be slaptažodžiu užrakinto įrenginio, kenkėjiški įrankiai ir virusai, užkrečiantys jūsų kompiuterį, taip pat gali laisvai veikti fone, todėl slaptažodis kompiuteriui pabudus iš miego režimo buvo įjungtas pagal numatytuosius nustatymus sistemoje „Windows 11“.
Susiję: Kaip išjungti „Windows“ paiešką sistemoje „Windows 11“.
Ar saugu išjungti slaptažodį?
Kaip aptarta aukščiau, rizika yra didelė, todėl nėra saugu išjungti kompiuterio slaptažodį, kai jis atsibunda iš miego, tačiau yra ir kitų būdų jį apsaugoti. Jei jau visą laiką dirbate gana saugioje aplinkoje, pavyzdžiui, namuose, jums nereikia šios funkcijos.
Be to, slaptažodžio raginimas bendruose asmeniniuose arba nešiojamuosiuose kompiuteriuose, kuriuos naudoja keli vartotojai, taip pat gali būti didžiulis darbas. Taigi galite išjungti tą patį naudodami toliau pateiktą vadovą.
Susiję: Kaip pašalinti „Bing“ iš „Windows 11“.
Kaip išjungti slaptažodžio reikalavimą, kai kompiuteris atsibunda iš miego
Tai galite padaryti keliais būdais, priklausomai nuo situacijos, su kuria šiuo metu susiduriate, bet jei jūsų kompiuteris veikia be klaidų, rekomenduojame naudoti senamadišką būdą, naudojant nustatymų programą. Remdamiesi savo pageidavimais, naudokite bet kurį iš toliau pateiktų vadovų.
01 metodas: Nustatymų programos naudojimas
Paspauskite Windows + iir spustelėkite „Paskyros“ kairėje pusėje.

Dabar spustelėkite „Prisijungimo parinktys“.

Skiltyje „Papildomi nustatymai“ raskite išskleidžiamąjį meniu ir spustelėkite jį, kaip parodyta toliau.

Pasirinkite „Niekada“.

Uždarykite programą „Nustatymai“ ir iš naujo paleiskite kompiuterį, nes pabudus iš miego kompiuteris nebereikės slaptažodžio.
02 metodas: GPO naudojimas
Paspauskite Windows + Rklaviatūrą, įveskite toliau pateiktą informaciją ir paspauskite Enter.
Gpedit.msc

Dabar jūsų kompiuteryje atsidarys grupės strategijos rengyklė. Naršykite toliau nurodytu keliu naudodami šoninę juostą kairėje.
Computer Configuration > Administrative Templates > System > Power Management > Sleep Settings

Dukart spustelėkite reikšmę, pavadintą „Reikalauti slaptažodžio, kai kompiuteris pabunda (prijungtas)“.

Spustelėkite „Išjungta“.

Spustelėkite „Gerai“.

Dabar panašiai dukart spustelėkite „Reikalauti slaptažodžio, kai pabunda kompiuteris (naudojant akumuliatorių)“ ir išjunkite funkciją.

Štai ir viskas! Dabar slaptažodis bus išjungtas, kai tik kompiuteris pabus iš miego režimo.
03 metodas: CMD naudojimas
Taip pat galite išjungti slaptažodį naudodami CMD. Norėdami pradėti, atlikite toliau nurodytus veiksmus.
Paspauskite Windows + Rklaviatūrą ir įveskite toliau pateiktą informaciją. Baigę paspauskite Ctrl + Shift + Enter.
CMD

Įveskite šią komandą ir baigę paspauskite Enter.
powercfg /SETDCVALUEINDEX SCHEME_CURRENT SUB_NONE CONSOLELOCK 0

Dabar taip pat įveskite ir vykdykite šią komandą.
powercfg /SETACVALUEINDEX SCHEME_CURRENT SUB_NONE CONSOLELOCK 0

Dabar rekomenduojame iš naujo paleisti kompiuterį, kad išvengtumėte problemų. Kai tai padarysite, slaptažodis turi būti išjungtas jūsų kompiuteryje, kai atsibunda iš miego.
04 metodas: registro rengyklės naudojimas
Paspauskite Windows + Rklaviatūroje, įveskite toliau pateiktą informaciją, tada klaviatūroje paspauskite Enter.
regedit

Eikite į toliau pateiktą kelią kairėje. Taip pat galite nukopijuoti ir įklijuoti tą patį adreso juostoje ekrano viršuje.
Computer\HKEY_LOCAL_MACHINE\SOFTWARE\Policies\Microsoft\

Dešiniuoju pelės mygtuku spustelėkite tuščią sritį dešinėje ir pasirinkite „Naujas“.

Dabar pasirinkite „Key“ ir sukurkite raktų aplanką pavadinimu „Maitinimas“.

Tada dešiniuoju pelės mygtuku spustelėkite dar kartą ir šį kartą sukurkite naują raktų aplanką pavadinimu „PowerSettings“.

Kai kairėje pusėje pasirinkote „PowerSettings“, dešiniuoju pelės mygtuku spustelėkite tuščią sritį dešinėje ir pasirinkite „Naujas“.

Dabar spustelėkite ir pasirinkite „DWORD (32 bitų) reikšmė“

Pavadinkite reikšmę „DCSettingIndex“.

Sukūrę dukart spustelėkite jį ir nustatykite jo vertės duomenis kaip 0.

Dešiniuoju pelės mygtuku spustelėkite dar kartą ir sukurkite naują „DWORD (32 bitų) reikšmę“.

Šį kartą pavadinkite jį „ACSettingIndex“.

Dukart spustelėkite jį ir nustatykite jo vertės duomenis į 0.

Baigę uždarykite visus langus ir paleiskite sistemą iš naujo.
Paleidimas iš naujo padės nustatyti visus pakeitimus ir ateityje nebeturėtumėte būti raginami įvesti slaptažodį, kai pažadinsite kompiuterį iš miego režimo.
Saugumo palaikymas išjungus slaptažodį
Tai visada kėlė vis didesnį susirūpinimą, o „Windows 11“ dabar siūlo įprastus būdus, kaip padidinti saugą, kai išjungsite slaptažodžio reikalavimus, kai kompiuteris atsibunda iš miego režimo. Štai keletas patarimų, kaip išlaikyti saugumą, kai išjungsite šią funkciją savo kompiuteryje.
1. Visada išjunkite, kai esate išvykę ilgą laiką
Jei išjungėte šią funkciją, rekomenduojame įpratinti tiesiog išjungti kompiuterį, kai planuojate būti išvykę ilgą laiką. Galite įpratinti naudoti spartųjį klavišą Alt + F4, o ne miego parinktį, kad ateityje išjungtumėte kompiuterį.
Rankinis kompiuterio išjungimas yra geriausias būdas užtikrinti saugumą. Jums nereikės pasikliauti automatiniais įrankiais ir, dar svarbiau, nereikės kelti pavojaus savo privatumui ir įrenginiui, jei automatinė funkcija neveiks. Kartu su tuo galite naudoti „Windows 11“ dinaminį užraktą, kad įrenginys visada būtų visiškai saugus ir užrakintas. Norėdami pradėti, naudokite toliau pateiktą vadovą.
2. Savo mobiliajame įrenginyje nustatykite saugų dinaminį užraktą
Dinaminis užraktas yra gana naudinga „Windows“ funkcija, leidžianti kompiuteriui aptikti jūsų buvimą pagal artumą prie jūsų mobiliojo įrenginio. Jūsų kompiuteris naudoja BT ryšį, kad galėtų pasinaudoti šia funkcija, ir jis gali būti naudojamas automatiškai užrakinti kompiuterį, kai esate toli nuo jo.
Tai puiki funkcija, jei naudojate kompiuterį bendro naudojimo vietose arba turite reguliariai kurį laiką palikti kompiuterį vieną savo biure. Norėdami nustatyti dinaminį užraktą savo įrenginyje, naudokite toliau pateiktą vadovą.
Pradėkite įjungdami Bluetooth savo mobiliajame įrenginyje ir kompiuteryje. Įjunkite mobilųjį įrenginį į susiejimo režimą ir paspauskite Windows + iklaviatūrą, kad kompiuteryje atidarytumėte nustatymų programą. Kairėje pusėje spustelėkite „Bluetooth ir įrenginiai“.

Viršuje spustelėkite „+ Pridėti įrenginį“.

Dabar spustelėkite „Bluetooth“.

Palaukite, kol jūsų telefonas pasirodys šiame sąraše, ir spustelėkite jį, kai tik pasirodys.

Patvirtinkite PIN kodą abiejuose įrenginiuose ir patvirtinkite užklausą. Spustelėkite „Prisijungti“, kad patvirtintumėte užklausą savo kompiuteryje.

Dabar jūsų mobilusis įrenginys turi būti prijungtas prie kompiuterio. Kairėje pusėje spustelėkite „Paskyros“.

Spustelėkite „Prisijungimo parinktys“.

Spustelėkite „Dinaminis užraktas“.

Pažymėkite laukelį „Leisti „Windows“ automatiškai užrakinti įrenginį, kai būsite toli.

Kadangi ką tik suporavome jūsų mobilųjį įrenginį, „Windows“ neturėtų kilti problemų, aptikdama, prisijungdama ir naudodama tą patį „Dynamic Lock“ jūsų kompiuteryje.

Dabar galite uždaryti visas „Windows“ ir toliau naudotis kompiuteriu, kaip numatyta. Jūsų kompiuteris dabar automatiškai užsirakins, kai būsite gerokai toliau nuo jo.
Ar saugu yra „Dynamic Lock“?
Dinaminis užraktas nėra labai saugus, ši funkcija skirta naudoti kaip apsaugos nuo gedimų funkcija, todėl rekomenduojame nepasikliauti, kad užrakintumėte įrenginį. „Dynamic Lock“ užrakins jūsų kompiuterį, kai jūsų mobilusis įrenginys nebebus „Bluetooth“ diapazone.
Tai gali būti gana didelis atstumas, atsižvelgiant į šiuolaikinių „Bluetooth“ adapterių galimybes. Būtų buvę puiku, jei jūsų kompiuteris galėtų aptikti ir panaudoti jūsų artumą šiai kompiuterio funkcijai, tačiau tai neįmanoma naudojant dabartinę aparatinę įrangą. Todėl rekomenduojame naudoti „Dynamic Lock“ kaip atsarginę kopiją blogiausio atvejo atveju ir įpratinti rankiniu būdu užrakinti kompiuterį, kai esate toli nuo jo.
Tikimės, kad šis įrašas padėjo išjungti slaptažodį, kai kompiuteris atsibunda iš miego režimo. Jei turite kokių nors problemų ar turite daugiau klausimų, nedvejodami palikite juos toliau pateiktuose komentaruose.
SUSIJĘS:
Norite įjungti arba išjungti Automatinio Išsaugojimo parinktį? Sužinokite, kaip įjungti arba išjungti Automatinio Išsaugojimo funkciją Word 2019 arba Microsoft 365.
Gidas, kuriame parodyti metodai, kuriais galite įjungti arba išjungti „Microsoft Outlook 365“ papildinius ar priedus.
Sužinokite, kaip išjungti Galaxy S23 įvairiais būdais, naudojant greituosius nustatymus, Bixby ir kitus.
Sužinokite, kaip visiškai arba laikinai išjungti „Avast Antivirus“, kai blokuojamos tam tikros svetainės. Šis išsamus vadovas apima visus metodus, kaip tai padaryti.
„Google“ nenuilstamai stengėsi pristatyti naujas „Google Meet“ funkcijas, kad būtų saugesnis galutiniams naudotojams. Naujausias leidimas suteikia naujų funkcijų, kurios automatiškai blokuoja anon…
Ekrano bendrinimas yra esminė „Google Meet“ funkcija. Nuo pristatymų iki minčių šturmo, įvairūs tikslai reikalauja, kad susipažintume su šia naudinga funkcija. Nors procesas nėra toks skirtingas…
Nuo pandemijos pradžios vasario mėnesį milijonai suaugusiųjų ir vaikų naudojo „Zoom“ savo darbui atlikti. Viena iš vertinamų Zoom funkcijų yra galimybė pradėti ekrano bendrinimo sesiją…
Kompiuteriai tapo labiau integruoti į mūsų gyvenimą nei bet kada anksčiau, todėl gamintojai ieško naujų būdų, kaip taupyti jūsų mobiliųjų įrenginių energiją. Tačiau išbandytas ir patikrintas vadovas „Sleep w…
2014 m. „WhatsApp“ išleidus skaitymo kvitus arba „mėlynąją varnelę“, žinučių siuntimo pasaulis kardinaliai pasikeitė – į gerą ar blogą. Nuo naujoviškos įžangos beveik visos programos…
Ar kada nors atsidūrėte situacijoje, kai programa nustoja veikti ir tiesiog neužsidaro net spustelėjus „X“ jos viršuje, dešinėje? Tokie atvejai kartais gali išsispręsti savaime...
„Windows 11“ netrukus bus išleista ir visi skuba taisyti savo sistemas, kad jos būtų suderinamos su būsima OS. „Windows 11“ turi tam tikrų saugos reikalavimų, dėl kurių sunku įdiegti…
Nepaisant geriausių „Microsoft“ bandymų suvilioti jus naudojant „Teams“, jei jums vis tiek tai nepatinka, galbūt norėsite jį pašalinti iš užduočių juostos. Na, jūs galite lengvai tai padaryti ir gauti daugiau vietos…
Atnaujinimai yra svarbūs. Jie pataiso saugos problemas, pagerina našumą, pristato naujas funkcijas ir dar daugiau. Pagal numatytuosius nustatymus „Windows“ atsisiųs ir atnaujins save, kai tik jie bus prieinami…
Ar ekrane pasirodė iššokantis langas, kuriame prašoma įjungti „Sticy Keys“ sistemoje „Windows 11“? Jei žaidžiate žaidimus, tikriausiai žinote apie „Sticky Keys“. Tai buvo ilgametė f…
„Microsoft Teams“ leidžia siųsti tiesioginius pranešimus visiems komandos nariams. Be to, galite atšaukti ir suteikti pranešimų trynimo ir redagavimo teises, kurios gali padėti išlaikyti skaidrumą...
„Windows 11“ ką tik buvo išleista ir jei bandėte įdiegti naujausią OS, galbūt supratote, kad reikia saugaus įkrovimo ir TPM. Šiuos nustatymus galite lengvai rasti ir įjungti…
„Google Meet“ susitikimai suteikia jums ir jūsų dalyviams galimybę siųsti pranešimus vieni kitiems naudojant pokalbių funkciją. Nors tai puikiai tinka komandoms, kurios dirba su vienu projektu, tai gali būti…
Yra daug priežasčių, kodėl jūsų nešiojamas kompiuteris negali prisijungti prie „Wi-Fi“, todėl yra daug būdų, kaip ištaisyti klaidą. Jei jūsų nešiojamas kompiuteris negali prisijungti prie „Wi-Fi“, galite išbandyti šiuos būdus, kad išspręstumėte šią problemą.
Sukūrę USB įkrovą „Windows“ diegimui, vartotojai turėtų patikrinti USB įkrovos našumą, kad pamatytų, ar ji buvo sėkmingai sukurta.
Keletas nemokamų įrankių gali numatyti disko gedimus prieš jiems įvykstant, suteikdami jums laiko atsarginėms duomenų kopijoms sukurti ir laiku pakeisti diską.
Naudodami tinkamus įrankius galite nuskaityti savo sistemą ir pašalinti šnipinėjimo programas, reklamines programas ir kitas kenkėjiškas programas, kurios gali joje slypėti.
Kai kompiuteris, mobilusis įrenginys arba spausdintuvas bando prisijungti prie „Microsoft Windows“ kompiuterio per tinklą, pavyzdžiui, gali pasirodyti klaidos pranešimas „Tinklo kelias nerastas – klaida 0x80070035“.
Mėlynas mirties ekranas (BSOD) yra dažna ir ne nauja „Windows“ klaida, kai kompiuteryje įvyksta rimta sistemos klaida.
Užuot atlikę rankines ir tiesioginės prieigos operacijas sistemoje „Windows“, galime jas pakeisti turimomis CMD komandomis, kad būtų galima greičiau pasiekti.
Po nesuskaičiuojamų valandų, praleistų naudojantis savo koledžo nešiojamuoju kompiuteriu ir stacionariu garsiakalbių rinkiniu, daugelis žmonių supranta, kad keli sumanūs atnaujinimai gali paversti jų ankštą bendrabučio erdvę į geriausią transliacijų centrą neišleidžiant daug pinigų.
Iš „Windows 11“ bus pašalinta „Internet Explorer“. Šiame straipsnyje „WebTech360“ paaiškins, kaip naudoti „Internet Explorer“ sistemoje „Windows 11“.
Nešiojamojo kompiuterio jutiklinė planšetė skirta ne tik žymėjimui, spustelėjimui ir priartinimui. Stačiakampis paviršius taip pat palaiko gestus, leidžiančius perjungti programas, valdyti medijos atkūrimą, tvarkyti failus ir net peržiūrėti pranešimus.