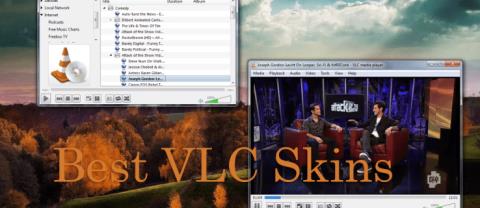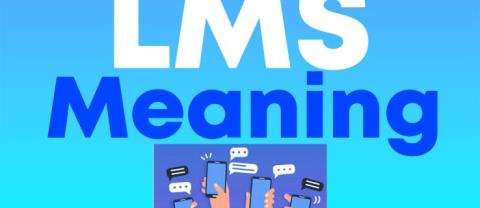- Bendradarbiavimo programinė įranga, pvz., „Microsoft Teams“, padeda komandoms dirbti kartu bet kurioje pasaulio vietoje
- „Microsoft Teams“ susitikimai puikiai tinka norint susisiekti su savo komanda ir greitai paskleisti svarbią informaciją
- Negalėjimas prisijungti prie susitikimo gali sugadinti nervus, bet galite naudoti šį išsamų vadovą, kad išspręstumėte problemą
- Ar patikrinkite mūsų Microsoft Komandos Hub daugiau naudingų vadovus.

Jei matote, kad „ Microsoft Teams “ neprisijungs prie susitikimo, turite žinoti, kad su šia problema susiduriate ne tik jūs.
Ši klaida įvyksta įvairiose sistemos konfigūracijose, o tai reiškia, kad problema nėra susijusi su pačios sistemos galimybėmis.
Štai ką vienas vartotojas turėjo pasakyti apie šią problemą „ Microsoft“ forumuose:
When we schedule a meeting in a channel and then attempt to join we’re having issues. Clicking the main “Join online” button within this panel launches the meeting, but immediately kicks users out with no error message (just says “leaving” on screen). Has anyone experience this issue, and found a fix for this?
Nors „Microsoft“ neišleido oficialaus šios problemos pataisymo, kai kuriems vartotojams pavyko laikinai ją apeiti. Štai ką taip pat galite išbandyti.
Ką daryti, jei „Microsoft Teams“ neprisijungia prie susitikimo
1. Įsitikinkite, kad interneto ryšys yra stabilus
Nors šis žingsnis gali atrodyti akivaizdus, labai svarbu, kad jūsų interneto ryšys būtų be klaidų. Tai užtikrins, kad ryšiai per jūsų MS Teams programą nebus paveikti.
Atlikite šiuos veiksmus:
- Paspauskite Win + X klavišus -> pasirinkite Nustatymai.
- Pasirinkite atnaujinti ir saugumo nuo Nustatymai meniu.
- Kairiajame meniu pasirinkite Trikčių šalinimas .
- Slinkite žemyn sąraše ir spustelėkite parinktį Interneto ryšiai .
- Spustelėkite Vykdyti trikčių šalinimo įrankį.


- Vykdykite ekrane pateikiamas instrukcijas, kad užbaigtumėte veiksmus.
2. Leiskite programai naudoti užkardą ir antivirusinę programinę įrangą
Priklausomai nuo konkrečios antivirusinės programinės įrangos, kurią naudojate savo kompiuteryje, šie veiksmai skirsis.
Turėsite atidaryti antivirusinę programinę įrangą, pereiti į baltąjį sąrašą ir įsitikinti, kad „Microsoft Teams“ leidžia prisijungti.
Jei jūsų antivirusinėje programoje taip pat yra ugniasienės paslauga, būtinai suteikite visus „MS Teams“ programos leidimus.
Jei naudojate „Windows Defender“ užkardą, atlikite šiuos veiksmus:
- Spustelėkite Cortana paieškos laukelį -> įveskite Windows Defender ugniasienė -> pasirinkite pirmąją parinktį.
- Kairėje ekrano pusėje -> spustelėkite Leisti programai arba funkcijai per užkardą.


- Sąraše raskite MS Teams .
- Pasirinkite jį > leisti tiek išeinančius, tiek įeinančius ryšius.
NAUDINGAS PATARIMAS: Kaip kurti ir valdyti komandas Microsoft Teams
3. Atnaujinkite savo Microsoft Teams programą
Nors „Microsoft Teams“ paprastai atnaujinama automatiškai, vis tiek rekomenduojama pabandyti ieškoti naujinimų.
Tai atlikę užtikrinsite, kad kai tik „Microsoft“ išleis šios problemos pataisymą, galėsite jį gauti.
Norėdami patikrinti, ar yra naujinimų, atidarykite MS Teams, spustelėkite savo profilio nuotrauką ir pasirinkite Tikrinti, ar yra naujinimų.

Išvada
Nedvejodami praneškite mums, ar šis vadovas padėjo išspręsti „Microsoft Teams“ problemą.
Taip pat galite mums pranešti, jei turite kitų pasiūlymų, kaip išspręsti šią problemą.
Galite susisiekti su mumis tiesiog palikdami komentarą komentarų skiltyje, esančiame po šiuo straipsniu.
- Eikite į Susitikimai ir pasirinkite Suplanuoti susitikimą .
- Dabar spustelėkite kanalą, su kuriuo norite susitikti.
- Raskite tinkamą laiką susitikimui planuoti ir pasinaudokite pasikartojančia funkcija, jei kuriate susitikimą, kuris vyks reguliariai.
Vis dar kyla problemų? Pataisykite jas naudodami šį įrankį:
- Atsisiųskite šį puikiai įvertintą kompiuterio taisymo įrankį iš TrustPilot.com (atsiuntimas prasideda šiame puslapyje).
- Spustelėkite Pradėti nuskaitymą, kad surastumėte „Windows“ problemas, dėl kurių gali kilti kompiuterio problemų.
- Spustelėkite Taisyti viską, kad išspręstumėte patentuotų technologijų problemas (išskirtinė nuolaida mūsų skaitytojams).
„Restoro“ šį mėnesį atsisiuntė 540 432 skaitytojai.
Dažnai užduodami klausimai
- Ar kas nors gali prisijungti prie „Microsoft Teams“ susitikimo?
Bet kuris vartotojas, turintis galiojančią el. pašto paskyrą (Outlook arba trečiosios šalies „Outlook“ paskyras), gali prisijungti prie „Microsoft Teams“ susitikimų, jei komandos savininkas suteikė jiems prieigą prie atitinkamo susitikimo, įtraukdamas juos į savo komandą. Vartotojai, neturintys „Microsoft Teams“ paskyros, gali be jokių problemų prisijungti prie susitikimų kaip svečiai.
- Kiek žmonių gali prisijungti prie „Microsoft Teams“ susitikimo?
Viršutinė Microsoft Teams susitikimų riba yra 250 dalyvių. Naudotojai taip pat gali naudoti „Teams“ rengdami tiesioginius renginius, kuriuose dalyvauja iki 10 000 dalyvių.
- Kaip sukurti „Microsoft Teams“ susitikimo nuorodą?
Norėdami sukurti „Microsoft Teams“ nuorodą, vadovaukitės toliau pateiktomis instrukcijomis:
- Eikite į Susitikimai ir pasirinkite Suplanuoti susitikimą .
- Dabar spustelėkite kanalą, su kuriuo norite susitikti.
- Raskite tinkamą laiką susitikimui planuoti ir pasinaudokite pasikartojančia funkcija, jei kuriate susitikimą, kuris vyks reguliariai.










![„Microsoft Teams“ klaidos kodas 503 [IŠSPRĘSTA] „Microsoft Teams“ klaidos kodas 503 [IŠSPRĘSTA]](https://blog.webtech360.com/resources3/images10/image-182-1008231237201.png)











![„Microsoft Teams“: atsiprašome – susidūrėme su problema [Pataisyta] „Microsoft Teams“: atsiprašome – susidūrėme su problema [Pataisyta]](https://blog.webtech360.com/resources3/images10/image-424-1008181952263.jpg)