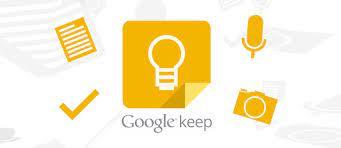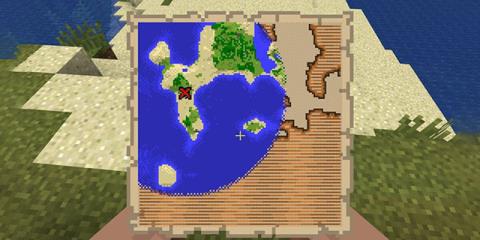Kaip pataisyti neveikiančią tęstinumo kamerą

„Apples Continuity Camera“ yra paprastas sprendimas, leidžiantis prijungti „iPhone“ fotoaparatą prie „MacBook“ vaizdo skambučiams. Tai geriau nei naudoti

„Matroska“ vaizdo įrašas, populiariai žinomas kaip MKV, yra konteinerio formatas, skirtas laikyti kelis daugialypės terpės failus. Tačiau MKV konteinerio formatas nėra toks įprastas kaip MP4 ir paprastai kyla problemų įkeliant. Su šiuo formatu suderinamų įrenginių paieškos procesas taip pat gali būti erzinantis.

Daugelis vartotojų nori konvertuoti MKV failą į MP4, kad galėtų pasiekti ir mėgautis aukštesnės vaizdo ir garso kokybės turiniu. Taigi, kaip jūs su tuo elgiatės? VLC medijos leistuvas suteikia gana paprastą būdą konvertuoti šį formatą.
Šiame straipsnyje sužinosite, kaip naudoti VLC konvertuojant MKV į MP4 ir kai kuriuos konversijos trikčių šalinimo patarimus.
Naudojant VLC Media Player
VLC yra neabejotinai mėgstamas daugelio, nes jame yra daug vaizdo ir garso formatų, įskaitant MKV. Tačiau taip pat galite naudoti jos konvertavimo funkciją, norėdami pakeisti vaizdo įrašo formatą, jei vis tiek reikia failų MP4 formatu. Norėdami pradėti, patikrinkite toliau nurodytus veiksmus.
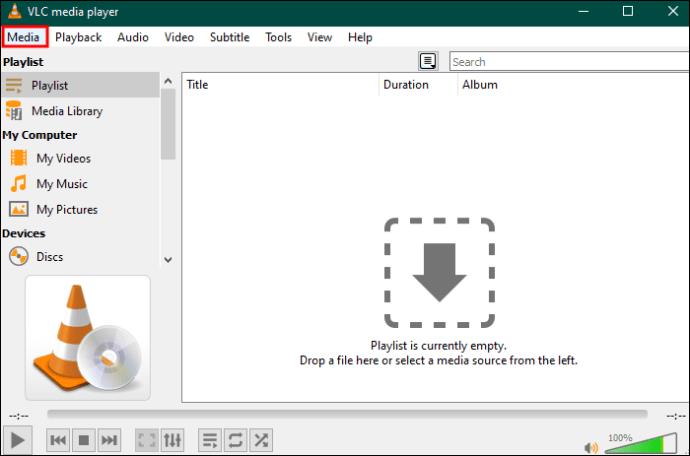



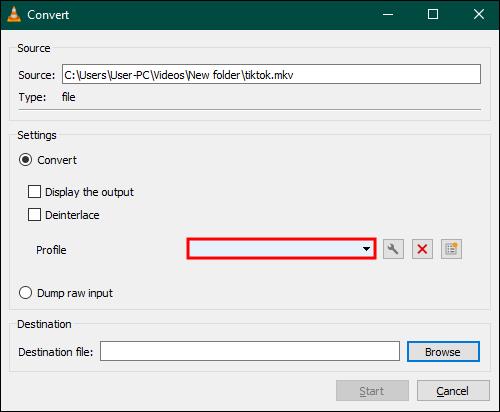
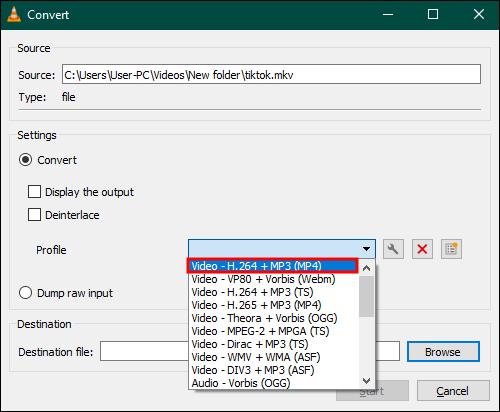
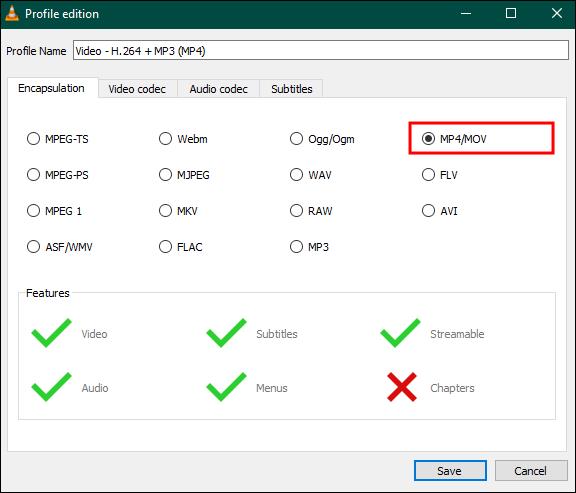


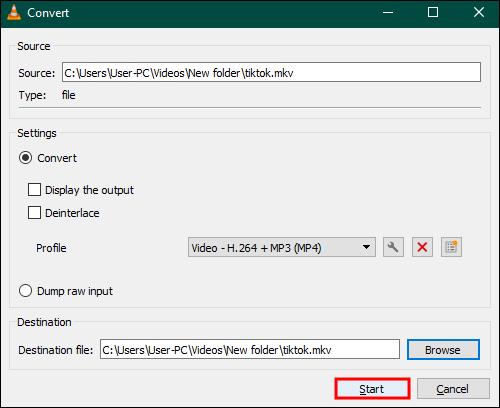
Profesionalo patarimas: jei pastebėsite, kad vis tiek negalite konvertuoti MKV failo į MP4 naudodami šį metodą, pakeiskite „Įvesties vaizdo įrašas – H.264 + MP3 (MP4)“ į „Vaizdo įrašas – H.265 + MP3 (MP4)“ . Nustatykite vaizdo kodeką į „Codec= H-264“, o garso kodeką – į „MPEG 4 (AAC). Yra žinoma, kad tai daro triuką.
VLC parodys konvertavimo eigą ir automatiškai išsaugos vaizdo įrašą paskirties aplanke, kai konvertavimas bus baigtas. Jei pastebėsite, kad konvertavus MKV vaizdo įrašą į MP4, iškilo garso sinchronizavimo problema, štai ką galite padaryti:
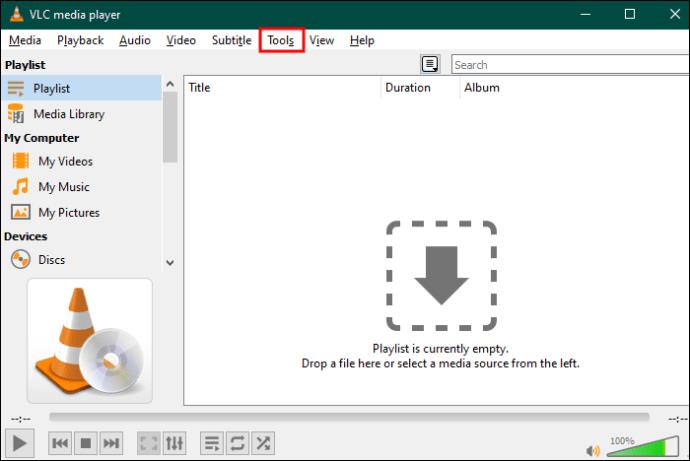
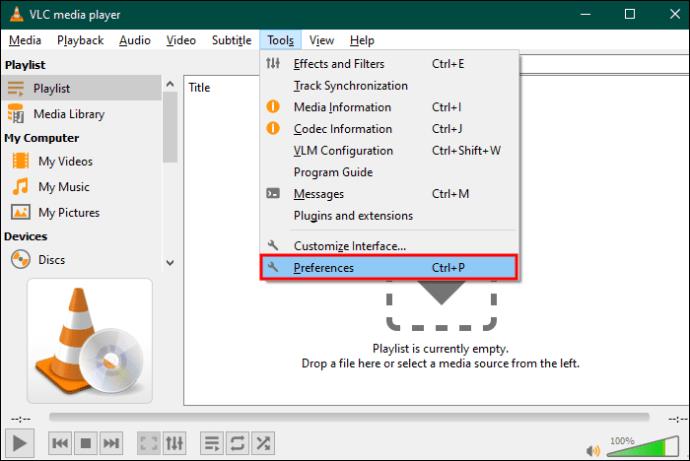
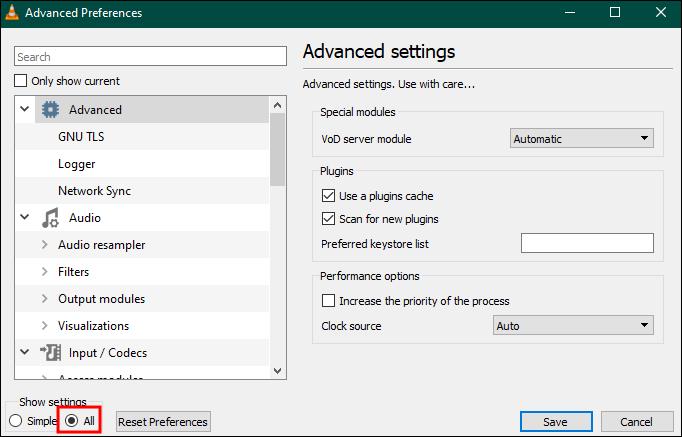
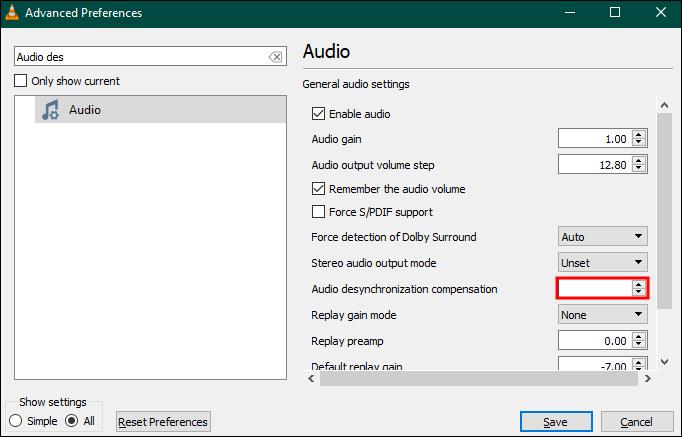
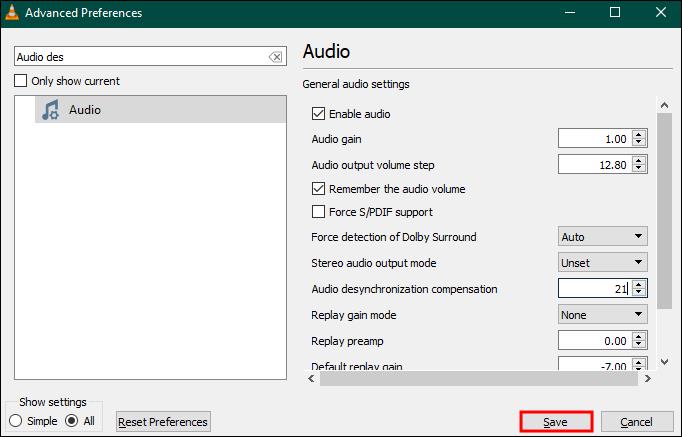
VLC vaizdo konvertavimo supratimas
Galite lengvai pakeisti failų formatus naudodami VLC, tačiau programa turi tam tikrų trūkumų, įskaitant:
Greiti VLC pataisymai nekeičia MKV į MP4
Kai kuriais atvejais VLC gali nepavykti konvertuoti vaizdo įrašų. Toliau pateikiami keli dažniausiai pasitaikantys kaltininkai ir keletas greitų problemos sprendimo būdų.
Garso nesuderinamumas
MP4 konteinerio formatas nepalaiko skaitmeninių teatro garsų (DTS), o MKV palaiko šį garso formatą. Todėl galite pastebėti, kad po konvertavimo vaizdo įraše nėra garso. Yra keletas būdų, kaip išspręsti šią problemą. Išbandykite toliau pateiktas parinktis, kad išspręstumėte garso problemą:
Įgalinkite garso srautą naudodami „Windows“.
MKV formatas naudoja ir vaizdo, ir garso srautus. Jei kodeko nustatymuose nepažymėjote garso srauto parinkties, ji gali neveikti. Kad išvengtumėte šios problemos, turite įsitikinti, kad įjungta garso parinktis. Štai kaip tai galite padaryti naudodami VLC sistemoje Windows:



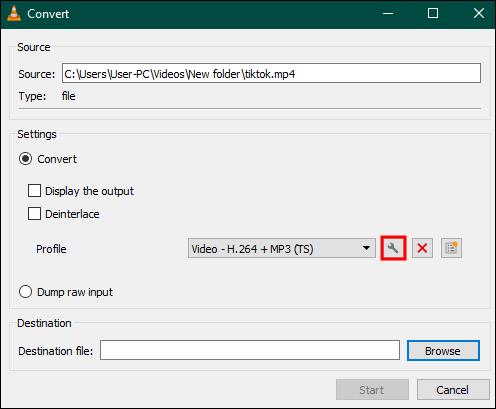
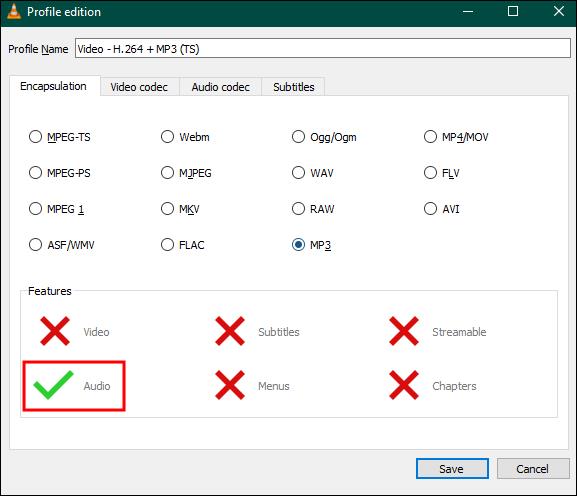
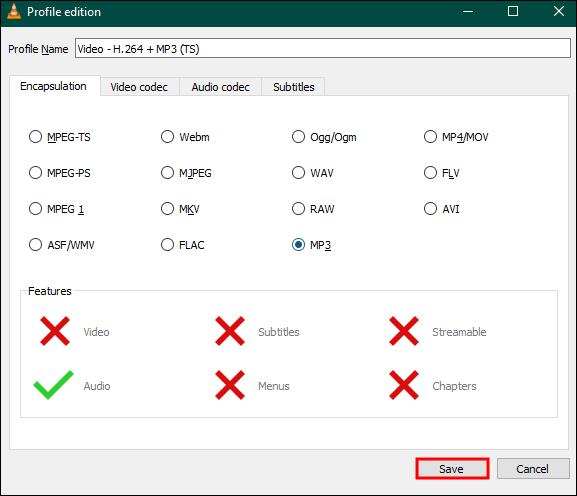
Įgalinkite garso srautą naudodami „Mac“.
Nors garso srauto įjungimo veiksmai yra panašūs abiem atvejais, MAC VLC versijos pavadinimai gali skirtis.
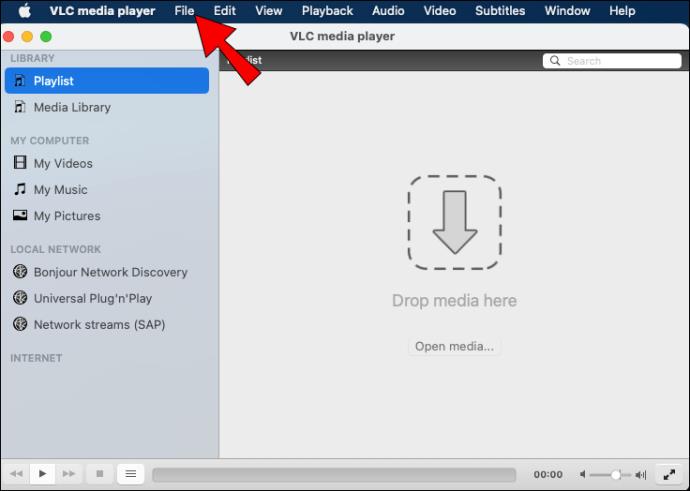
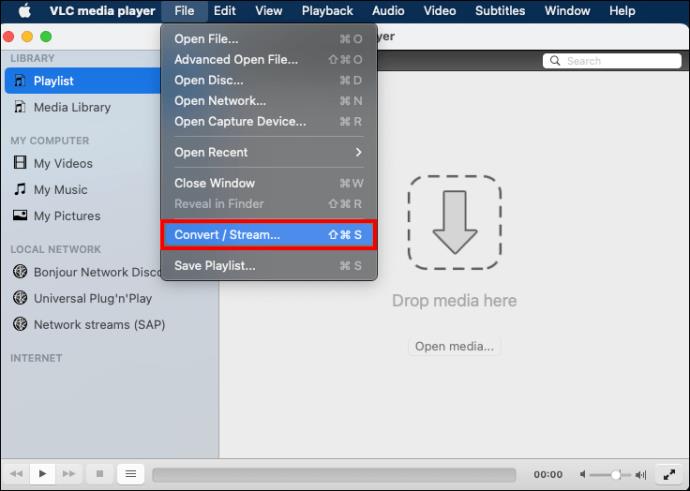
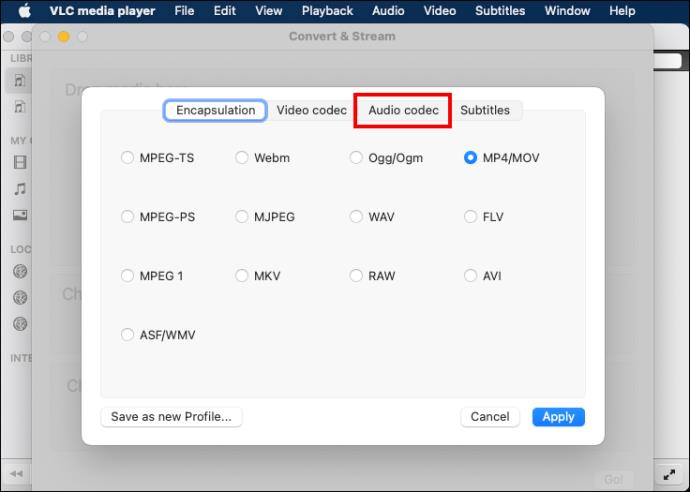
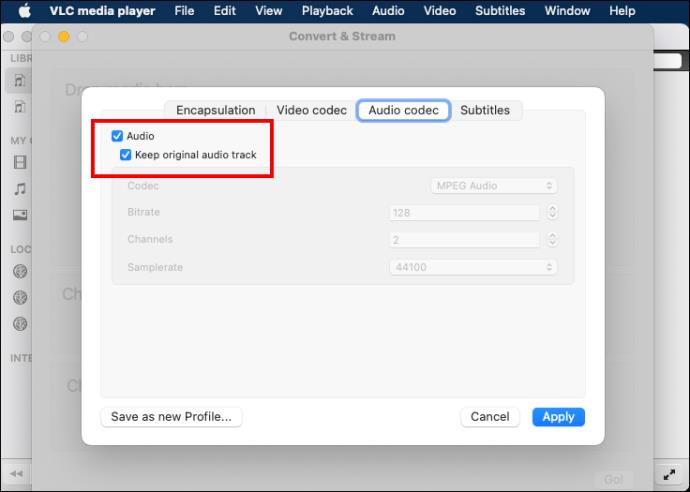
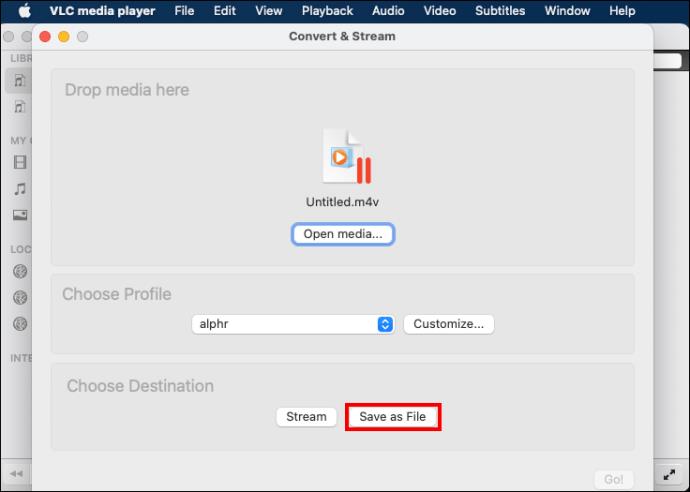
Nestabili VLC programinė įranga
Iš „VideoLan“ forumo gauta pranešimų , kad naujausi VLC atnaujinimai buvo nestabilūs. Taigi, jei neseniai atnaujinote VLC programinę įrangą ir negalite konvertuoti MKV vaizdo įrašo į MP4, rekomenduojame naudoti senesnę versiją, kuri padės konvertuoti failą. Pabandykite įdiegti senesnę versiją ir patikrinkite, ar problema bus išspręsta.
Patikrinkite kodeko nustatymus
Norint naudoti VLC medijos leistuvą, reikia pakoreguoti kai kurių formatų, įskaitant MKV, kodeko nustatymus. Dar kartą patikrinkite kodeko nustatymus, nes pasirinkus nesuderinamą srautą greičiausiai bus sutrikdyta MKV vaizdo įrašų konvertavimas į MP4. Jei MP4 vis tiek nepalaiko vaizdo konvertavimo, turėsite naudoti trečiųjų šalių programas.
Lėtas konversijos rodiklis
Galite pastebėti, kad konversijos eigos juosta sustojo arba ji per lėta. Ši klaida gali atsirasti dėl didelio vaizdo failo dydžio arba per didelio procesoriaus. Visų kitų programų išjungimas, kai veikia VLC medijos leistuvas, yra geriausias sprendimas, padedantis pagreitinti greitį.
Naudojant trečiosios šalies programą
Pabandykite naudoti kitą failų keitiklį, pvz., TinyWow Video Converter . Tai profesionalus nemokamas įrankis, turintis daugiau funkcijų, kurios gali greitai išspręsti garso srauto ir kodeko nustatymų problemas.
DUK
Ar jūsų MKV formato konteineris praranda kokybę, kai naudojate VLC konvertuodami jį į MP4?
Taip. Tikėtina, kad vaizdo įrašo kokybė ir skiriamoji geba sumažės naudojant VLC, nes jis iš naujo užkoduoja vaizdo įrašą.
Kodėl turėtumėte pasirinkti VLC savo MKV konvertavimui?
Šis atvirojo kodo vaizdo įrašų keitiklis yra patogus, nes gali palaikyti platesnį formatų spektrą.
Pagrindinis VLC MKV konvertavimas į MP4
Pagrindinis MKV apribojimas yra suderinamumas. VLC medijos grotuvas yra patogus būdas konvertuoti failus į MP4 formatą. VLC taip pat gali pasigirti patogia sąsaja ir daugybe funkcijų, skirtų dažniausiai naudojamiems tikslams. Tačiau trečiosios šalies programa gali suteikti daugiau parinkčių, jei reikia daugiau išplėstinių funkcijų.
Kaip dažnai konvertuojate failus naudodami VLC? Kodėl tai teikiate pirmenybę, o ne mokamas programas? Praneškite mums toliau pateiktame komentarų skyriuje.
„Apples Continuity Camera“ yra paprastas sprendimas, leidžiantis prijungti „iPhone“ fotoaparatą prie „MacBook“ vaizdo skambučiams. Tai geriau nei naudoti
„Tears of the Kingdom“ pradžioje tikriausiai surinksite daug naujų daiktų, net neįsivaizduodami, ką su jais daryti. Taip pat pamokos metu
Jei norite patobulinti vaizdinį pasakojimą vaizdo įrašuose, reikia koreguoti kadrų dažnį arba vaizdų sekos tęstinumo tempą.
Nors užrašų rašymas „Google Keep“ yra tradicinio rašiklio ir popieriaus metodo pažanga, jis palaipsniui panaikinamas dėl tvirtesnio
Obsidian yra populiari užrašų programėlė, padedanti organizuoti užduotis ir neatsilikti nuo tvarkaraščio. Jis naudoja saugyklas ir aplankus, kad veiktų ir
Tinkinimas gali pakeisti žaidimą tvarkant failus. Jūsų kompiuterio failuose yra piktogramos, kurias paprastai pasirenka operacinė sistema. Daugeliu atvejų jie atrodo
„Minecraft“ pasaulio tyrinėjimas yra vienas iš esminių žaidimo aspektų, kur ieškoti įvairių daiktų, įrankių, kaladėlių ir skrynių
Žymos su grotelėmis atsirado „Twitter“, kad suskirstytų temas pagal konkrečius indekso raktinius žodžius. Šiais laikais jie labiau naudojami kaip sumani rinkodaros taktika, siekiant padidinti
Daugumoje išmaniųjų telefonų yra balso pašto palaikymas, todėl visada galite palaikyti ryšį su draugais, šeima ir verslo partneriais. Tačiau kai turime
Eksponentai dažniausiai randami matematinėse išraiškose ir mokslinėse skalėse. Tačiau jie taip pat turi praktinį pritaikymą. Visų pirma, mes juos naudojame