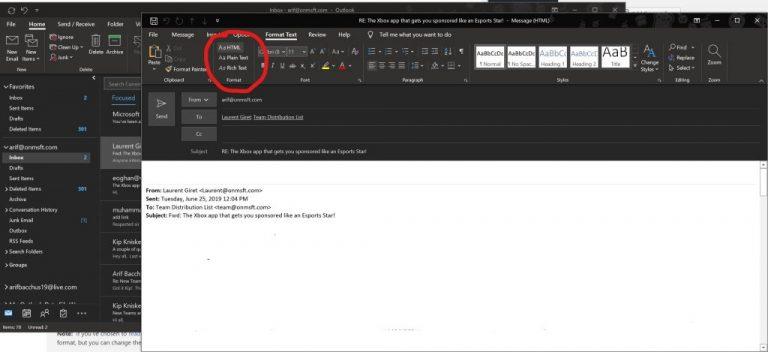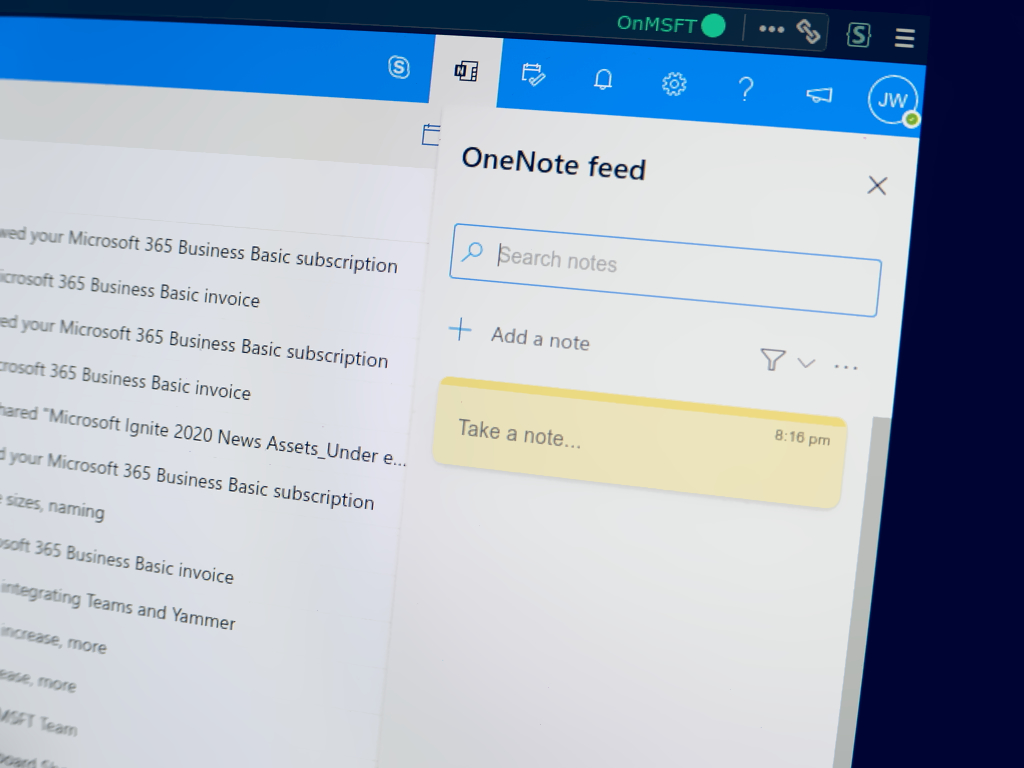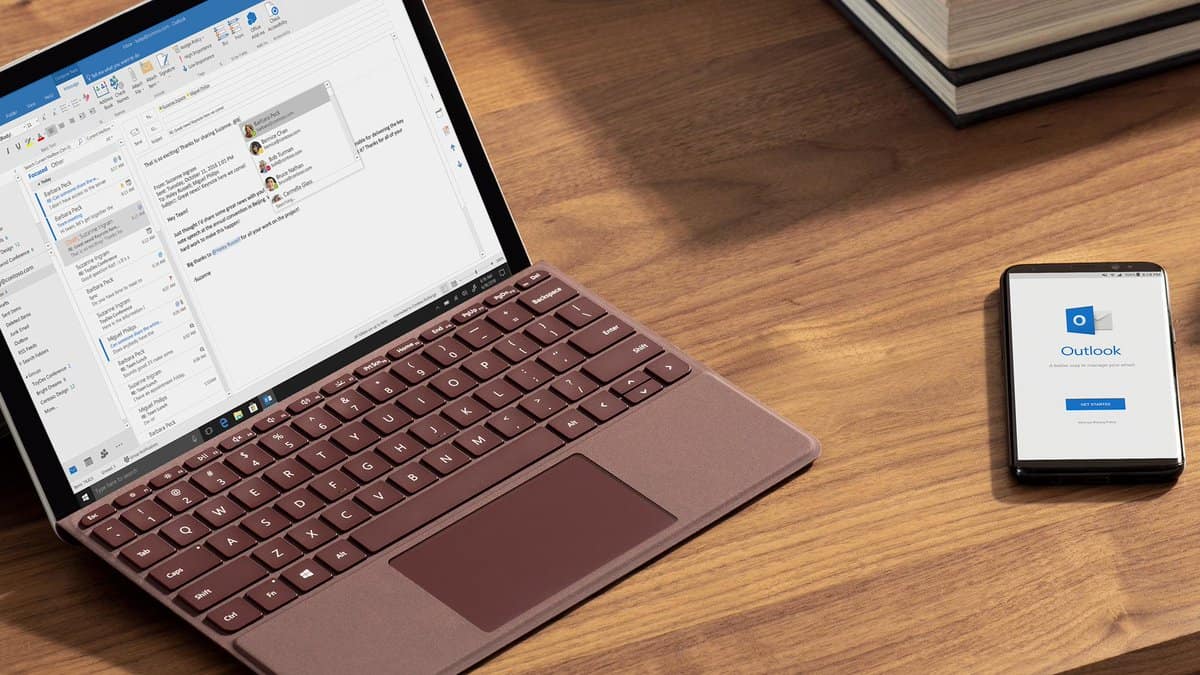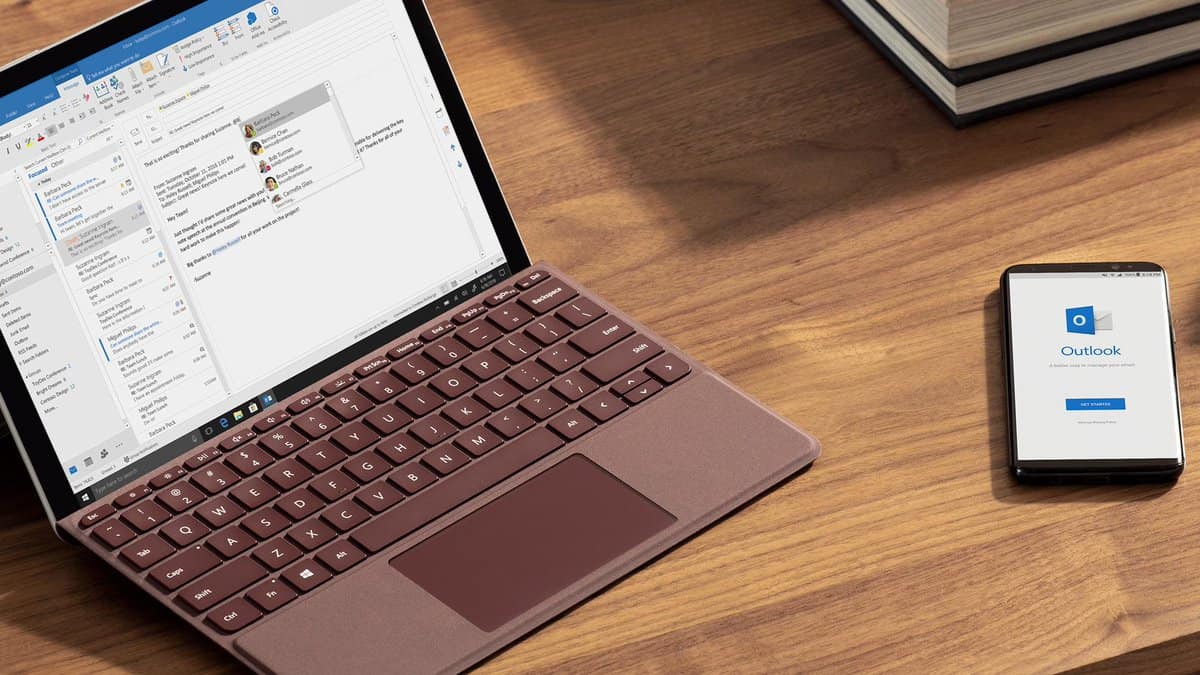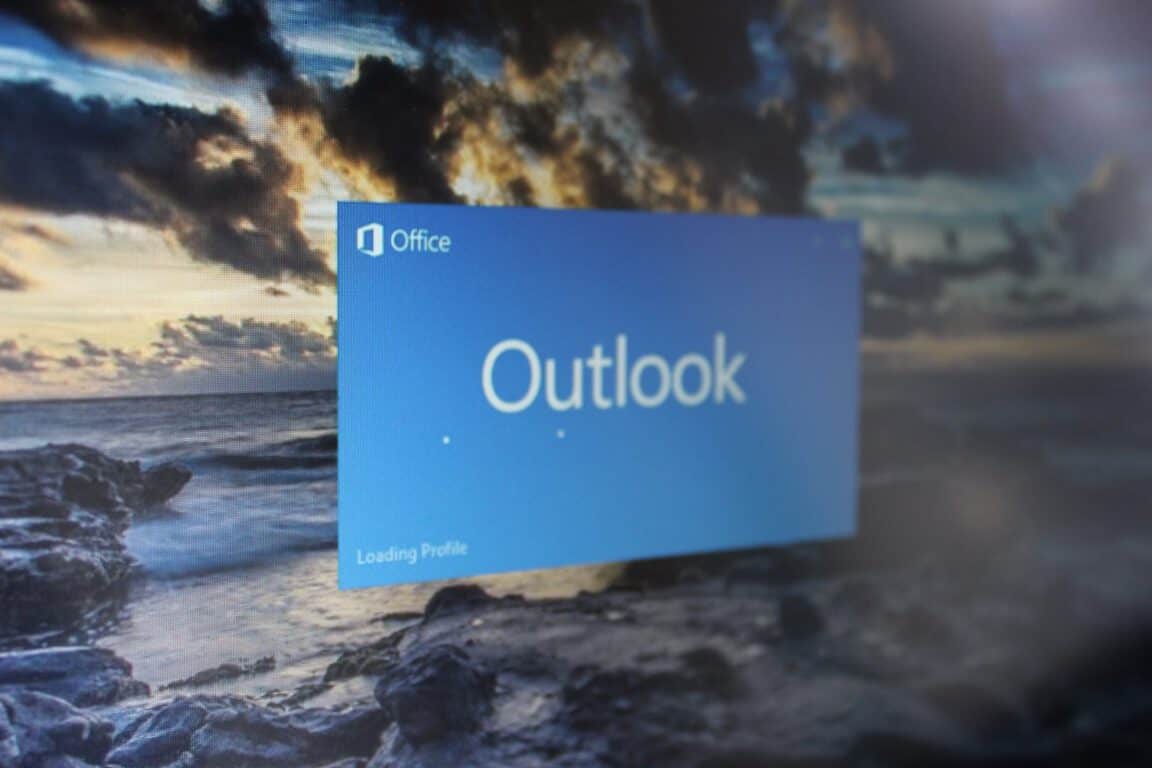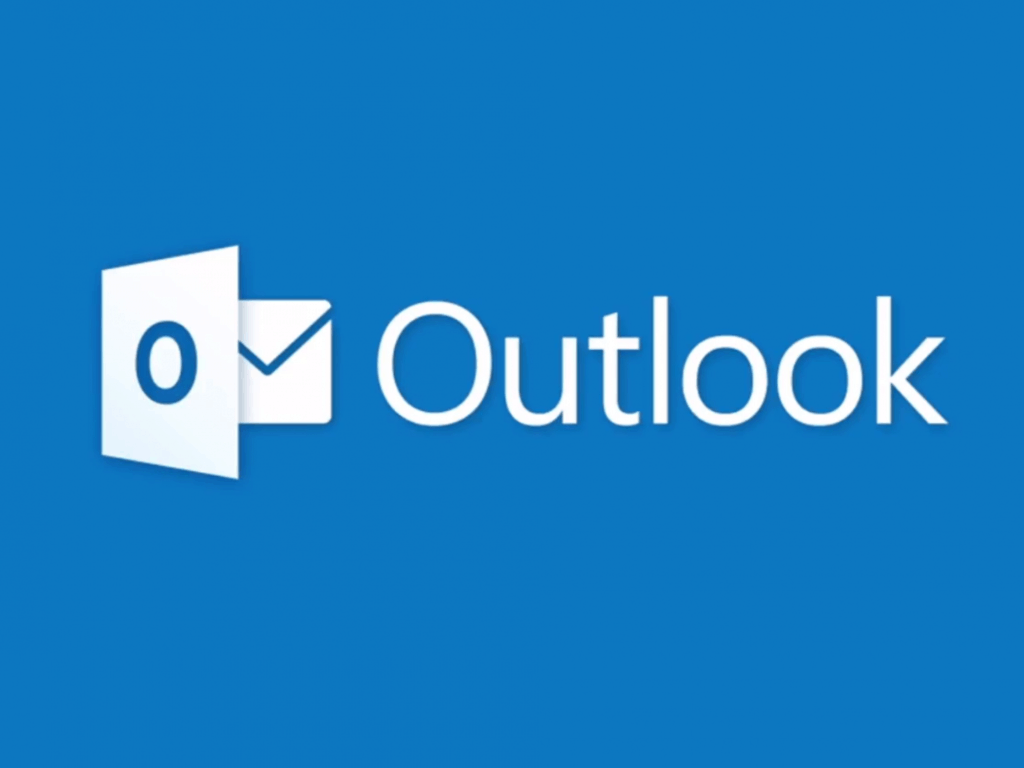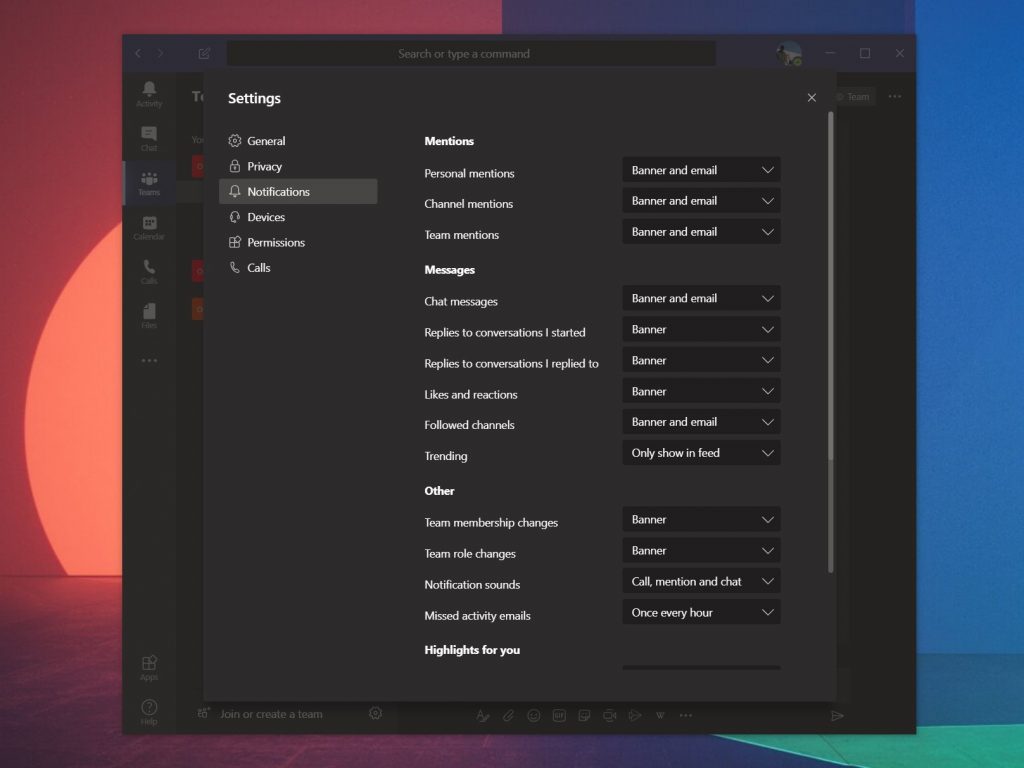Jei kyla problemų pridedant failą „Outlook Windows 10“, nerimauti nereikia. Štai kaip galite išspręsti savo problemą.
Patikrinkite, ar siunčiate failą, kuris, „Outlook“ nuomone, yra nesaugus. Jei taip, pridėkite jį kaip suspaustą arba suspaustą aplanką
Pažiūrėkite, ar naudojate raiškiojo teksto formatą. Ir perjunkite jį į HTML arba paprastą tekstą
Priedų įterpimas yra pagrindinė el. pašto siuntimo programoje „Outlook“ dalis. Tačiau kartais ne viskas gali vykti taip, kaip planuota. Gali būti, kad išvis negalėsite pridėti failo prie „Outlook“ arba priedai gali būti nerodomi el. laiškų tekste arba taip, kaip norėjote. Šiame vadove padėsime išspręsti kai kurias įprastas „Outlook“ priedų problemas ir padėti sustabdyti nerimą.
„Outlook“ sako, kad mano failai yra nesaugūs arba kad failas yra per didelis
Viena iš dažniausiai pasitaikančių problemų, susijusių su priedais programoje „Outlook“, yra ta, kad ji gali blokuoti failų tipus, kurie, jos nuomone, yra nesaugūs. Arba failo dydis gali būti per didelis. Taip yra todėl, kad „Outlook“ blokuoja tam tikrų tipų failus, kurie, jos nuomone, gali platinti kompiuterinius virusus. Taip pat todėl, kad „Outlook“ turi failų dydžio apribojimą. Tai galite išspręsti suglaudę failą ir tada jį pridėti. Štai kaip.
Eikite į failo, kurį norite pridėti, vietą
Dešiniuoju pelės mygtuku spustelėkite failą ir pasirinkite Siųsti į suglaudintą (zip) aplanką
Grįžkite į „Outlook“ ir pridėkite bei išsiųskite naują suglaudintą aplanką
Kai kurie failų tipai, kuriuos blokuoja „Outlook“, yra .ade, .adp, .app. .bat, .com, .jar, .inf ir .ops. Visą sąrašą rasite čia . Jei negalite suglaudinti arba jei failo tipas vis dar per didelis, visada galite įkelti failą į debesį ir bendrinti nuorodą.
Failo siuntimas į supakuotą aplanką
Mano priedai rodomi pranešimo tekste, o ne žemiau temos eilutės
Jei priedai rodomi laiško tekste, o ne žemiau temos eilutės, problema kyla dėl siunčiamo el. laiško failo tipo. Jei atsakote į el. laišką arba naudojate raiškiojo teksto formatą, visi priedai bus rodomi laiško tekste. Štai kaip galite pakeisti visų siunčiamų el. laiškų formatą atgal į HTML arba paprastą tekstą.
Eikite į „Outlook“ skirtuką „ Failas “.
Pasirinkite Parinktys , tada spustelėkite Paštas
Dalyje Kurti pranešimus ieškokite parinkties Kurti pranešimus šiuo formatu
Pasirinkite HTML arba paprastą tekstą
Laiškų perjungimas į html formatą
Rašydami el. laišką galite sužinoti, kokio formato el. laiškas, žiūrėdami į „Outlook“ pavadinimo juostą. Paprastai matysite pranešimo temą kartu su (Rich Text) arba (HTML). Stebėkite, kad išvengtumėte klaidų su priedais
Negaliu įterpti paveikslėlių į savo el. laišką ir pakeisti atskirų el. laiškų į HTML arba raiškiojo teksto formatus
Galiausiai, jei negalite įterpti paveikslėlių naudodami "Outlook" juostelės skirtuką Įterpti, tikriausiai naudojate netinkamo formato el. laišką. Galite įterpti paveikslėlių informacijos el. laiškus tik naudodami HTML arba raiškiojo teksto formatus. Atlikite anksčiau nurodytus veiksmus, kad pakeistumėte el. pašto formatą, arba galite atlikti toliau nurodytus veiksmus, kad perjungtumėte atskirą pranešimą į HTML arba raiškiojo teksto formatus.
Spauskite Atsakyti, Atsakyti visiems, arba persiųsti į pranešimą
Jei dirbate skaitymo srityje, spustelėkite Iššokti
Viršuje spustelėkite juostelę Formatuoti tekstą
Skiltyje „ Formatas“ pasirinkite HTML arba raiškusis tekstas
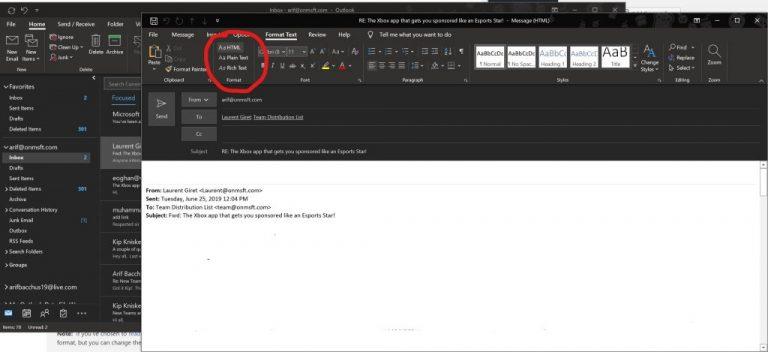
Išspręskite problemą, kai negalite siųsti nuotraukų naudodami įterpimo mygtuką
Ar tai išsprendė jūsų problemas?
Ar šie bendrų problemų, susijusių su „Outlook“ priedais, sprendimai išsprendė jūsų problemas? Jei taip, nedvejodami praneškite mums toliau pateiktose pastabose. Taip pat nedvejodami peržiūrėkite kitus mūsų „Outlook“ teminius vadovus. Mes paaiškinome savo patarimus ir gudrybes, kaip pridėti failus programoje „Outlook“ ir išsamiai paaiškinome, kaip galite nustatyti ir tvarkyti el. pašto paskyras programoje „Office 365“ programoje „Outlook“.