Outlook 2016 ir 2013: kaip išsiųsti kontaktų sąrašą

Kaip siųsti kontaktų sąrašą kitiems žmonėms naudojant „Microsoft Outlook 2016“ arba „Microsoft Outlook 2013“.

Jei sukūrėte vietinį kontaktų sąrašą (kitaip vadinamą platinimo sąrašu) Microsoft Outlook 2016 arba 2013, galbūt norėsite bendrinti jį nusiųsdami jį kam nors kitam. Štai kaip galite nusiųsti kontaktų sąrašą kitam „Outlook“ vartotojui.
Pasirinkite skirtuką „ Pagrindinis “, tada atidarykite „ Adresų knygą “. Taip pat galite atidaryti adresų knygą paspausdami „ CTRL “ + „ SHIFT “ + „ B “.
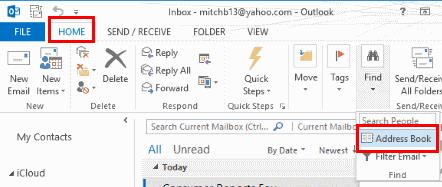
Atidarykite kontaktų sąrašą, kurį norite bendrinti.
Skirtuke „ Kontaktų grupė “ pasirinkite parinktį „ Persiųsti grupę “. Daugeliu atvejų galite pasirinkti „ Kaip „Outlook“ kontaktą “. Jei asmuo, kuriam siunčiate sąrašą, nėra „Outlook“ vartotojas, galbūt norėsite naudoti „ Internet formatu (vCard) “.
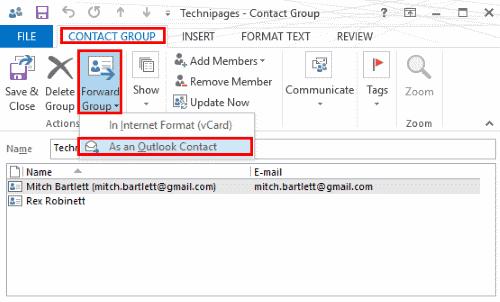
Sukuriamas el. laiškas su pridedamu kontaktų sąrašu. Sukurkite savo pranešimą, tada išsiųskite jį.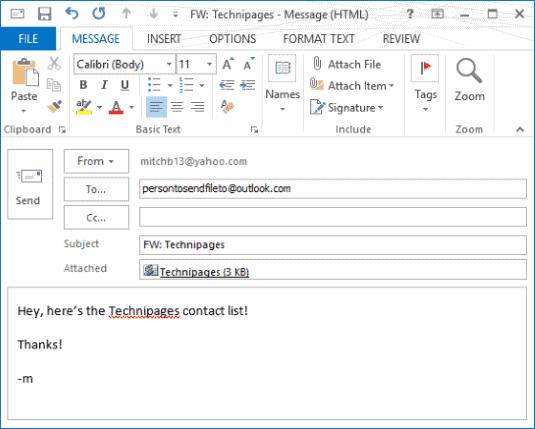
Kai vartotojas jį gaus, jis gali tiesiog nuvilkti failo priedą iš el. laiško į „ Žmonės “, esantį ekrano apačioje, kad išsaugotų jį savo kontaktuose. Daugiau parinkčių ieškokite „ Outlook 2016 ir 2013: Importuoti kontaktų grupių sąrašą “.
Kaip siųsti kontaktų sąrašą kitiems žmonėms naudojant „Microsoft Outlook 2016“ arba „Microsoft Outlook 2013“.
Kaip pašalinti „McAfee Anti-Spam“ skirtuką iš „Microsoft Outlook“.
Norėdami ištaisyti Aplankų rinkinio negalima atidaryti klaida programoje „Outlook“, atidarykite el. pašto programą saugiuoju režimu ir išjunkite priedus.
Sužinokite, kas priėmė kvietimą į susitikimą Microsoft Outlook 2016, 2013 ir 2010 m.
Pašto patarimai yra patogi „Outlook“ funkcija, padedanti išvengti nepatogių situacijų, tokių kaip el. laiškų siuntimas netinkamiems gavėjams.
jei „Outlook“ sako, kad užduotis, kurią bandote redaguoti arba išsaugoti, negali būti išsaugota šiame aplanke, atnaujinkite „Office“ ir pataisykite „Office“ failus.
Išspręskite „Microsoft Outlook“ klaidą, kai gaunate OLE registracijos klaida. Programa neteisingai įdiegta klaida.
Įprasta, kad „Microsoft Outlook“ parinktis „Šlamštas“ yra pilka. Šiame straipsnyje parodyta, kaip su tuo susidoroti.
Kaip įjungti arba išjungti DEP nustatymą „Microsoft Outlook 2016“ arba „Microsoft Outlook 2013“.
Norėdami išjungti populiariausius „Outlook“ rezultatus, paleiskite „Outlook for Web“, eikite į „Nustatymai“, pasirinkite „Paieškos nustatymai“ ir panaikinkite žymėjimą nuo geriausių rezultatų.
Kaip blokuoti el. pašto adresą ir domenus „Microsoft Outlook 2016“ arba „Microsoft Outlook 2013“.
Kaip atšaukti susitikimą Microsoft Outlook 2016 arba 2013 neišsiunčiant atšaukimo visiems dalyviams.
Neleiskite el. pašto gavėjams persiųsti el. pašto pranešimo naudojant „Microsoft Outlook 2016“ arba „Microsoft Outlook 2013“.
Išspręskite Cant Create File klaidą, kuri atsiranda „Microsoft Outlook“, kai bandote atidaryti priedą.
Norėdami išjungti "Outlooks" nepageidaujamo el. pašto filtrus, spustelėkite pagrindinį meniu, pasirinkite "Šlamštas", eikite į "Šlamšto el. pašto parinktis" ir pasirinkite Nėra automatinio filtravimo.
Jei negalite ištrinti „Outlook“ pranešimų, atnaujinkite ir pataisykite „Office“, paleiskite „Outlooks Cleanup Tools“, tada paleiskite gautųjų taisymo įrankį.
Kaip importuoti „Microsoft Outlook“ kontaktus į „Windows Live“ / „Hotmail“ paskyrą.
Mokymo programa, kurioje pateikiamos kelios „Microsoft Word 365“ dokumento fono nustatymo parinktys.
Kaip pašalinti „McAfee Anti-Spam“ skirtuką iš „Microsoft Outlook“.
Išspręskite įprastą problemą, kai gaunate Kažkas nepavyko Klaida 1058-13 dirbant su Microsoft Office programomis
Norite sužinoti, kaip pakeisti „Microsoft 365“ dviejų veiksnių autentifikavimą? Perskaitykite šį straipsnį, kad sužinotumėte visus paprastus būdus ir apsaugotumėte paskyrą.
Sužinokite, kaip apversti vaizdą programoje „Microsoft Word“, kad dokumentas būtų užbaigtas.
Jei „OneNote“ vėluoja, atnaujinkite programą ir atidarykite naują bloknotą. Tada išvalykite programos talpyklą ir išjunkite automatinį sinchronizavimą.
Ši instrukcija padeda išspręsti problemą, kai negalite įtraukti žodžių į pasirinktinį „Microsoft Outlook“ žodyną.
Ar norite sužinoti, kaip į „Outlook“ kalendorių įtraukti šventes? Skaitykite toliau, kad sužinotumėte, kaip pridėti atostogų kalendorių prie „Outlook“.
Sužinokite, kaip išspręsti problemą, kai „Microsoft Excel“ atsidaro labai mažame lange. Šis įrašas parodys, kaip priversti jį vėl atidaryti įprastai.
Mokomoji medžiaga apie tai, kaip pakeisti profilio nuotrauką, kuri rodoma siunčiant pranešimus programoje Microsoft Outlook 365.




















