„Chrome“: kaip ištrinti išsaugotus slaptažodžius

Kaip ištrinti „Google Chrome“ žiniatinklio naršyklėje saugomus slaptažodžius.
Retkarčiais verta išvalyti „Google Chrome“ talpyklą. „Chrome“ talpykloje iš anksto saugomi failai, pvz., vaizdai ir tinklalapiai, esantys standžiajame diske, kad galėtumėte greičiau pasiekti, jei dar kartą apsilankytumėte tuose pačiuose puslapiuose arba puslapiuose, kuriuose yra tie patys komponentai. Šių duomenų turėjimas standžiajame diske gali būti kai kurių žmonių privatumo problema. Štai kaip išvalyti duomenis.
Atlikite vieną iš šių veiksmų:
 pasirinkite „ Daugiau įrankių “ > „ Išvalyti naršymo duomenis… “.
pasirinkite „ Daugiau įrankių “ > „ Išvalyti naršymo duomenis… “.Pasirinkite laikotarpį, per kurį norite ištrinti talpykloje saugomą informaciją, naudodami išskleidžiamąjį meniu „ Išvalyti šiuos elementus “. Iš ten galite pasirinkti „ Talpykloje saugomi vaizdai ir failai “.
Pasirinkite mygtuką „ Išvalyti naršymo duomenis “ ir „Chrome“ išvalys talpyklą.
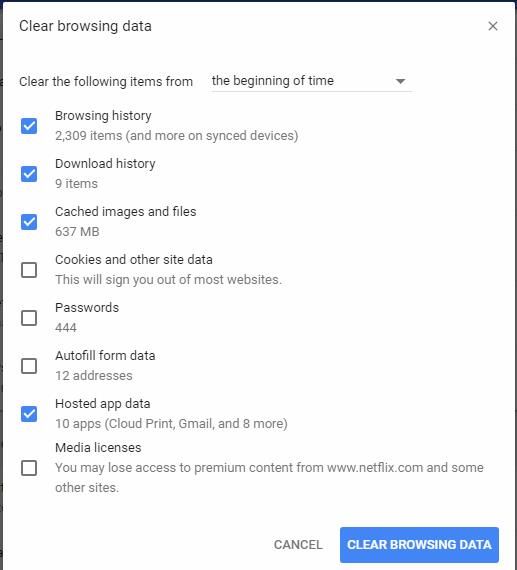
Kai kurie naršyklės duomenys saugomi internetinėje „Google“ paskyroje. Šiuos veiksmus galite išvalyti tuos duomenis.
 šalia bet kurio elemento, kurį norite pašalinti, tada pasirinkite „ Ištrinti “.
šalia bet kurio elemento, kurį norite pašalinti, tada pasirinkite „ Ištrinti “. pasirinkite „ Ištrinti veiklą “, pasirinkite norimas parinktis, tada pasirinkite „ Ištrinti “.
pasirinkite „ Ištrinti veiklą “, pasirinkite norimas parinktis, tada pasirinkite „ Ištrinti “.Turiu problemą, kai „Google“ užstringa ir sako „Laukiama talpyklos“. Kaip galiu išspręsti šią problemą?
Išvalius talpykloje saugomus vaizdus ir failus, ši problema turėtų būti išspręsta.
Kodėl nieko neįvyksta, kai pasirinku „CTRL“ + „Shift“ + „Delete“?
Įsitikinkite, kad naudojate „ CTRL “ ir „ Shift “ klavišus toje pačioje klaviatūros pusėje.
Kaip ištrinti „Google Chrome“ žiniatinklio naršyklėje saugomus slaptažodžius.
Jei „Chrome“ esanti klaida „status_breakpoint“ neleidžia naudoti naršyklės, naudokite šiuos trikčių šalinimo metodus, kad ją išspręstumėte.
Neleiskite erzinančių pranešimų rodyti „Edge“, „Chrome“, „Opera“ ir „Firefox“ žiniatinklio naršyklėse.
Sužinokite du būdus, kaip greitai iš naujo paleisti „Google Chrome“ žiniatinklio naršyklę.
„Google Chrome“ klaida 400 yra kliento klaida, atsirandanti dėl neteisingų užklausų, netinkamos sintaksės ar maršruto problemų.
Jei gavote įspėjimą apie „Google Chrome“ svarbią klaidą, pagrindinė taisyklė yra NEGALIMA susisiekti su netikra pagalba, nes tai yra ne kas kita, kaip sukčiavimas.
Kaip sugrąžinti „Google Chrome“ žymių juostą, jei ji išnyksta.
Sužinokite, kaip eksportuoti ir perkelti išsaugotus slaptažodžius „Google Chrome“ žiniatinklio naršyklėje naudodami šią mokymo programą.
Jei „Chromes CleanUp Tool“ nustojo veikti ieškant žalingos programinės įrangos, išvalykite talpyklą, slapukus ir iš naujo įdiekite naršyklę.
Išsami mokymo programa, kurioje parodyta, kaip įjungti arba išjungti „JavaScript“ „Google Chrome“ žiniatinklio naršyklėje.
Jei naudojant „1Password“ nepavyksta patvirtinti „Chrome“ kodo parašo, išvalykite naršyklės talpyklą ir išjunkite visus naršyklės plėtinius, išskyrus „1Password“.
Pakeiskite „Google Chrome“ žiniatinklio naršyklėje naudojamą kalbą.
Kaip elgtis su „Google Chrome“ įspėjimu „Jūsų ryšys nėra privatus“, kai jūsų ryšiui nėra pavojaus.
Kai bandote atsisiųsti failą arba programą naudodami „Chrome“, gali pasirodyti šis įspėjimas: Šio failo negalima saugiai atsisiųsti.
Išspręskite problemą, kai „Google Chrome“ užstringa bandant ją paleisti sistemoje „Windows“.
Kaip išjungti erzinančius vaizdo įrašus, kurie automatiškai įkeliami „Google Chrome“ žiniatinklio naršyklėje.
Sužinokite, kaip neleisti „Google Chrome“ atverti senų skirtukų, kai paleidžiate naršyklę.
Kadangi internete kyla tiek daug pavojų, nenuostabu, kad nuolat ieškote būdų, kaip apsisaugoti. Taigi, kai pamatysite, kad jūsų „Chrome“ ryšys yra Sužinokite, kaip išspręsti jūsų ryšys nėra privatus pranešimas „Google Chrome“, atlikdami šiuos veiksmus.
Sužinokite, kaip greičiau spausdinti „Google Chrome“, pridėję piktogramą prie žymių juostos, kuri nukreipia į spausdinimo dialogo langą.
„Google“ saugus naršymas yra paslauga, leidžianti kūrėjams ir naršyklėms patikrinti, ar URL yra kenkėjiškų programų arba sukčiavimo turinio.
Kryžminės nuorodos gali padaryti jūsų dokumentą daug patogesnį naudoti, gerai organizuotą ir prieinamą. Šiame gide sužinosite, kaip sukurti kryžmines nuorodas „Word“.
Norite sužinoti, kaip integruoti ChatGPT į Microsoft Word? Šiame gide parodoma, kaip tai padaryti naudojant ChatGPT for Word priedą, per 3 paprastus žingsnius.
Ar jums reikia suplanuoti periodinius susitikimus MS Teams su tais pačiais komandos nariais? Sužinokite, kaip nustatyti periodinį susitikimą Teams.
Laikykite talpyklą išvalytą savo „Google Chrome“ naršyklėje naudojant šiuos žingsnius.
Spotify gali būti erzinantis, jei jis automatiškai atsiveria kiekvieną kartą, kai paleidžiate savo kompiuterį. Išjunkite automatinius paleidimus naudodami šiuos žingsnius.
Ar nuolat matote „Atsiprašome, negalėjome jūsų prijungti“ klaidą MS Teams? Išbandykite šiuos trikčių šalinimo patarimus, kad atsikratytumėte šios problemos dabar!
Šiuo metu Microsoft Teams Live Events neleidžia išjungti anoniminių klausimų. Net ir registruoti vartotojai gali siųsti anoniminius klausimus.
Čia rasite išsamius nurodymus, kaip pakeisti vartotojo agento eilutę Apple Safari naršyklėje „MacOS“.
Sužinokite, kaip ištaisyti OneDrive klaidos kodą 0x8004de88, kad galėtumėte vėl naudotis savo debesų saugykla.
Ar turite RAR failų, kuriuos norite konvertuoti į ZIP failus? Sužinokite, kaip konvertuoti RAR failą į ZIP formatą.


























