„Outlook“ kalendorius: kaip pakeisti fono spalvą

Jei jums nepatinka dabartinė „Outlook“ kalendoriaus fono spalva, eikite į „Nustatymai“ ir pasirinkite kitą spalvą.
Ar „Microsoft Outlook 2019“, 2016 arba 2013 paieška jums neveikia? Ar tiesiog pasirodo pranešimas „Kažkas nutiko ir paieškos nepavyko užbaigti.“, „Paieškos našumas turės įtakos, nes „Outlook“ nesukonfigūruota taip, kad ją indeksuotų „Windows“ paieškos paslauga. arba „Neradome to, ko ieškojote“. net jei žinote, kad turite pranešimų, atitinkančių jūsų paieškos kriterijus? Išbandykite šiuos veiksmus.
Pasirinkite „ Pradėti “ ir įveskite „ CMD “.
Dešiniuoju pelės mygtuku spustelėkite „ Command Prompt “, tada pasirinkite „ Vykdyti kaip administratorių “.
Jei būsite paraginti, įveskite vartotojo vardą ir slaptažodį, kurie suteikia kompiuterio administratoriaus teises.
Įveskite „ sc config wsearch start= auto “, tada paspauskite „ Enter “. Turėtumėte gauti pranešimą „SUCCESS“.
Įveskite „ net start wsearch “, tada paspauskite „ Enter “. Turėtumėte gauti pranešimą, kad paslauga buvo paleista.
Atrodo, kad šis patarimas paprastai padeda žmonėms.
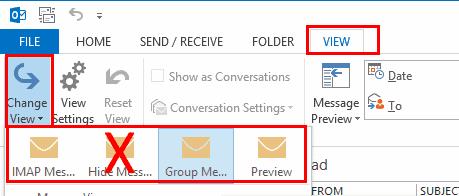
Jei 1 pataisymas to nepadarė, pabandykite atlikti šiuos veiksmus, kad iš naujo nustatytumėte „Outlook“ indeksavimą.
Programoje „Outlook“ eikite į „ Failas “ > „ Parinktys “ > „ Ieškoti “ > „ Indeksavimo parinktys “ > „ Keisti “ ir panaikinkite žymėjimą „ Microsoft Outlook “. Baigę pasirinkite „ Uždaryti “.
Eikite į „ Failas “ > „ Paskyros nustatymai “ > „ Paskyros nustatymai “.
Pasirinkite skirtuką „ Duomenų failai “.
Užrašykite „ Vieta “, kur yra kiekvienas „ OST “ failas. Turėsime eiti į nurodytą (-us) aplanką (-us).
Uždarykite „Outlook“.
Naudodami „ Windows Explorer “ eikite į aplanką (-ius), kuriame (-iai) yra (-i) OST failas (-ai). Tai yra aplankai, kuriuos užsirašėte atlikdami 4 veiksmą. Paprastai vieta yra „ C:\Users\yourusername\AppData\Local\Microsoft\Outlook “.
Pažymėkite visus aplanke esančius OST failus. Norėdami spustelėti ir pasirinkti kiekvieną iš jų, laikykite nuspaudę klavišą CTRL .
Dešiniuoju pelės mygtuku spustelėkite pažymėtą failą, tada pasirinkite „ Ypatybės “.
Pasirinkite mygtuką „ Išplėstinė… “.
Pažymėkite parinktį „ Leisti, kad šio failo turinys būtų indeksuojamas be failo savybių “, jei ji dar nepažymėta, tada pasirinkite „ Gerai “.
Dabar atidarykite „Outlook“, tada grįžkite į „ Failas “ > „ Parinktys “ > „ Ieškoti “ > „ Indeksavimo parinktys “ > „ Keisti “ ir dar kartą patikrinkite „ Microsoft Outlook “. Baigę pasirinkite „ Uždaryti “.
Pastaba: tai gali užtrukti kelias valandas.
„Outlook“ pasirinkite „ Failas “ > „ Parinktys “ > „ Ieškoti “.
Pasirinkite mygtuką „ Indeksavimo parinktys… “.
Pasirinkite „ Išplėstinė “.
Pasirinkite mygtuką „ Atkurti “.
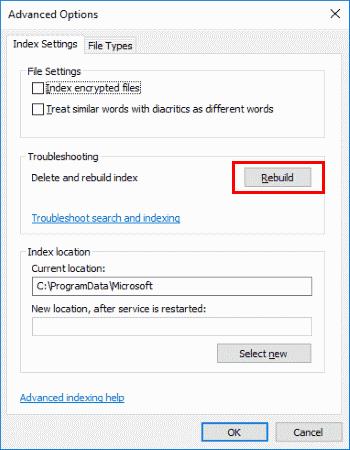
Pasirinkite „ Gerai “, kad pradėtumėte atkūrimą.
Skirkite „Outlook“ kelias minutes elementams indeksuoti. Paieškos funkcija ilgainiui turėtų pradėti veikti.
Pasirinkite pradėti, įveskite „ Paslaugos “, tada atidarykite „ Paslaugos “ programą.
Dešiniuoju pelės mygtuku spustelėkite „ Windows Search “, tada pasirinkite „ Ypatybės “.
Pasirinkite skirtuką „ Prisijungti “.
Įsitikinkite, kad pažymėtas laukelis „ Leisti paslaugai sąveikauti su darbalaukiu “.
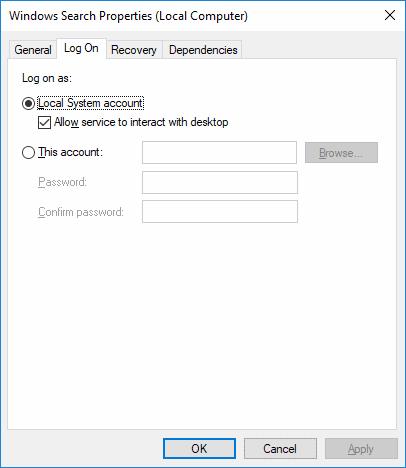
Pasirinkite „ Gerai “.
Kodėl „Outlook“ mygtukas „Indeksavimo parinktys“ yra pilkas?
Tikriausiai taip yra todėl, kad nustatėte politiką, kad ją išjungtumėte. Išbandyti šį:
Uždarykite „Outlook“.
Pasirinkite „ Pradėti “, įveskite „ regedit “, tada atidarykite registro rengyklę .
Eikite į HKEY_LOCAL_MACHINE\SOFTWARE\Policies\Microsoft\Windows\Windows Search
Pažiūrėkite, ar turite raktą pavadinimu „ PreventIndexingOutlook “, dukart spustelėkite jį ir nustatykite į „ 0 “.
Jei jums nepatinka dabartinė „Outlook“ kalendoriaus fono spalva, eikite į „Nustatymai“ ir pasirinkite kitą spalvą.
Jei „Outlook“ nepavyko sukurti darbo failo, turite redaguoti „User Shell Folders“ talpyklą ir nukreipti eilutės reikšmę į tinkamą katalogą.
Jei „Outlook“ nerodys jūsų parašo vaizdo, įsitikinkite, kad el. laiškus kuriate naudodami HTML formatą. Tada sukurkite naują parašą.
Kaip siųsti kontaktų sąrašą kitiems žmonėms naudojant „Microsoft Outlook 2016“ arba „Microsoft Outlook 2013“.
Nustatykite, ar el. laiškus žiūrite arba siunčiate paprastu tekstu ar HTML formatu naudodami Microsoft Outlook 2019, 2016 arba 365.
Norėdami ištaisyti Aplankų rinkinio negalima atidaryti klaida programoje „Outlook“, atidarykite el. pašto programą saugiuoju režimu ir išjunkite priedus.
Jei „Outlook“ nėra pagrindinio mygtuko, juostelėje išjunkite ir įgalinkite namų paštą. Šis greitas sprendimas padėjo daugeliui vartotojų.
Jei jūsų „Outlook“ darbalaukio programa neleis ištrinti kalendoriaus įvykių, naudokite žiniatinklio programą. Jei problema išlieka, atnaujinkite ir pataisykite Office.
„Microsoft“ investuoja daugiau išteklių į savo užduočių valdymo programas, todėl niekada nebuvo geresnio laiko naudoti „Outlook Tasks“. Kai derinama su „Microsoft To-Do“,
Pateikiame išsamius veiksmus, kaip atgauti el. laišką, išsiųstą iš Microsoft Outlook 2016.
Siūlome tris skirtingus būdus, kaip galite sinchronizuoti kontaktus tarp „iPhone“ ir „Microsoft Outlook“.
Sužinokite, kas priėmė kvietimą į susitikimą Microsoft Outlook 2016, 2013 ir 2010 m.
Jei naudojate „Outlook“, galite vienu metu persiųsti kelis el. laiškus, įtraukdami juos į vieną el. laišką kaip priedus.
Šiame vadove pateikiamos 4 parinktys, kurias galite naudoti norėdami pridėti „Outlook“ kalendorių prie „Android“ įrenginio.
Mes parodome du skirtingus metodus, kaip peržiūrėti el. pašto pranešimų antraštes „Microsoft Outlook 2019“ arba „Microsoft Outlook 2016“.
Pašto patarimai yra patogi „Outlook“ funkcija, padedanti išvengti nepatogių situacijų, tokių kaip el. laiškų siuntimas netinkamiems gavėjams.
jei „Outlook“ sako, kad užduotis, kurią bandote redaguoti arba išsaugoti, negali būti išsaugota šiame aplanke, atnaujinkite „Office“ ir pataisykite „Office“ failus.
Kaip išsiųsti el. laišką, kai parinktis Atsakyti visiems išjungta gavėjams programoje Microsoft Outlook 2019 arba 2016.
Kaip konvertuoti Outlook el. laiškus į užduotis: pasirinkite el. laišką, kurį norite paversti užduotimi, ir tiesiog nuvilkite jį į sritį Pridėti kaip užduotį.
Atšaukdami el. laišką programoje „Outlook“, pažymėkite šią parinktį: Pasakykite man, ar kiekvieno gavėjo atšaukimas sėkmingas, ar nepavyksta.
Ar jūsų darbas susijęs su dokumentų redagavimu Microsoft Word? Sužinokite, kaip įjungti pokyčių sekimo režimą Word.
Mes siūlome kelis sprendimus, kaip išspręsti dažnai pasitaikančią problemą, kai bandote peržiūrėti pridėtus failus programoje Microsoft Outlook, su šiuo gidu.
Įjunkite arba išjunkite automatinio išsaugojimo funkciją „Microsoft Outlook 365“, kuri automatiškai išsaugo el. laiškus šablonų aplanke.
Kaip blokuoti el. pašto adresus ir domenus Microsoft Outlook 2016 arba 2013.
Sužinokite, kaip galite neleisti el. pašto gavėjams persiųsti žinutę programoje Microsoft Outlook.
Sužinokite apie dažnas Excel formulės klaidas, tokias kaip #VALUE! ir #NAME!, kodėl jos atsiranda ir kaip jas ištaisyti.
Mūsų straipsnyje parodoma, kaip sistemos administratorius gali atlaisvinti „Microsoft Excel“ failą, kad juo galėtų redaguoti kitas vartotojas.
Vadovas, padedantis spręsti problemas, kai „Microsoft Excel“ skaičiuoklės nesiskaičiuoja tiksliai.
Priversti pranešimą jūsų Microsoft Excel 365 failams, kad atidarytumėte kaip tik skaitymui, naudojantis šiuo vadovu.
Jūsų pivot lentelė neveikia? Čia yra kelios paprastos taisymo priemonės, kurios turėtų greitai ir lengvai išspręsti problemas.
























