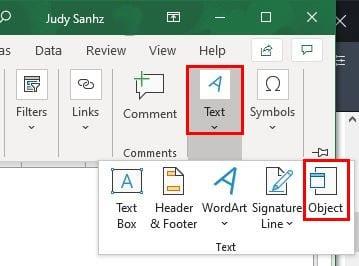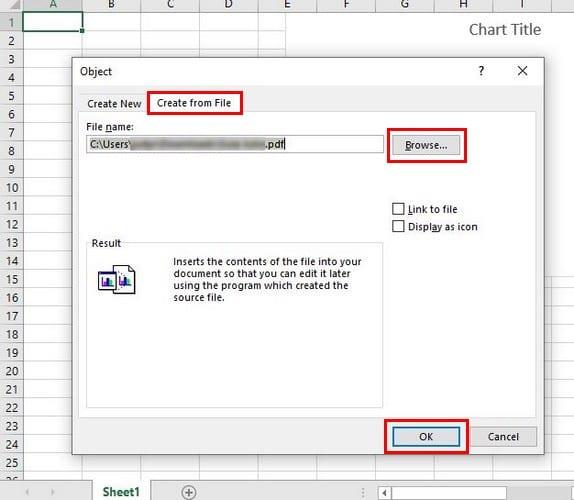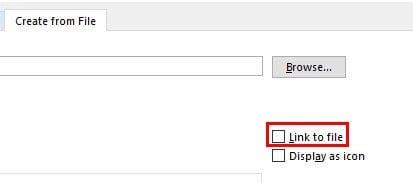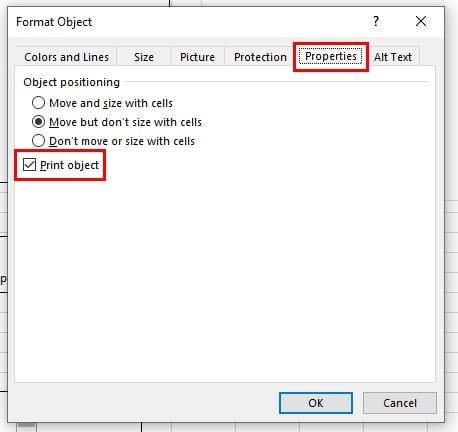Pridėti PDF į „Excel“ gali atrodyti sudėtingiau, nei yra iš tikrųjų. Geros naujienos yra tai, kad tai užtrunka tik kelias minutes, o veiksmus lengva prisiminti.
Taigi, kai kitą kartą turėsite išsiųsti PDF failą „Excel“ faile, jums nereikės niekam trukdyti tai padaryti už jus. Pažiūrėkime, kaip galite pridėti tą PDF prie „Excel“ failo.
Kaip įtraukti PDF failą į Excel
Atidarę „Excel“ failą, eikite į skirtuką Įterpti , po to – parinktį Tekstas ir pasirinkite parinktį Objektas .
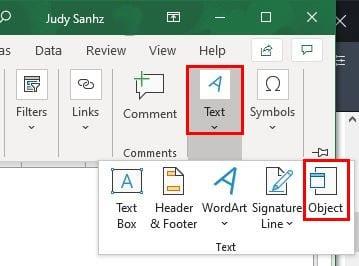
Pasirodžius objektas langą, spauskite Sukurti iš skirtuką Failas , po to peržiūra variantą. Ieškokite ir pasirinkite savo PDF failą.
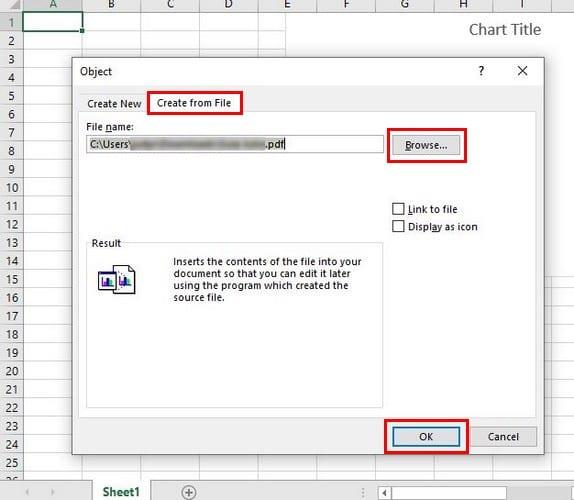
Pasirinkus PDF failą, failo kelias bus rodomas lauke Objektas. Jei norite, kad būtų rodomas visas PDF failas, tiesiog spustelėkite Gerai.
Tarkime, kad ieškote mažiau sudėtingo būdo. Visada galite spustelėti parinktį Rodyti kaip piktogramą . Jei pasirinksite šią parinktį, pamatysite piktogramą, kurią spustelėję atidarysite bet kurioje programoje, kurią nustatėte kaip pageidaujamą PDF.
Norėdami paversti failą tiesioginiu dokumentu, tiesiog pažymėkite parinkties Nuoroda į failą laukelį.
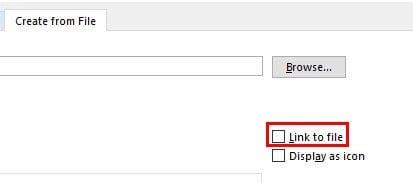
Taip pat galima pasirinkti abi parinktis ir tai padarius sukuriamas mažiau įkyrus būdas pasiekti failą. Norėdami tinkinti PDF, dešiniuoju pelės mygtuku spustelėkite piktogramą ir pasirinkite parinktį Format Object .
Pamatytame naujame lange rasite įvairių parinkčių. Pavyzdžiui, galite atlikti tokius veiksmus kaip Apkarpyti, keisti dydį, pakeisti spalvą ir, jei nenorite, kad piktograma būtų rodoma spausdinant, eikite į Ypatybės ir pažymėkite langelį Spausdinti objektą.
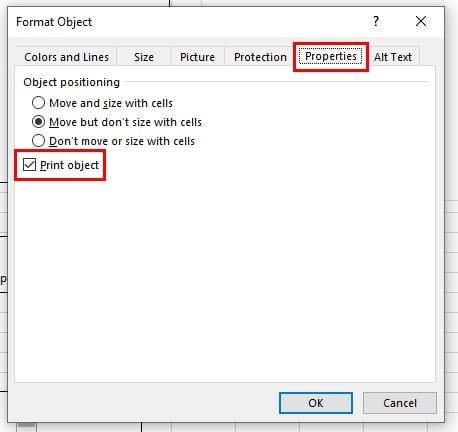
Jei norite, kad failo piktogramos dydis pasikeistų pagal langelio dydį, jis yra, eikite į skirtuką Ypatybės ir spustelėkite Perkelti ir dydis su langeliais ir spustelėkite Gerai.
Išvada
Jei norite, galite pridėti daugiau nei vieną PDF failą. Dabar žinote, ką turite padaryti, jei ketinate šiek tiek pakeisti dalykus.