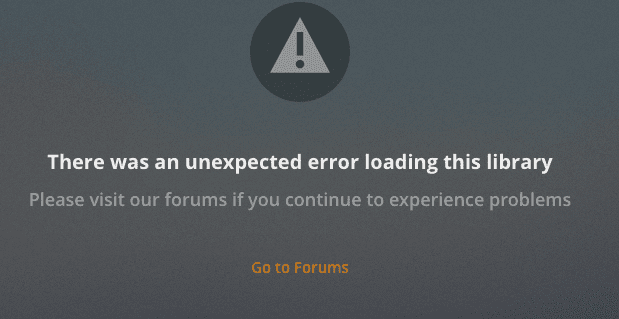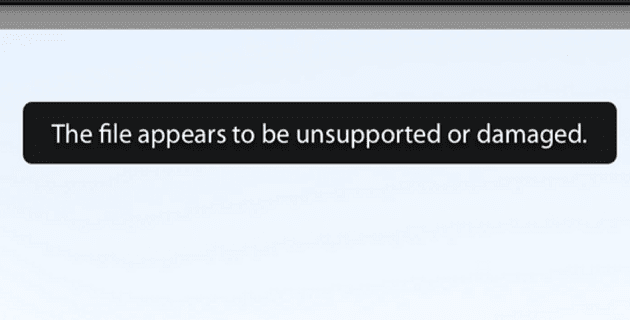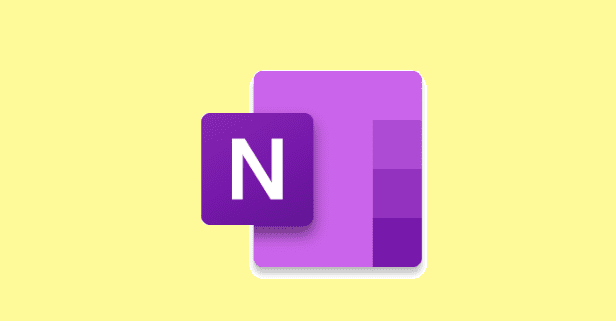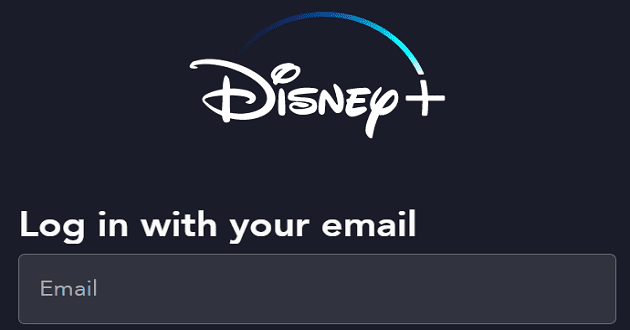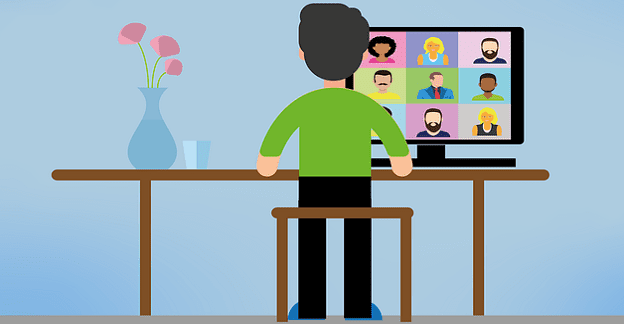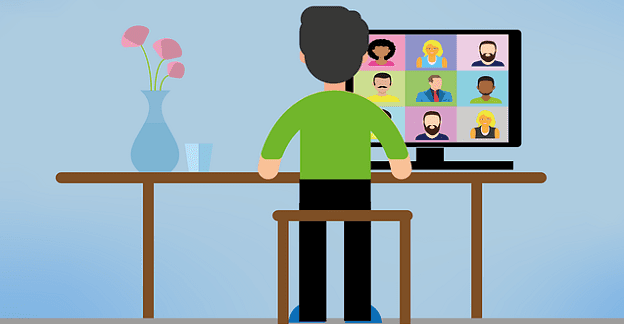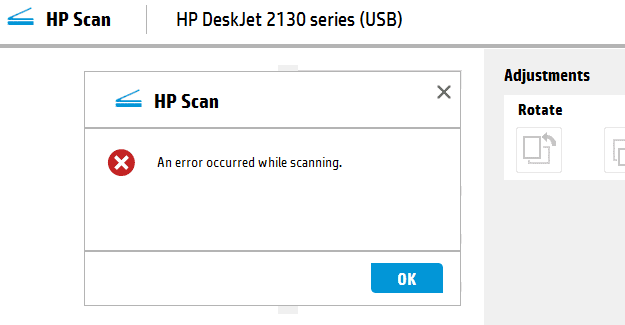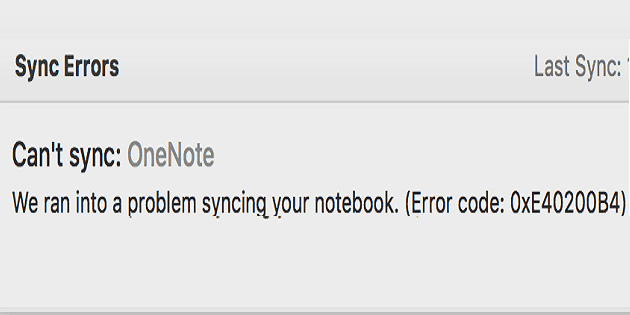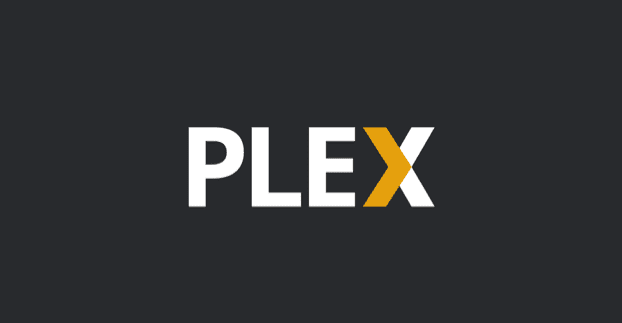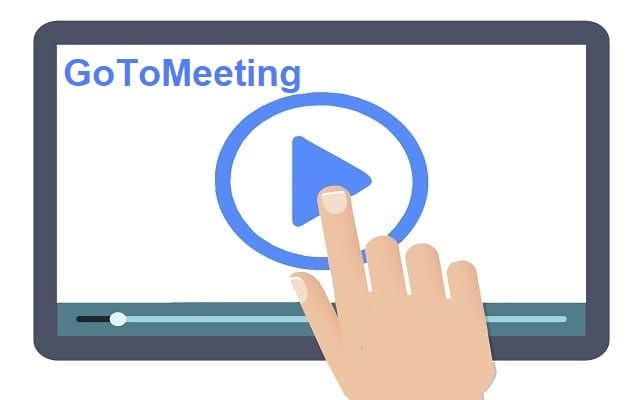Android myndavél virkar ekki - Ráð til að laga það

Myndavélin úr Android tækinu þínu getur hætt að virka hvenær sem er af mismunandi ástæðum. Prófaðu þessar gagnlegu ráð til að laga það.
Þökk sé nútímatækni eins og skýjageymslu hefur þörfin á að prenta skjöl minnkað verulega. Notendur geta nú geymt skjöl í skýinu og fengið aðgang að þeim hvenær sem þeir þurfa á þeim að halda.
En það eru ákveðnar aðstæður þegar notendur þurfa virkilega að prenta skjölin sín. Ef prentarinn tekst ekki að prenta er það mjög pirrandi, sérstaklega ef þú ert að flýta þér.
Þessi handbók mun leggja áherslu á sérstaka prentaravillu sem segir að skjölin þín bíði eftir prentun.
Af hverju segir prentarinn minn að skjöl séu að bíða?
Meginástæðan á bak við villuna „Documents Waiting“ er vandamál með prentröðina. Líklegast festist prentröðin. Þess vegna getur prentarinn ekki prentað næsta skjal.
Fljótleg leiðrétting : Prófaðu að ræsa bæði tölvuna þína og prentara. Að endurnýja tenginguna á milli tækjanna þinna gæti leyst þetta vandamál mun hraðar en þú bjóst við.
Gakktu úr skugga um að staða prentarans sé ekki stillt á offline. Þetta mun gera prentarann ógreinanlegan fyrir tölvuna þína. Þar af leiðandi mun tölvan þín ekki geta átt samskipti við prentarann.
Farðu í Stillingar .
Veldu síðan Tæki .
Næst skaltu fara í Prentarar og skannar .
Veldu prentarann þinn og smelltu síðan á Opna biðröð .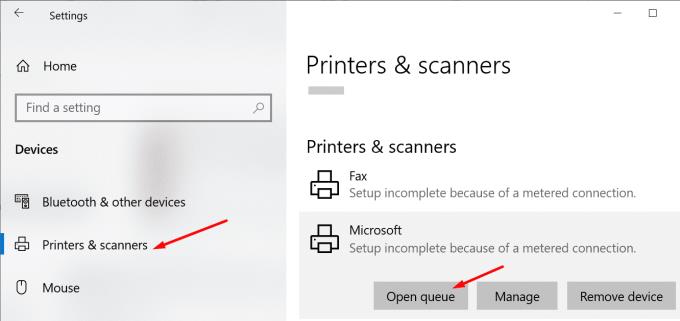
The Nota Prentari Offline valkostur ætti ekki að vera valið.
Þú getur reynt að leysa þetta vandamál með því að keyra Windows 10 innbyggða prentara bilanaleit. Tólið getur sjálfkrafa greint og lagað almenn prentvandamál.
Farðu í Stillingar .
Veldu síðan Uppfærsla og öryggi .
Smelltu á Úrræðaleit (vinstri rúðu).
Skrunaðu niður og finndu Úrræðaleit prentara .
Veldu tólið og smelltu á Keyra úrræðaleitarhnappinn .

Ef úrræðaleitin gat ekki leyst vandamálið þitt skaltu prófa að endurræsa Print Spooler þjónustuna.
Ýttu á Windows + R til að opna nýjan Run glugga.
Sláðu inn services.msc og ýttu á Enter.
Skrunaðu niður að Print Spooler .
Hægrismelltu á þjónustuna og veldu Stöðva . Þjónustan ætti ekki lengur að vera í gangi núna.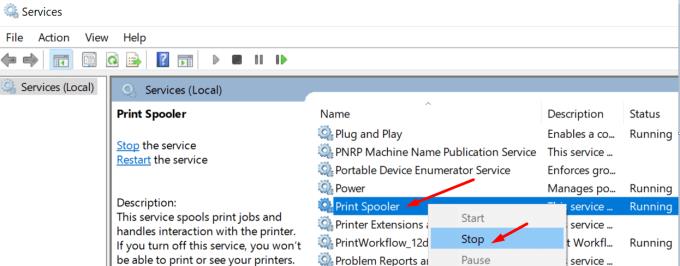
Farðu svo aftur í Properties og veldu Disabled undir Startup Type .
Ræstu File Explorer og farðu í C:\Windows\System32\spool\printers .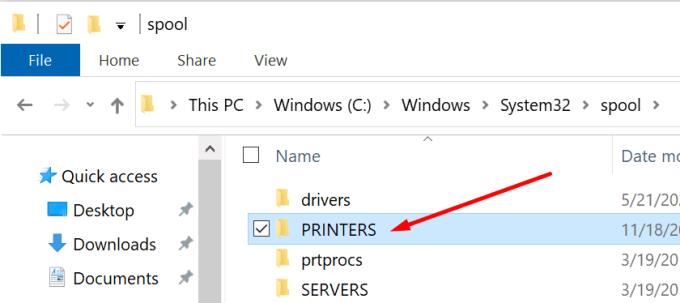
Eyða innihaldi möppunnar. Með því að gera það eyðirðu prentröðinni. En ekki eyða möppunni sjálfri.
Endurræstu tölvuna þína.
Farðu síðan aftur í Print Spooler og endurræstu þjónustuna. Stilltu Startup Type á Automatic .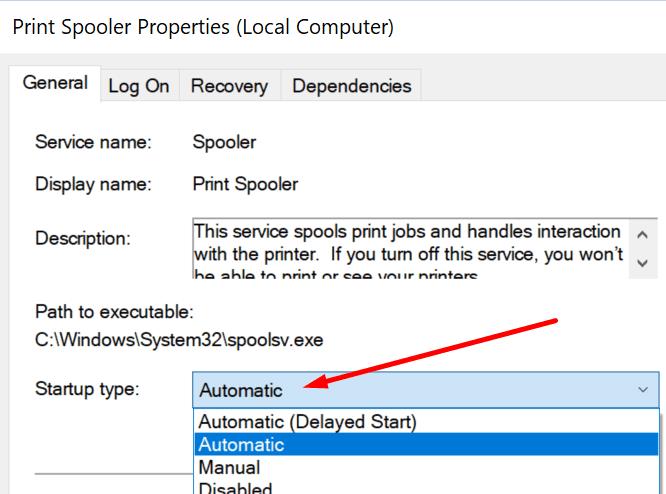
Athugaðu hvort prentarinn þinn segir enn að skjöl séu að bíða eftir prentun.
Ef þér finnst skrefin hér að ofan of flókin geturðu hreinsað prentröðina með því að nota skipanalínuna.
Ræstu skipanalínuna sem admin.
Keyrðu þessar skipanir og ýttu á Enter eftir hverja eina:
Athugaðu hvort villan sé horfin.
Hvert tæki sem þú tengir við Windows 10 þarf bílstjóri til að virka rétt. Hugsaðu um þann bílstjóra sem millimanninn.
Ef prentreklarnir þínir skemmdust, vantar eða eru að keyra gamaldags rekla geturðu ekki prentað skjölin þín. Þess vegna þarftu að uppfæra reklana þína. Eða settu þau upp aftur ef þau skemmdust.
Ræstu tækjastjórann .
Farðu í Print Queues og stækkaðu listann.
Veldu Uppfæra bílstjóri og athugaðu hvort vandamálið sé horfið.
Ef það er viðvarandi skaltu velja Uninstall device til að fjarlægja núverandi prentrekla.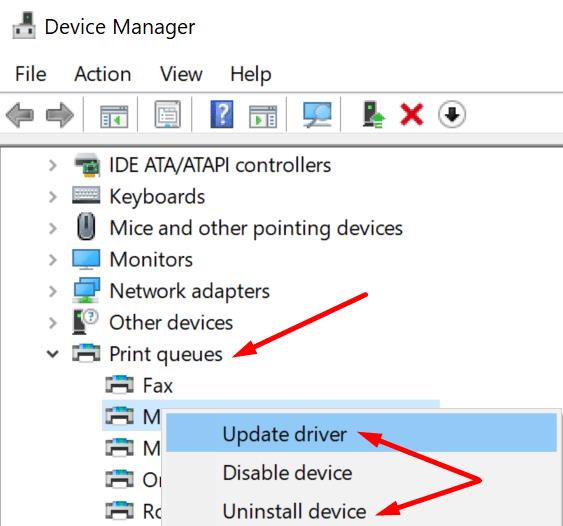
Endurræstu síðan tölvuna þína. Tækið þitt setur sjálfkrafa upp nýjustu prentreklana.
Athugaðu hvort prentarinn þinn segir enn að skjöl séu að bíða eftir prentun.
Ef ekkert virkaði mun það kannski gera bragðið að bæta prentaranum við tölvuna aftur.
Farðu í Stillingar .
Veldu Tæki .
Smelltu síðan á Prentarar og skannar .
Veldu prentarann þinn.
Smelltu á valkostinn Fjarlægja tæki . Staðfestu val þitt.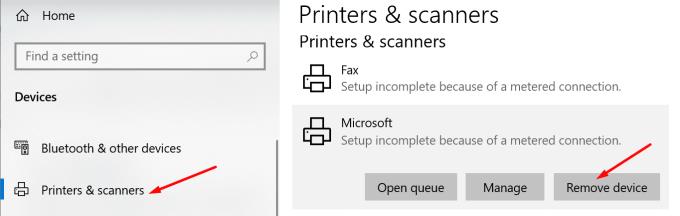
Endurræstu bæði tölvuna þína og prentara.
Farðu aftur í Prentarar og skannar .
Veldu Bæta við prentara eða skanna .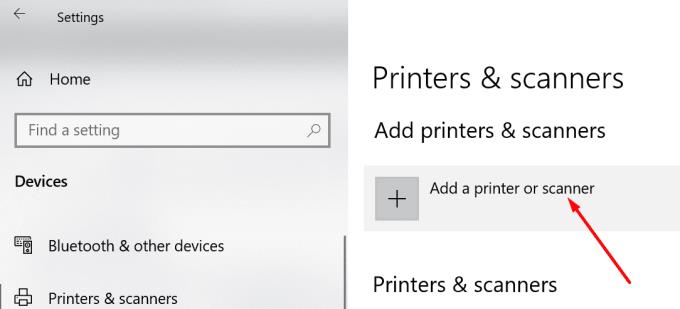
Fylgdu einfaldlega leiðbeiningunum á skjánum til að tengja prentarann aftur við Windows 10 tölvuna þína.
Láttu okkur vita ef prentarinn þinn er enn með skjöl sem bíða eftir prentun.
Myndavélin úr Android tækinu þínu getur hætt að virka hvenær sem er af mismunandi ástæðum. Prófaðu þessar gagnlegu ráð til að laga það.
Ef þú getur ekki skráð þig inn á QuickBooks reikninginn þinn skaltu nota annan innskráningartengil. Bættu síðan QuickBooks við sem traustri síðu og skolaðu DNS þinn.
Sjáðu hvernig þú getur hraðað tölvunni þinni og loksins gert hana hraðvirka aftur. Fáðu ráðin sem þú þarft til að laga hæga tölvu.
Thunderbird gæti stundum kastað villu sem segir að tengingin við tölvupóstþjóninn hafi verið endurstillt. Slökktu á vírusvörninni til að laga vandamálið.
Það er Plex villa sem getur komið upp hvar sem er: Það kom upp óvænt villa við að hlaða þessu bókasafni. Lagaðu það með því að gera við gagnagrunninn þinn.
Þessi handbók fjallar um Adobe Lightroom villuna sem segir að skráin virðist ekki vera studd eða skemmd og hvernig á að laga hana.
Þegar OneNote notendur reyna að opna fartölvu birtir forritið stundum eftirfarandi viðvörun: Til að samstilla þessa minnisbók, skráðu þig inn á OneNote.
Bláskjávandamál eru frekar sjaldgæf á Android en til að laga þau þarf venjulega að taka rafhlöðuna út og endurstilla verksmiðjuna.
Það er óvænt vandamál sem getur stundum komið í veg fyrir að Display Plus notendur skrái sig inn. Hér er hvernig á að laga það.
Ef ClickMeeting virkar ekki rétt skaltu uppfæra vafrann þinn, hreinsa skyndiminni, slökkva á viðbótunum þínum eða skipta yfir í annan vafra.
Ef Sony Vegas gat ekki búið til miðlunarskrána skaltu loka öllum bakgrunnsforritum og endurræsa forritið. Ræstu síðan Sony Vegas sem stjórnandi.
Til að laga villuskilaboðin Google Meet er ekki samhæft við þetta tæki, uppfærðu stýrikerfið og hreinsaðu skyndiminni á Google Play.
Ef HP prentarinn þinn hætti að skanna skaltu uppfæra reklana þína og keyra HP Smart appið í samhæfniham. Keyrðu síðan Print and Scan Doctor.
Ef þú getur ekki deilt skjánum þínum með GoToMeeting skaltu setja upp nýjustu app útgáfuna eða ræsa nýjan huliðsvafraflipa.
Ef Camtasia tekst ekki að þjappa skránni þinni skaltu fjarlægja ónotaðar fjölmiðlaskrár og lög og losa um meira pláss á disknum þínum.
Í þessari handbók, ætlaði að einbeita sér að tiltekinni prentaravillu sem segir að skjölin þín bíði eftir að verða prentuð.
Villa E102 er villukóði sem getur stundum haft áhrif á Xbox leikjatölvuna þína þegar þú kveikir á henni eða setur upp nýjustu uppfærslurnar.
Ef OneNote tekst ekki að samstilla við villukóðann 0xe40200b4, fylgdu úrræðaleitarskrefunum sem taldar eru upp í þessari handbók.
Ef Plex tekst ekki að spila myndböndin þín skaltu slökkva á nýja spilaranum, sem og H264 hámarksstillingu. Reyndu síðan að spila smærri myndbönd.
Til að laga GoToMeeting hljóð- og myndvandamál fljótt skaltu ganga úr skugga um að þú sért að nota réttar hljóðstillingar á tölvunni þinni.
Í nútíma stafrænni öld, þar sem gögn eru dýrmæt eign, getur klónun á harða diskinum á Windows verið mikilvægt ferli fyrir marga. Þessi alhliða handbók
Stendur þú frammi fyrir villuboðunum þegar þú ræsir tölvuna þína sem segir að bílstjóri WUDFRd hafi ekki hlaðast á tölvuna þína?
Ertu með NVIDIA GeForce reynslu villukóða 0x0003 á skjáborðinu þínu? Ef já, lestu bloggið til að finna hvernig á að laga þessa villu fljótt og auðveldlega.
Lærðu hvað er SMPS og merkingu mismunandi skilvirknieinkunna áður en þú velur SMPS fyrir tölvuna þína.
Fáðu svör við spurningunni: Af hverju kveikir ekki á Chromebook? Í þessari gagnlegu handbók fyrir Chromebook notendur.
Lærðu hvernig á að tilkynna svindlara til Google til að koma í veg fyrir að hann svindli aðra með þessari handbók.
Lagaðu vandamál þar sem Roomba vélmenni ryksuga þín stoppar, festist og heldur áfram að snúa sér.
Steam Deckið býður upp á öfluga og fjölhæfa leikjaupplifun innan seilingar. Hins vegar, til að hámarka leikina þína og tryggja það besta mögulega
Ætluðum að kafa ofan í efni sem er að verða sífellt mikilvægara í heimi netöryggis: einangrunarbundið öryggi. Þessi nálgun við
Ætluðum í dag að kafa ofan í tól sem getur gert sjálfvirkt endurtekin smellaverkefni á Chromebook þinni: Auto Clicker. Þetta tól getur sparað þér tíma og