Þú getur nú afritað Planner áætlanir í Microsoft Teams hópa

Microsoft Teams gerir þér nú kleift að afrita hvaða áætlun sem er fyrir hendi í Teams hópa eða teymi. Samstarfsvettvangurinn er samþættur Microsoft Planner.
Að senda fjöldatölvupóst var áður tímafrekt ferli, en Microsoft Publisher gerir það auðvelt. Hér er hvernig.
Búðu til útgefandaskrána þína og farðu síðan í póstvalmyndina og veldu valkostinn fyrir sameiningu tölvupósts .
Opnaðu fyrsta skrefið í hjálpinni til að velja viðtakendur eða til að búa til nýjan lista yfir viðtakendur
Veldu sérsniðna reiti til að setja inn í útgefandaskrána þína
Veldu hverjum þú ætlar að senda fjöldapóstinn til og bættu svo við efni við eða hengdu skrár við
Ef þú átt lítið fyrirtæki er eitt það gagnlegasta að senda fjöldapósta til hugsanlegra viðskiptavina eða viðskiptavina. Þjónusta eins og Mailchimp býður upp á möguleika á fjöldamarkaðspósti en á aukaverði. Þú getur líka venjulega sent út fjöldapósta og markaðsefni með því að nota póstsamrunaaðgerðirnar í Outlook eða Microsoft Word.
Microsoft Publisher gerir þér hins vegar kleift að búa til mun fagmannlegra útlit og stílhrein fjöldapóstskeyti eða fréttabréf. Við erum enn að kafa ofan í eiginleika hvers Office forrita og í dag sýnum við þér hvernig þú getur búið til fagmannlegan tölvupóstsamruna við Publisher án aukakostnaðar með Office 365 áskriftinni þinni.
Til að byrja, getur þú búið til þína eigin útgefandaskrá frá grunni með Blank 8,5 x 11" valmöguleikanum , eða með því að nota eitt af sniðmátunum. Ef þú ert ekki viss um hvernig á að byrja geturðu leitað að sniðmátum á netinu úr nýju skránni. síðu Góð tillaga fyrir byrjendur fyrir fjöldatölvupóst er "fréttabréf" sniðmátið, sem hefur mörg svæði af texta og myndum sem þú getur skipt út eða sérsniðið með þínu eigin fyrirtækisefni.
Þegar þú hefur sérsniðið skrána þína eða sniðmát með þínum eigin fyrirtækjaupplýsingum geturðu farið í valmyndina efst. Þaðan viltu velja valkostinn Póstsendingar . Þú ættir þá að sjá valkost vinstra megin fyrir E-mail Merge. Þú vilt smella á niður örina við hliðina á því og velja Step by Step Wizard.
Í hjálpinni sérðu lista yfir valkosti og útskýringu á því hvernig ferlið við sameiningu tölvupósts virkar. Fyrir þetta fyrsta skref þarftu að borga eftirtekt til Búa til viðtakendalistann. Þaðan getur þú annað hvort notað núverandi lista yfir tengiliði , velja tengiliði frá Outlook, eða valið að t Ype út nýjan lista . Venjulega er best að velja tengiliði úr Outlook, sem mun nú þegar vera heimili flestra sem þú hefur viljað hafa samband við. Ef þú velur það geturðu valið að velja tengiliðalista og velja tengiliðina þína, slepptu síðan í næsta skref.
Annars geturðu valið að slá út nýjan lista. eins og við erum hér. Til að gera það geturðu farið aftur á póstflipann og smellt á Veldu viðtakendur og síðan valið Sláðu inn nýjan lista. Þegar nöfnin og persónulegar upplýsingar hafa verið slegnar út geturðu fundið staðsetningu til að vista heimilisfangalistann og smellt á OK, fylgt eftir með Já og síðan Já til að hafa hann við höndina til framtíðar.
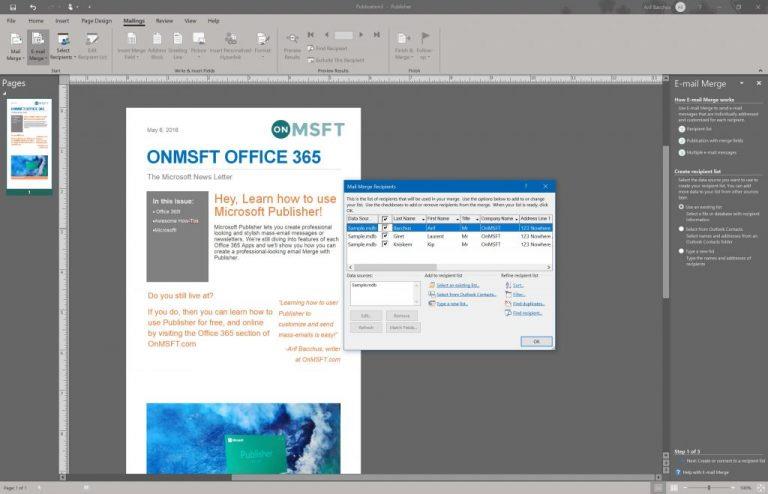
Næst geturðu farið aftur í sameiningarhjálp tölvupósts með því að smella á hann á borðinu efst. Í hjálpinni þarftu að ganga úr skugga um að tengiliðalistinn þinn sé valinn. Ef það er ekki, geturðu farið skref til baka og smellt á Breyta lista viðtakenda. Þaðan geturðu síðan smellt undir Veldu núverandi lista til að hlaða upp listanum sem þú hefur áður búið til.
Þegar þú hefur valið það geturðu farið í skref 2 með því að smella í gegnum töframanninn. Þú þarft að undirbúa skjalið þitt fyrir tölvupóstsamrunann. Sem hluti af ferlinu muntu sjá lista yfir valkosti birtast í hjálpinni, þar á meðal nöfn, númer og netföng og aðrar tegundir upplýsinga. Vertu viss um að setja bendilinn þinn þar sem þetta er þörf í skjalinu og smelltu síðan til að setja inn. Í okkar tilviki erum við bara að fara að nafninu. eða heimilisfang. Það eru möguleikar fyrir nokkra sérsniðna tengla, svo og myndir, en við munum ekki snerta þá.
Þegar þú hefur lokið við að slá inn reiti í reitinn Útgefandi er kominn tími til að senda þann tölvupóst! Þú munt sjá möguleika á að forskoða tölvupóstinn, bara til að ganga úr skugga um að hann sé réttur. Þú munt líka taka eftir því að það verður viðvörun ef hugsanleg vandamál eru uppi. Þú getur smellt á þetta til að leiðrétta. Annars geturðu bara smellt á Senda tölvupóst til að halda áfram.
Í sprettiglugganum, vertu viss um að smella á Til og skruna niður og velja tölvupóstfangsvalkostinn af listanum. Þú getur síðan slegið inn þitt eigið efni. Fyrir fullkomna aðlögun geturðu líka smellt á Valkostir og valið að CC, BCC og stillt forgang tölvupóstsins. Þú getur líka hengt við skrár.
Þegar þú ert sáttur geturðu stutt á Senda til að senda skilaboðin þín. Útgefandi mun láta þig vita hver þú ert að senda tölvupóstinn líka, svo þú vilt ýta á OK til að staðfesta. Þegar þú hefur gert það verður massatölvupósturinn þinn sendur.
Þó að við höfum útskýrt hvernig þú getur notað Microsoft Publisher til að senda fjöldapósta eða fréttabréf, þá eru mörg önnur not fyrir það. Þetta Office 365 forrit er frábært til að búa til þakkarkort, afmæliskort, borða, veggspjöld, merkimiða, nafnspjöld og fleira. Möguleikarnir eru óþrjótandi og þú getur gert nánast hvað sem er með Publisher til að láta fyrirtækið þitt skína! Ekki hika við að láta okkur vita hvernig þú notar Publisher með því að senda okkur athugasemd hér að neðan.
Microsoft Teams gerir þér nú kleift að afrita hvaða áætlun sem er fyrir hendi í Teams hópa eða teymi. Samstarfsvettvangurinn er samþættur Microsoft Planner.
Microsoft Forms gerir þér nú kleift að deila stafrænu spurningalistum þínum eða könnunarsvörum til tiltekinna notenda eða hópa í fyrirtækinu þínu.
Microsoft Teams er að fá fullt af nýjum fundum eiginleikum, þar á meðal Dynamic view, Together mode, myndbandssíur og lifandi viðbrögð.
Asana tilkynnti um nýja samþættingu við Microsoft Teams. Samstarfið gerir Teams/Asana notendum kleift að hagræða og gera verkflæði sjálfvirkt.
Microsoft Teams símavettvangurinn fékk margar uppfærslur á eiginleikum, þar á meðal People appið, myndatexta í beinni og Teams-Skype samvirkni.
Microsoft Planner er verkefnastjórnunarkerfi í Kanban-stíl sem miðar að uppteknum teymum og fjarstarfsmönnum. Skipuleggjandi getur hjálpað þér að skipuleggja, úthluta og rekja verkefni
Office 2016 viðbætur gera þér kleift að auka getu, virkni og eiginleika Office viðskiptavina eins og Word, Excel, PowerPoint og Outlook með því að nota
farðu á „Aðgangur að vinnu eða skóla“ síðu Windows 10 inniheldur einfaldaða valkosti til að vera tengdur við vinnu- eða skólareikninginn þinn á persónulegu tækinu þínu.
Hér eru nokkur algeng orðavandamál og hvernig þú getur lagað þau
Þú getur bætt við tengiliðum beint úr tölvupósti, frá grunni, úr skrá, Excel og margt fleira. Í þessari handbók útskýrðu vel hvernig þú getur gert einmitt það.
Hefur þig einhvern tíma langað til að fella inn Office 365 skjal á vefsíðuna þína? Í þessari handbók skaltu skoða hvernig þú getur gert einmitt það
Svona geturðu skráð þig til að forskoða nýja fjölskylduöryggisforrit Microsoft á iOS og Android.
Með þessari handbók, sýndu þér hvernig þú getur búið til ferilskrá í Microsoft Word á nokkrum mínútum.
Microsoft Teams fyrir Android styður nú innbyggða skilaboðaþýðingu til að gera samskipti milli starfsmanna sem tala mismunandi tungumál.
Það styttist í útskriftartímann, sem þýðir að margir nemendur munu brátt missa aðgang að Office 365 reikningum sínum sem skólann býður upp á. Ef þú ert að nota
Ef þú ert að keyra Windows 10 hefurðu líklega tekið eftir tilkynningu sem birtist stundum neðst hægra megin á skjánum þínum þar sem þú ert beðinn um að prófa
Microsoft opnaði áður Office og Office 365 pakkann af framleiðniverkfærum fyrir takmörkuðu magni af áhugasömum prófurum fyrir stuttu. Með vægu
Myndband er áhrifarík leið til að miðla þekkingu þegar unnið er í fjarvinnu. Það getur verið meira að finna stað til að gera myndbandsefni aðgengilegt öllum sem þurfa á því að halda
Í þessari handbók skaltu skoða hvernig upplýsingatæknistjórnendur geta eytt gömlum Office 365 reikningum.
Í þessari handbók skoðum við ráðin okkar og brellur fyrir OneDrive, hvernig þú getur stjórnað geymsluplássinu þínu og fleira.
Þó að sjónvarp muni líklega virka vel án nettengingar ef þú ert með kapaláskrift, eru bandarískir notendur farnir að skipta yfir í nettengingu
Eins og í hinum raunverulega heimi mun sköpunarverkið þitt í Sims 4 á endanum eldast og deyja. Simsar eldast náttúrulega í gegnum sjö lífsstig: Barn, Smábarn, Barn, Unglingur,
Obsidian er með margar viðbætur sem gera þér kleift að forsníða glósurnar þínar og nota línurit og myndir til að gera þær þýðingarmeiri. Þó að sniðmöguleikar séu takmarkaðir,
„Baldur's Gate 3“ (BG3) er grípandi hlutverkaleikur (RPG) innblásinn af Dungeons and Dragons. Þetta er umfangsmikill leikur sem felur í sér óteljandi hliðarverkefni
Með útgáfu Legend of Zelda: Tears of the Kingdom geta aðdáendur komist inn í anda leiksins með besta HD veggfóðurinu. Meðan þú gætir notað
https://www.youtube.com/watch?v=LKqi1dlG8IM Margir spyrja, hvað heitir þetta lag? Spurningin hefur verið til síðan tónlist hófst. Þú heyrir eitthvað sem þú
Hisense sjónvörp hafa verið að ná vinsældum sem ágætis fjárhagsáætlun fyrir frábær myndgæði og nútíma snjalleiginleika. En það er líka falið
Ef þú notar Viber reglulega gætirðu viljað athuga hvort einhverjum hafi líkað við skilaboð. Kannski skrifaðir þú eitthvað til að fá vin þinn til að hlæja, eða vilt bara
Ef þú átt Apple tæki hefurðu eflaust fengið óumbeðin skilaboð. Þetta gæti hafa verið frá fólki sem þú þekkir sem þú vilt ekki að sendi þér
TikTok hefur vald til að skjóta fyrirtækinu þínu eða feril og taka þig frá núlli í hetju á skömmum tíma, sem er ótrúlegt. Áður fyrr þurftu menn að hoppa



























