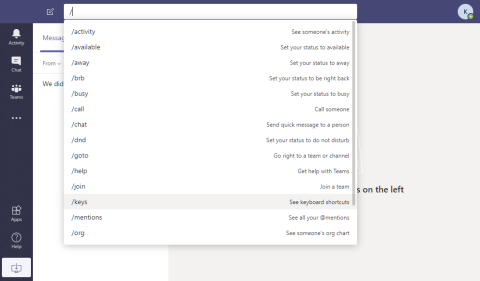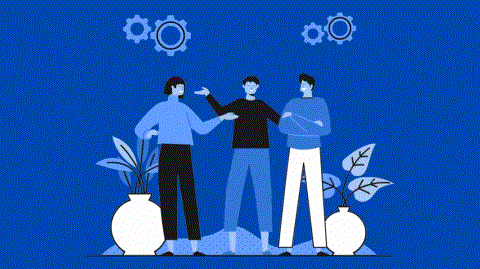Microsoft einfaldar Teams Chatbots með Power Virtual Agents

Microsoft var í samstarfi við Power Virtual Agents, spjallbotnavettvang með litlum kóða. Það mun auðvelda þróun Chatbots á Microsoft Teams. Lestu meira.
Fyrir utan að bæta við notendum, þá er margt sem upplýsingatæknistjóri getur gert við að setja upp Teams. Hér er yfirlit yfir nokkrar af bestu valunum okkar.
Athugaðu hlutverk liðsmanns vs liðseiganda
Búðu til sérsniðna stefnu í Teams
Stjórna skilaboðastillingum
Hafðu umsjón með notendum þínum og lagfærðu aðrar reglur
Breyttu eiginleikum gestaaðgangs
Sem upplýsingatæknistjóri eða eigandi lítils fyrirtækis eða stofnunar, ef þú ert nýkominn inn í Microsoft Teams, gætirðu verið að velta fyrir þér hvernig þjónustan virkar. Við höfum áður fjallað um almennar brellur og ábendingar fyrir Teams og einnig skoðað notendaviðmótið , en hvað ef þú ert bara að byrja núna að setja hlutina upp?
Fyrir utan að bæta við notendum, þá er margt sem upplýsingatæknistjóri getur gert við að setja upp Teams. Þessi skref eru nauðsynleg til að tryggja góða Teams upplifun fyrir alla starfsmenn þína og notendur. Hér er yfirlit yfir nokkrar af bestu valunum okkar.
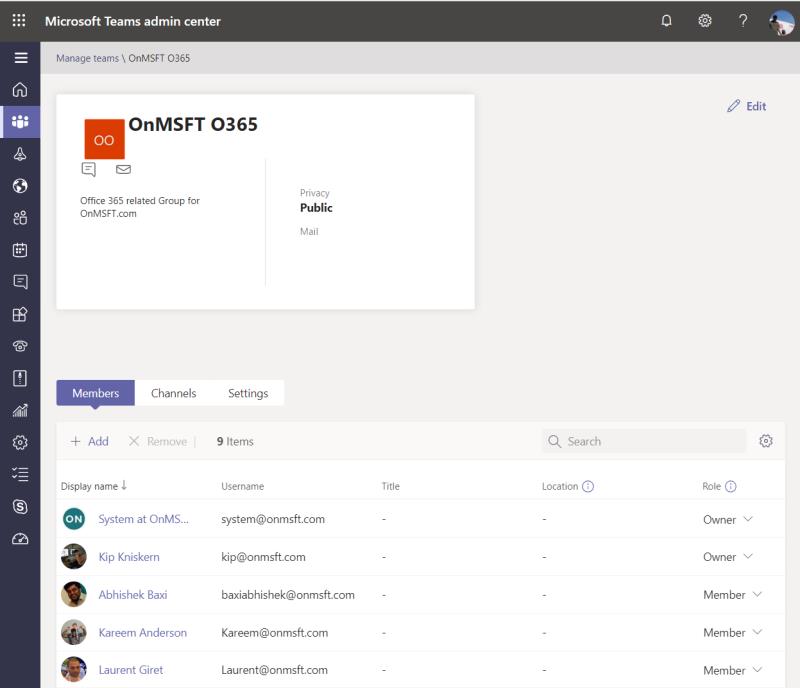
Þegar þú býrð til teymi í Microsoft Teams fyrir starfsmenn þína eða notendur til að spjalla og eiga samskipti í, viltu ganga úr skugga um að þú athugar hlutverk teymisins eða eiganda liðsins . Þú vilt ganga úr skugga um að allir nema þú sjálfur (sem liðseigandi) séu stilltir á liðsmeðlim fyrir tiltekna rás.
Liðsmenn geta ekki breytt liðsheiti eða lýsingu, geta ekki eytt liðinu, geta ekki eytt einkarásinni eða bætt við meðlimum. Teymiseigendur hafa á meðan umsjón með hlutum fyrir liðið. Þeim er frjálst að bæta við og fjarlægja gesti, breyta stillingum og sinna sumum af þeim stjórnunarverkefnum sem við ræðum hér. Það gæti falið í sér að setja teymi í geymslu, endurnýja teymi, leyfa notkun á GIFS, bæta við gestum, breyta liðsmyndinni, setja liðsheimildir fyrir rásir, flipa og tengjur og fleira.
Þú getur séð allar þessar stillingar sjálfur með því að fara í Microsoft Teams Admin Center , smella á Teams, Manage Teams og smella síðan á Team name. Þú getur síðan skipt um hlutverk með því að smella á hlutverksheitið í Hlutverksdálknum og breyta því eftir notanda eins og þér sýnist.
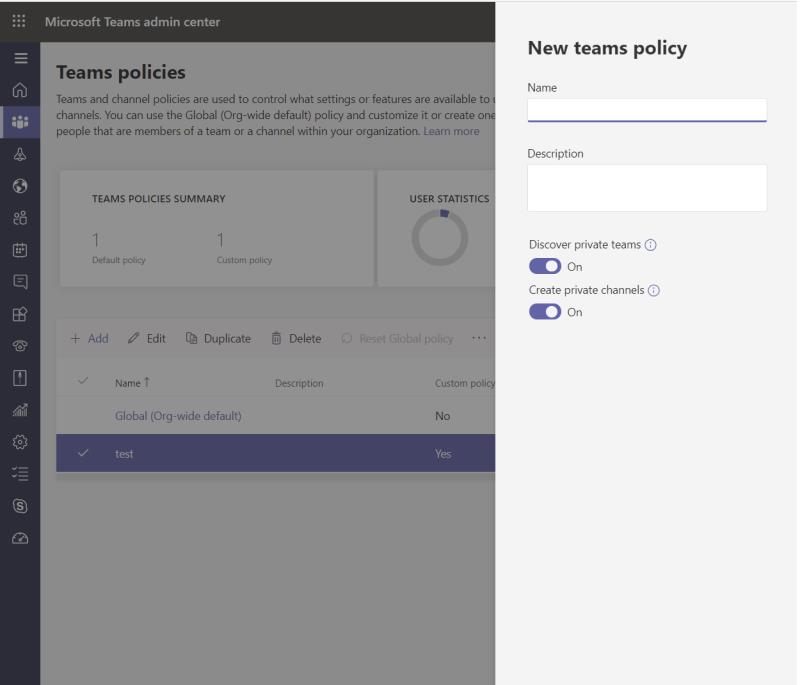
Þegar teymi er búið til og notendum er bætt við Microsoft Teams, viltu ganga úr skugga um að þú sérsniðir Teams stefnuna þína . Þetta gerir þér kleift að taka stjórn á því hvað Teams notendur þínir geta og geta ekki gert í sérstökum verkefnum eins og að búa til einkarásir. Þú getur breytt reglum með því að fara í Microsoft Teams Admin Center, smella á annað táknið efst fyrir Teams og smella síðan á Teams Policys
Sjálfgefið er að þú sérð stefnu sem kallast Global (Org-wide default.) Þessi regla á við um alla notendur. Hins vegar geturðu búið til nýja stefnu fyrir notendur með því að smella á Bæta við efst og slá svo inn heiti stefnu. Þér er þá frjálst að velja nokkrar stillingar sem gera notendum kleift að uppgötva einkateymi í leitarniðurstöðum eða búa til einkarásir. Þegar því er lokið, smelltu á Vista. Þú getur síðan bætt notendum við sérsniðnu stefnuna með því að auðkenna stefnuna, smella á Stjórna notendum. Það gæti tekið 24 klukkustundir þar til breyting tekur gildi.
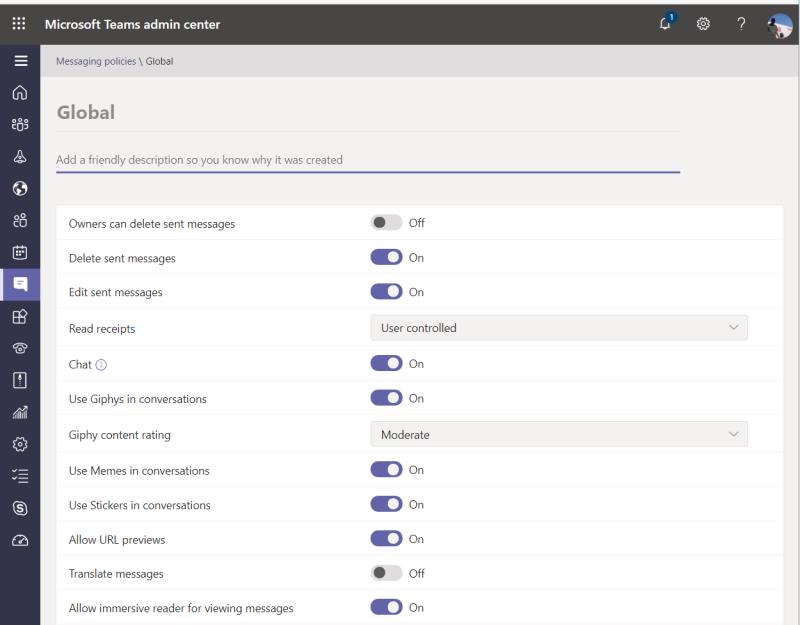
Microsoft Teams hefur fullt af skemmtilegum hlutum eins og getu til að búa til GIFS og sérsniðna límmiða. Hins vegar gætirðu viljað slökkva á einhverju af því. Sem stjórnandi hefur þú allan rétt á þessu með því að fara í Microsoft Teams Admin Center og smella á Skilaboðareglur flipann. Það verður sú sjöunda af toppnum ef þú horfir á hliðarstikuna og hefur útlit eins og spjallbólu.
Þegar þangað er komið geturðu búið til eða breytt skilaboðastefnu. Hafðu í huga Alþjóðlegt (sjálfgefið fyrir alla stofnana) er sjálfgefin stilling og á við um alla notendur í teymum. Það er svolítið hvítt hér sem þú getur breytt, þar á meðal sumt af því sem við höfum talið upp hér að neðan.
Ef þú ert ævintýragjarn geturðu búið til sérsniðna skilaboðastefnu og kveikt eða slökkt á þessum eiginleikum og sett þá út á einstaklingsgrundvelli. Búðu bara til nýja skilaboðastefnu með því að smella á + Bæta við og fínstilltu síðan stillingarnar þínar fyrir notandann eða hóp notenda. Þegar því er lokið geturðu smellt á heiti stefnunnar og úthlutað notendum til hennar með því að smella á Stjórna notendum. Þú getur síðan leitað að notandanafninu og smellt á Bæta við. Þegar því er lokið geturðu smellt á Vista.
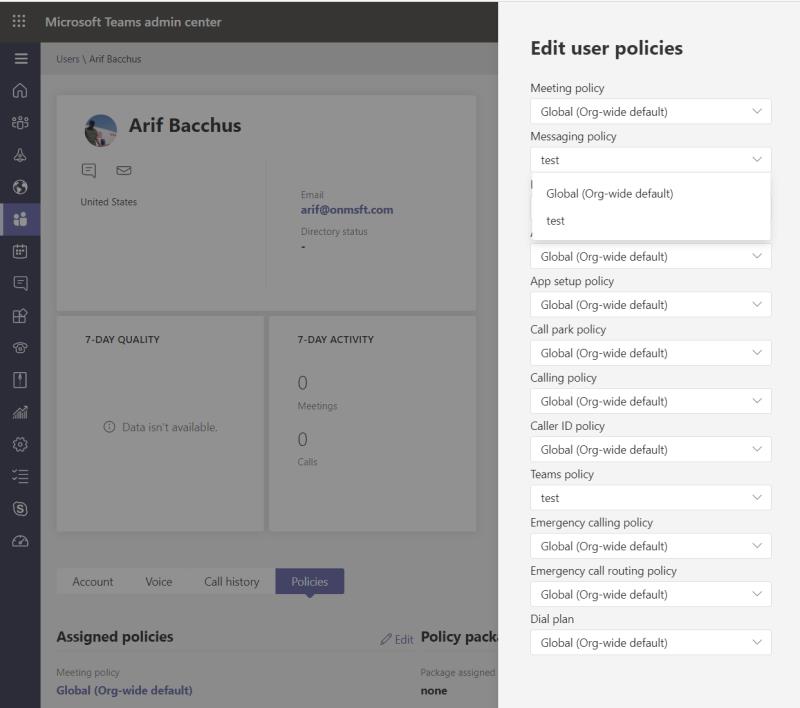
Á stjórnborði Teams stjórnenda eru mismunandi stillingar og reglur sem þú getur lagfært líka. Þetta eru allt frá fundarstefnu , viðburðastillingum í beinni , símtalastillingum og fleira. Þú getur spilað með þetta eins og þér sýnist og breytt þeim. Fundarreglur verða aðgengilegar með því að smella á dagatalshluta hliðarstikunnar. Hægt er að nálgast stillingar forrita með því að smella á táknið með ferningunum fjórum, undir spjalltákninu. Hægt er að nálgast símtalareglur með því að smella á símatáknið. Við höfum fellt inn tengla frá Microsoft á þessar reglur hér að ofan.
Ef þú hefur verið að fínstilla stillingarnar eins og við skráðum hér að ofan, muntu geta stillt og breytt notendum í reglurnar eins og þér sýnist. Þú getur gert þetta með því að smella á Notendur flipann í Microsoft Teams stjórnunarmiðstöðinni. Það er fimmta táknið frá toppnum, í laginu eins og Teams lógóið. Þú getur síðan smellt á gátmerkið við hlið notendanafnsins á listanum og síðan Breyta stillingum. Ekki hika við að slökkva á altæku stillingunni fyrir notandann og breyta yfir í sérsniðnar reglur sem þú bjóst til eins og þér sýnist hér.
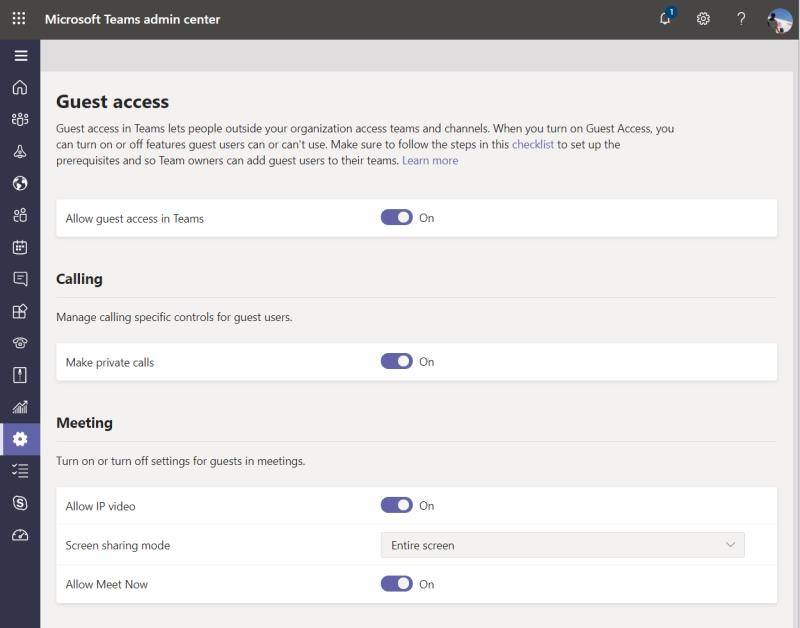
Teams hefur eiginleika sem kallast gestaaðgangur, sem gerir fólki utan fyrirtækis þíns aðgang að liðunum þínum og rásum ef þú sendir þeim boð. Hægt er að kveikja eða slökkva á þessum eiginleika að eigin vild. Þú getur líka stillt hvaða eiginleika gestir hafa aðgang að. Það eru rofar fyrir einkasímtöl, fundi, skilaboð, notkun GIFS og fleira. Þú munt geta fundið þær með því að fara í Microsoft Teams Admin Center, smella á stillingartandhjólið neðst á skjánum og smella síðan á Gestaaðgang.
Þetta eru bara fimm bestu valin okkar til að stjórna og setja upp Microsoft Teams. Ef þú ert að leita að því að deila greinum með Teams notendum þínum, þá erum við með þig. Við höfum farið yfir ýmis efni, allt frá ráðleggingum um myndbandsfundi , spjallskipanir , að taka þátt í fundum og svo margt fleira. Farðu á Teams miðstöðina okkar til að fá allt sem þú þarft að vita og fylgstu með Blog.WebTech360 þegar við höldum áfram að kafa dýpra í Microsoft Teams.
Microsoft var í samstarfi við Power Virtual Agents, spjallbotnavettvang með litlum kóða. Það mun auðvelda þróun Chatbots á Microsoft Teams. Lestu meira.
Ef þú ert með ARM64 tæki, þá veistu að Microsoft er loksins að vinna að því að fínstilla bráðnauðsynlegt vinnuapp fyrir þennan arkitektúr.
Ef Microsoft Teams tilkynningin þín hverfur ekki skaltu opna forritastillingarnar, slökkva á tilkynningum, bíða í nokkrar mínútur og kveikja síðan á þeim aftur.
Lagaðu vandamálið sem miðast við Microsoft Teams vafraútgáfur sem eru ekki studdar með því að halda hugbúnaði uppfærðum, með huliðsstillingu eða Android appinu.
Microsoft Teams er að fá fullt af nýjum fundum eiginleikum, þar á meðal Dynamic view, Together mode, myndbandssíur og lifandi viðbrögð.
Bluetooth heyrnartólið þitt virkar ekki með Microsoft Teams? Í þessari handbók sýnirðu þér bestu aðferðirnar sem geta lagað þetta vandamál.
Microsoft Teams er eitt af miklu notuðu samstarfsverkfærunum með yfir 20 milljónir virkra notenda á hverjum degi. Þjónustan býður upp á eiginleika eins og spjallskilaboð, mynd- og hljóðfundi, skráa-sh...
Microsoft Teams er frábært samskiptatæki fyrir notendur á öllum kerfum en þegar þú ert búinn að nota það, það er þar sem appið byrjar að verða pirrandi. Ef þú ert ekki að nota Te…
Fyrir stofnanir með marga liðsmenn, býður Microsoft Teams upp á möguleika á að búa til aðskilin teymi fyrir hverja deild í fyrirtækinu, með meðlimum innan hvers teymi. Þjónustan býður upp á…
Microsoft Teams var hleypt af stokkunum sem beinn keppinautur við Slack og hefur verið ein ört vaxandi þjónusta í sögu Redmond risans og er nú eitt af þeim verkfærum sem víða er mælt með til samstarfs...
Þegar við æfum félagslega fjarlægð og fjarvinnu er erfitt að ákveða hvort þú sért rétt klæddur fyrir frjálslegt myndbandsspjall við vini þína eða fyrir myndbandsráðstefnu með félaga þínum...
Microsoft Teams hefur allar leiðir til að halda liðinu þínu uppfærðu með samstarfsverkfærum eins og Office eindrægni, beinskilaboðum, hljóð-/myndsímtölum, skjádeilingu og samþættingarvalkostum. Með ég…
Microsoft Teams hefur orðið eitt af leiðandi myndfundaforritum frá upphafi heimsfaraldursins, sérstaklega fyrir menntastofnanir og stórar stofnanir. Ólíkt Zoom og Google...
Sýningarmyndin eða prófílmynd hvers reiknings sem er - samfélagsmiðlar eða á annan hátt - er mikilvægt auðkenni. Það gerir samstarfsmönnum okkar og vinum kleift að setja svip á nöfnin okkar, byggja upp traust ...
Microsoft Teams er almennt hyllt sem eitt af fullkomnustu myndfundaverkfærum sem til eru. Fyrirtækið með aðsetur í Redmond hefur unnið frábært starf við innra myndbandssamstarfstæki sitt á tíma...
Microsoft Teams er frábært tól sem getur auðveldlega hjálpað mörgum liðsmönnum að vinna sín á milli í fjarvinnu. Það býður upp á spjall, getu til að deila skrám og jafnvel wiki hluta sem geta hjálpað til við að útlista…
Zoom er einn ört vaxandi fjarsamvinnuvettvangurinn þökk sé alhliða ókeypis áætluninni sem kemur með fullt af fríðindum, þar á meðal eins og sérsniðnum bakgrunni, allt að 100 þátttakendur ...
Þar til nýlega hafði Teams ekki möguleika á að svara einstökum textaskilum. En eftir að hafa fengið nóg af beiðnum hefur Microsoft bætt við þessum eiginleika sem mikil eftirvænting er. Í dag ætlum við að kenna þér…
Ef fyrirtæki þitt notar Microsoft Azure AD og vill kanna Teams áður en þú ákveður að borga fyrir það, Teams Exploratory er hér til að hjálpa þér. Með þessu geturðu upplifað Teams eins og þú hafir p...
Microsoft Teams hefur kynnt nýjan eiginleika sem kallast Saga. Það hjálpar þér að fletta auðveldlega að öllum áður heimsóttum valmyndum og skjám í Teams svo að þú þurfir ekki að vafra um allt notendaviðmótið...
Þó að sjónvarp muni líklega virka vel án nettengingar ef þú ert með kapaláskrift, eru bandarískir notendur farnir að skipta yfir í nettengingu
Eins og í hinum raunverulega heimi mun sköpunarverkið þitt í Sims 4 á endanum eldast og deyja. Simsar eldast náttúrulega í gegnum sjö lífsstig: Barn, Smábarn, Barn, Unglingur,
Obsidian er með margar viðbætur sem gera þér kleift að forsníða glósurnar þínar og nota línurit og myndir til að gera þær þýðingarmeiri. Þó að sniðmöguleikar séu takmarkaðir,
„Baldur's Gate 3“ (BG3) er grípandi hlutverkaleikur (RPG) innblásinn af Dungeons and Dragons. Þetta er umfangsmikill leikur sem felur í sér óteljandi hliðarverkefni
Með útgáfu Legend of Zelda: Tears of the Kingdom geta aðdáendur komist inn í anda leiksins með besta HD veggfóðurinu. Meðan þú gætir notað
https://www.youtube.com/watch?v=LKqi1dlG8IM Margir spyrja, hvað heitir þetta lag? Spurningin hefur verið til síðan tónlist hófst. Þú heyrir eitthvað sem þú
Hisense sjónvörp hafa verið að ná vinsældum sem ágætis fjárhagsáætlun fyrir frábær myndgæði og nútíma snjalleiginleika. En það er líka falið
Ef þú notar Viber reglulega gætirðu viljað athuga hvort einhverjum hafi líkað við skilaboð. Kannski skrifaðir þú eitthvað til að fá vin þinn til að hlæja, eða vilt bara
Ef þú átt Apple tæki hefurðu eflaust fengið óumbeðin skilaboð. Þetta gæti hafa verið frá fólki sem þú þekkir sem þú vilt ekki að sendi þér
TikTok hefur vald til að skjóta fyrirtækinu þínu eða feril og taka þig frá núlli í hetju á skömmum tíma, sem er ótrúlegt. Áður fyrr þurftu menn að hoppa