Lagfæring: Bluetooth heyrnartól virka ekki með Microsoft Teams

Bluetooth heyrnartólið þitt virkar ekki með Microsoft Teams? Í þessari handbók sýnirðu þér bestu aðferðirnar sem geta lagað þetta vandamál.
Sumir notendur nota Bluetooth heyrnartól til að hlusta á fundi með Microsoft Teams appinu . Hins vegar hafa nokkrir notendur sagt í spjallfærslum að Bluetooth heyrnartólin þeirra virki ekki með MS Teams.
Þessir notendur geta ekki heyrt hljóð frá Teams með Bluetooth heyrnartólum. Einn notandi er vettvangur staða sagði þetta:
When I use Hands-free AG Audio, there is some static disturbance. When watching videos, the stereo option gives great sound quality, but for some reason, it doesn’t give any sound during a meeting in Teams. In device settings during a meeting, once I choose Hesh 3 Stereo, the voice just stops.
Hvað geri ég ef heyrnartól virka ekki með Microsoft Teams?
1. Uppfærðu Bluetooth bílstjóri
Ef þú ert að lenda í almennari Bluetooth hljóðvandamálum fyrir Teams og önnur forrit er mælt með því að uppfæra rekla. Þú getur skannað tölvuna þína með hugbúnaði til að uppfæra rekla til að athuga hvort uppfæra þurfi Bluetooth-rekla hennar.
Ef svo er geturðu líka sett upp nýjustu reklana með uppfærsluforriti fyrir rekla.
Sumar af algengustu Windows villunum og villunum eru afleiðingar af gömlum eða ósamrýmanlegum reklum. Skortur á uppfærðu kerfi getur leitt til töf, kerfisvillna eða jafnvel BSoDs. Til að forðast þessa tegund af vandamálum geturðu notað sjálfvirkt tól sem finnur, hleður niður og setur upp réttu útgáfuna af reklum á Windows tölvunni þinni með örfáum smellum og við mælum eindregið með DriverFix . Svona á að gera það:

DriverFix
Ökumenn munu ekki lengur skapa nein vandamál ef þú halar niður og notar þennan öfluga hugbúnað í dag.
Ókeypis prufuáskrift
Farðu á vefsíðu
Fyrirvari: þetta forrit þarf að uppfæra úr ókeypis útgáfunni til að framkvæma sérstakar aðgerðir.
2. Prófaðu að nota MS Teams í samhæfum vafra
Ef Bluetooth höfuðtólið þitt virkar ekki með Teams UWP appinu geturðu prófað að nota Teams vefappið í staðinn.
The Microsoft Liðin vefforrit er samhæft við öllum helstu vöfrum en fyrir besta árangur mælum við með því að nota Opera.
Vafrinn er byggður á Chromium, sem þýðir að allar Chrome viðbætur þínar munu virka með Opera. Að auki er hugbúnaðurinn með innbyggða rakningarvörn sem og eigin auglýsingablokkara.
Keyrðu kerfisskönnun til að uppgötva hugsanlegar villur


Smelltu á Start Scan til að finna Windows vandamál.

Smelltu á Repair All til að laga vandamál með einkaleyfisbundna tækni.
Keyrðu tölvuskönnun með Restoro Repair Tool til að finna villur sem valda öryggisvandamálum og hægagangi. Eftir að skönnun er lokið mun viðgerðarferlið skipta út skemmdum skrám fyrir nýjar Windows skrár og íhluti.
Fyrir aukið öryggi býður Opera upp á ókeypis og ótakmarkað VPN, sem er alltaf kærkominn eiginleiki. Ef þú þarft áreiðanlegan vafra sem virkar með Microsoft Teams, vertu viss um að prófa Opera.
3. Keyrðu Bluetooth bilanaleitina
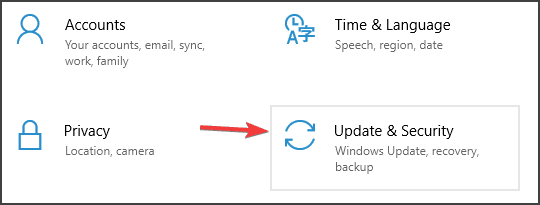
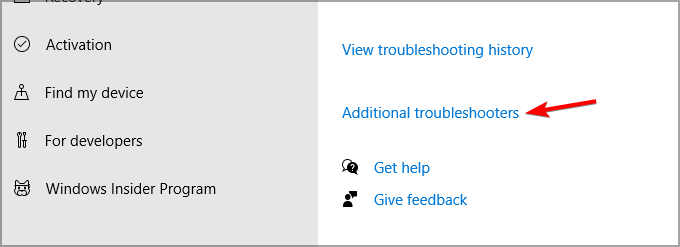
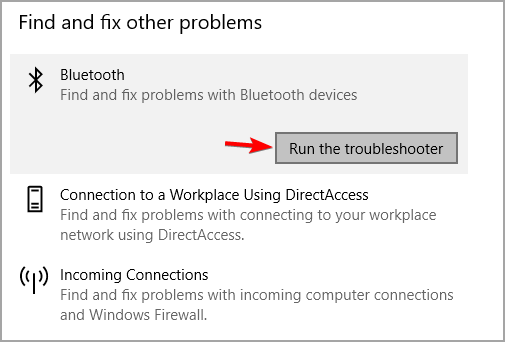
Eftir að hafa keyrt úrræðaleitina skaltu athuga hvort Bluetooth heyrnartól virki enn ekki með Microsoft Teams.
4. Gakktu úr skugga um að hljóðneminn sé virkur fyrir öpp
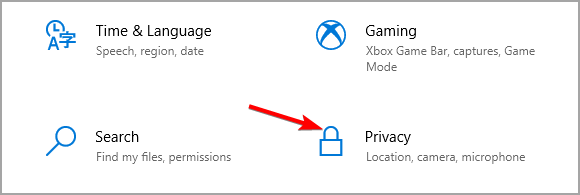
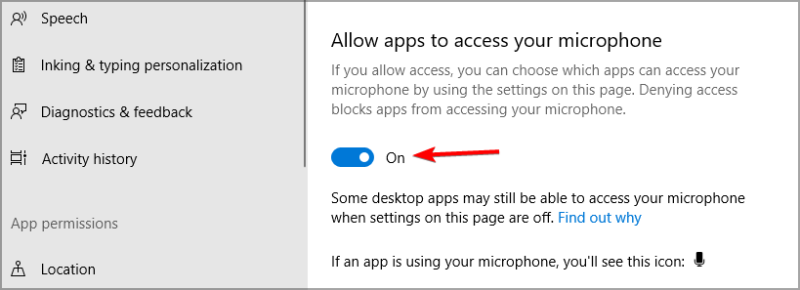
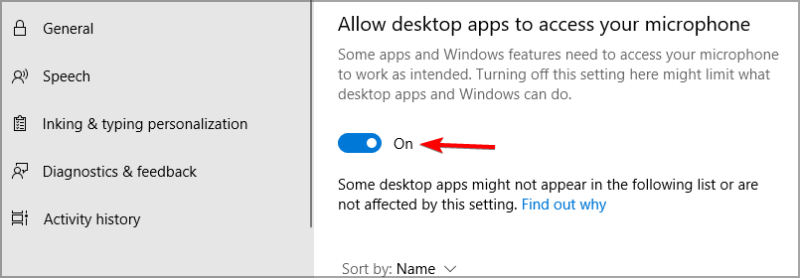
Ef Bluetooth heyrnartól virkar ekki með Microsoft Teams er mögulegt að appið hafi ekki leyfi til að fá aðgang að hljóðnemanum þínum, svo vertu viss um að breyta því.
5. Slökktu á Bluetooth Enumerator LE tækinu
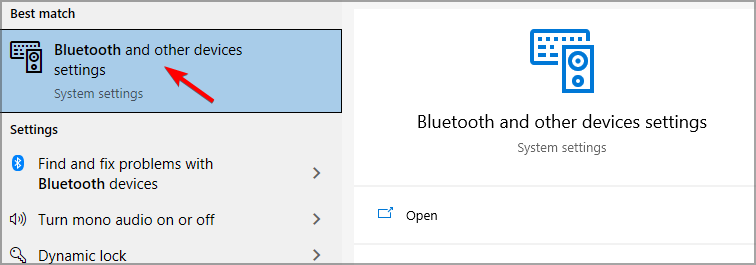
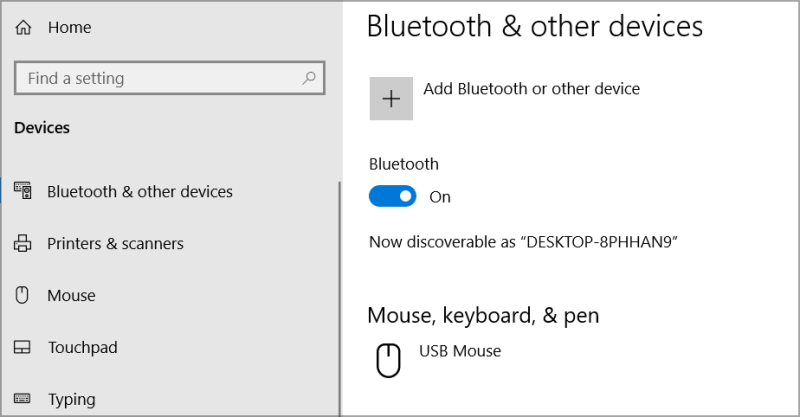
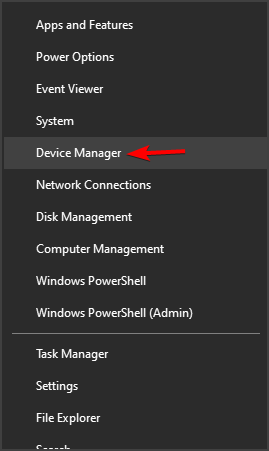
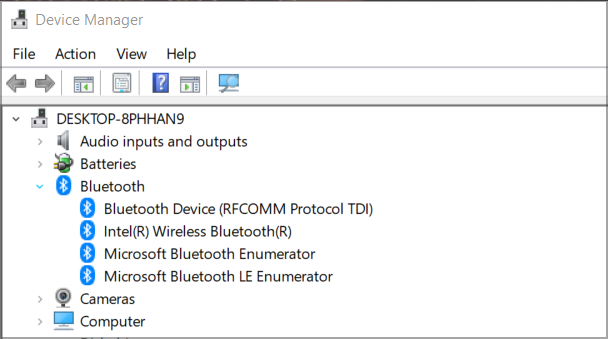
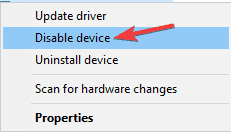
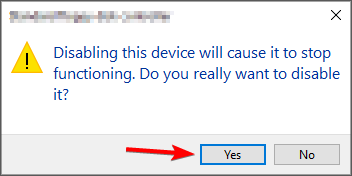
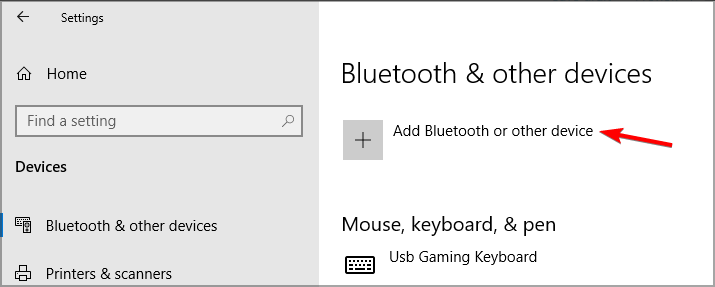
Ef Bluetooth höfuðtólið virkar ekki með Microsoft Teams þarftu að fjarlægja tækið og bæta því við aftur til að laga vandamálið.
6. Athugaðu hljóðstillingar forritsins í stillingum
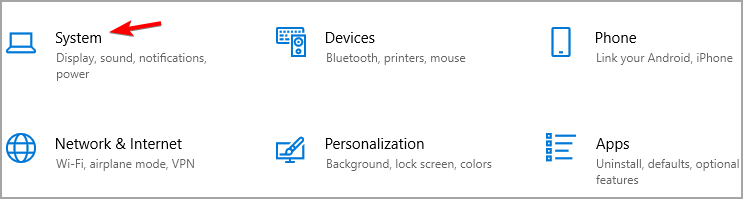
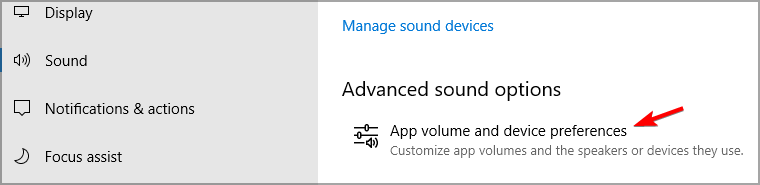
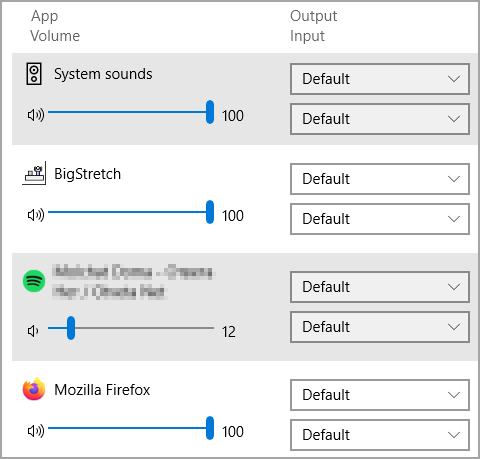
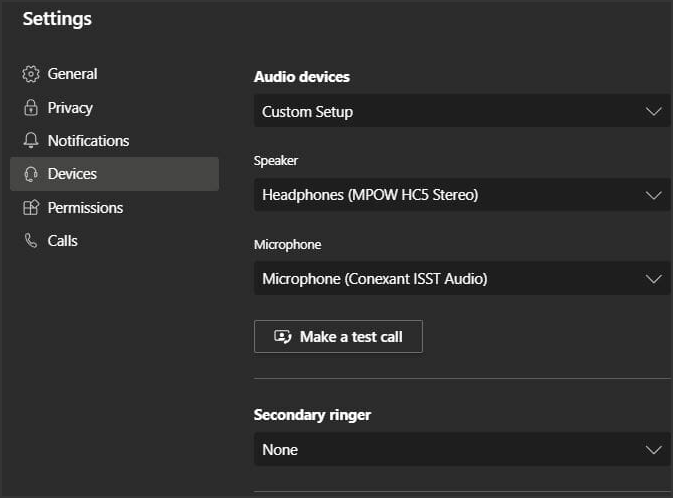
7. Breyttu leyfisstillingum MS Teams
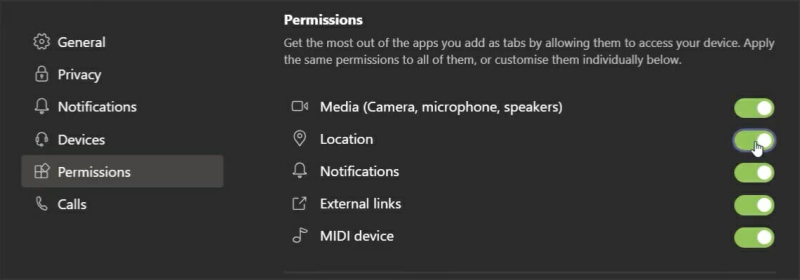
Margir notendur hafa staðfest að ofangreindar ályktanir geta lagað vandamál með Bluetooth heyrnartól með Microsoft Teams. Þess vegna eru ansi góðar líkur á að þessar upplausnir muni laga Bluetooth heyrnartól hljóð fyrir Microsoft Teams.
Fannstu lausn á þessu vandamáli á eigin spýtur? Deildu því með okkur í athugasemdahlutanum hér að neðan.
 Ertu enn í vandræðum? Lagaðu þau með þessu tóli:
Ertu enn í vandræðum? Lagaðu þau með þessu tóli:
Restoro hefur verið hlaðið niður af 540.432 lesendum í þessum mánuði.
Þó að sjónvarp muni líklega virka vel án nettengingar ef þú ert með kapaláskrift, eru bandarískir notendur farnir að skipta yfir í nettengingu
Eins og í hinum raunverulega heimi mun sköpunarverkið þitt í Sims 4 á endanum eldast og deyja. Simsar eldast náttúrulega í gegnum sjö lífsstig: Barn, Smábarn, Barn, Unglingur,
Obsidian er með margar viðbætur sem gera þér kleift að forsníða glósurnar þínar og nota línurit og myndir til að gera þær þýðingarmeiri. Þó að sniðmöguleikar séu takmarkaðir,
„Baldur's Gate 3“ (BG3) er grípandi hlutverkaleikur (RPG) innblásinn af Dungeons and Dragons. Þetta er umfangsmikill leikur sem felur í sér óteljandi hliðarverkefni
Með útgáfu Legend of Zelda: Tears of the Kingdom geta aðdáendur komist inn í anda leiksins með besta HD veggfóðurinu. Meðan þú gætir notað
https://www.youtube.com/watch?v=LKqi1dlG8IM Margir spyrja, hvað heitir þetta lag? Spurningin hefur verið til síðan tónlist hófst. Þú heyrir eitthvað sem þú
Hisense sjónvörp hafa verið að ná vinsældum sem ágætis fjárhagsáætlun fyrir frábær myndgæði og nútíma snjalleiginleika. En það er líka falið
Ef þú notar Viber reglulega gætirðu viljað athuga hvort einhverjum hafi líkað við skilaboð. Kannski skrifaðir þú eitthvað til að fá vin þinn til að hlæja, eða vilt bara
Ef þú átt Apple tæki hefurðu eflaust fengið óumbeðin skilaboð. Þetta gæti hafa verið frá fólki sem þú þekkir sem þú vilt ekki að sendi þér
TikTok hefur vald til að skjóta fyrirtækinu þínu eða feril og taka þig frá núlli í hetju á skömmum tíma, sem er ótrúlegt. Áður fyrr þurftu menn að hoppa









