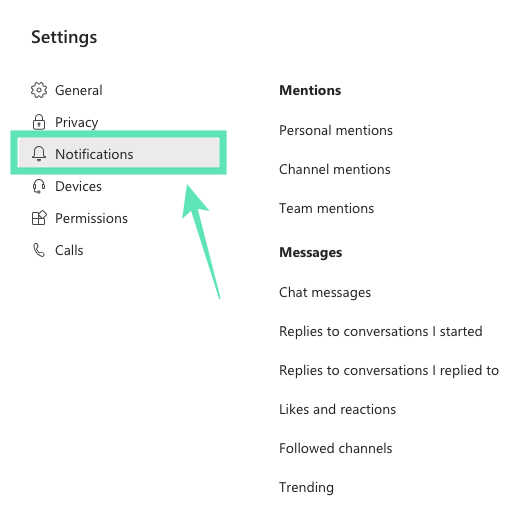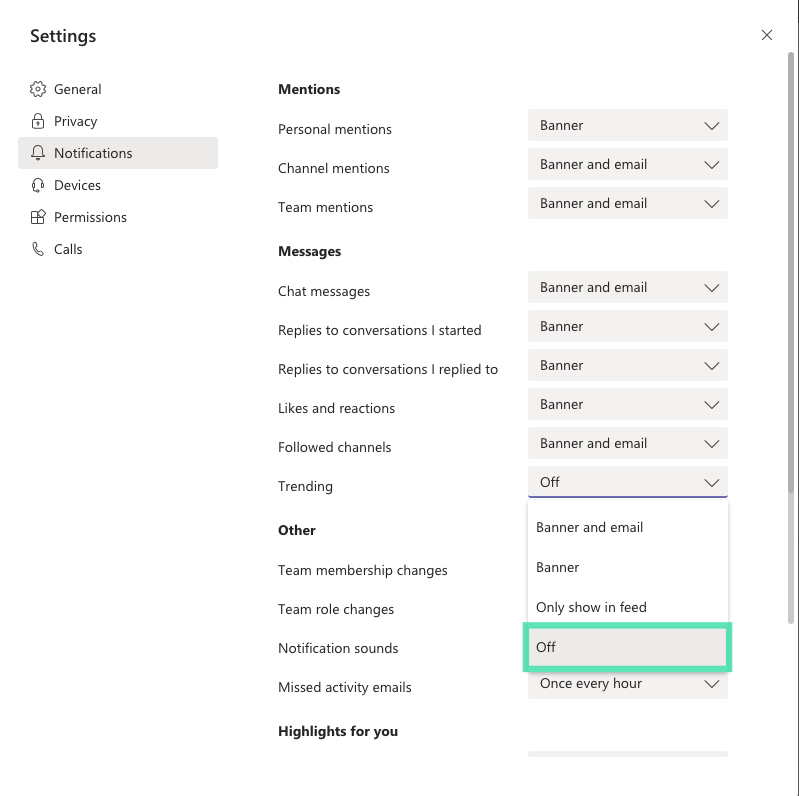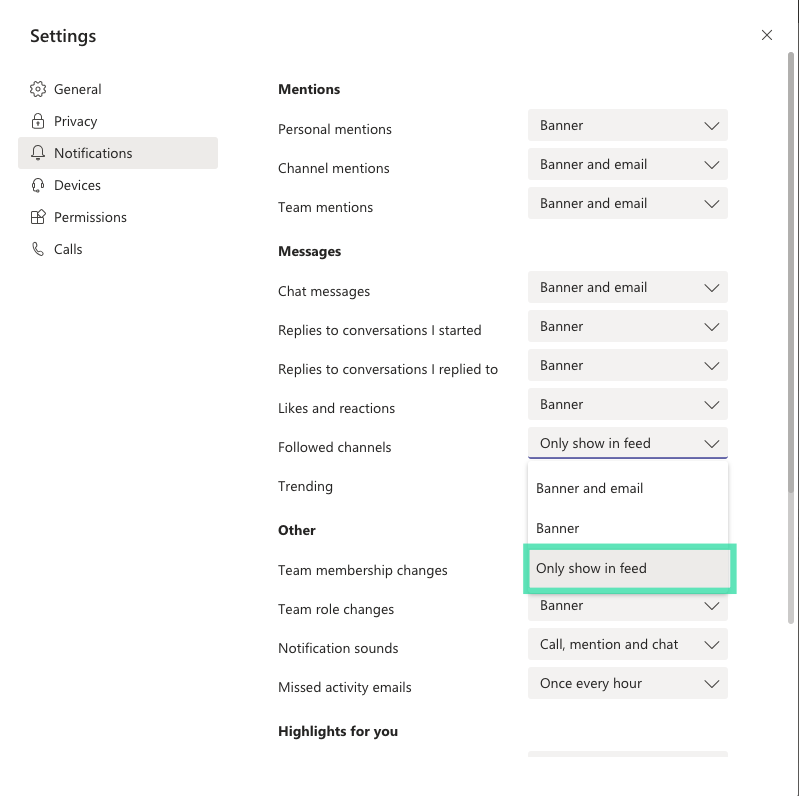Microsoft Teams er frábært samskiptatæki fyrir notendur á öllum kerfum en þegar þú ert búinn að nota það, það er þar sem appið byrjar að verða pirrandi. Ef þú ert ekki að nota Teams hafa margir notendur kvartað yfir því að Microsoft Teams ræsir sig sjálft jafnvel eftir að þú hefur lokað forritinu.
Endurtekin birting Teams er svo pirrandi að þjónustan tekur stundum við sem virkur gluggi yfir önnur forrit. Vandamálið virðist vera til staðar ef Microsoft Teams er lágmarkað, lokað eða er á hraðræsasvæðinu og í sumum tilfellum birtist það þegar notandi er að slá inn innskráningarskilríki á vefsíðu í vafra.
Innihald
Af hverju fæ ég sprettiglugga fyrir Microsoft Teams?
Ef Microsoft Teams er að skjóta upp kollinum öðru hvoru er það annað hvort vegna þess að forritið hefur verið stillt til að keyra í bakgrunni eða ræsist sjálfkrafa af sjálfu sér eða hefur ekki verið fjarlægt að fullu. Þar sem flest okkar nenna ekki að laga stillingar forrits öðruvísi en að nota, geta nokkrar af þessum stillingum á Teams það sem gæti valdið því að þjónustan birtist aftur og aftur.
Hvernig á að koma í veg fyrir að Microsoft Teams keyri / ræsist sjálfkrafa í bakgrunni (slökkva á sprettiglugga)
Ef Microsoft Teams er að skjóta upp kollinum á skjánum þínum og þú vilt leysa vandamálið án þess að fjarlægja það skaltu fylgja leiðbeiningunum hér að neðan.
Skref 1 : Opnaðu Microsoft Teams á tölvunni þinni.
Skref 2 : Opnaðu Stillingar hlutann með því að ýta á eftirfarandi flýtilykla:
Ctrl/Command + , (Komma)
Skref 3 : Þegar stillingarhlutinn birtist skaltu smella á Almennt flipann frá vinstri og hakið úr reitunum við hliðina á „Sjálfvirkt ræsa forrit“ og „Við lokun, haltu forritinu í gangi“.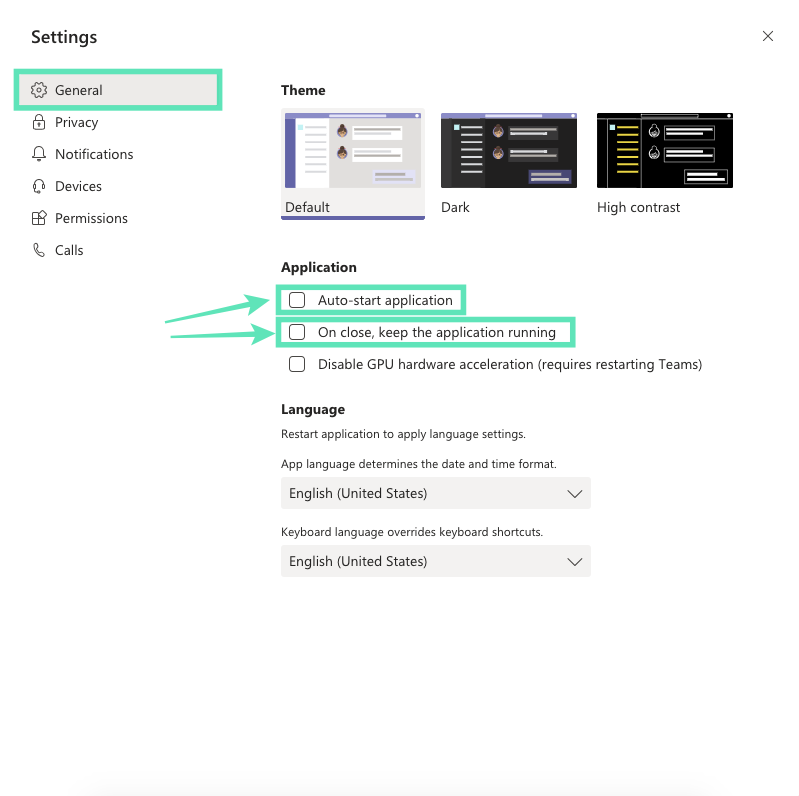
Þetta kemur í veg fyrir að Microsoft Teams opni í bakgrunni eða ræsist við hverja ræsingu.
Hvernig á að fjarlægja Microsoft Teams alveg til að stöðva sprettiglugga alveg
Ef þú vilt ekki nota Microsoft Teams lengur geturðu haldið áfram að fjarlægja forritið af tölvunni þinni. Ólíkt öðrum öppum í tækinu þínu, er erfitt að fjarlægja Microsoft Teams vegna þess að forritið heldur áfram að setja sig upp aftur eftir fjarlægingarferlið og hleður sig líka við ræsingu. Eftirfarandi skref munu hjálpa þér að fjarlægja Microsoft Teams alveg og koma í veg fyrir að það sé sett upp aftur sjálfkrafa.
Skref 0 : Gakktu úr skugga um að Microsoft Teams sé ekki í gangi á tölvunni þinni. Þú getur hætt í Teams með því að hægrismella á Teams táknið á verkefnastikunni og velja Loka glugga valkostinn.
Part 1: Fjarlægðu Microsoft Teams
Skref 1 : Smelltu á Start hnappinn og farðu yfir í Stillingar> Forrit.
Skref 2 : Sláðu inn „teymi“ í leitarreitinn undir „Forrit og eiginleikar“.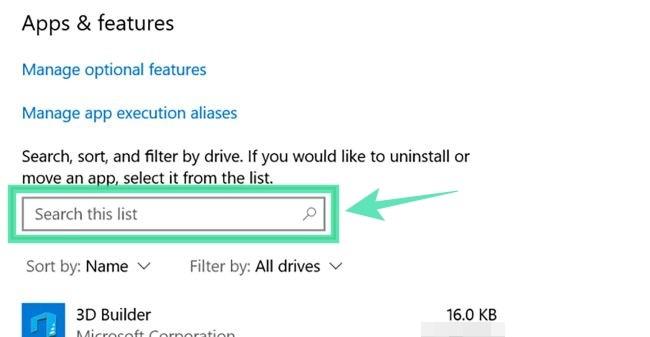
Skref 3 : Auðkenndu Microsoft Teams og smelltu síðan á Uninstall.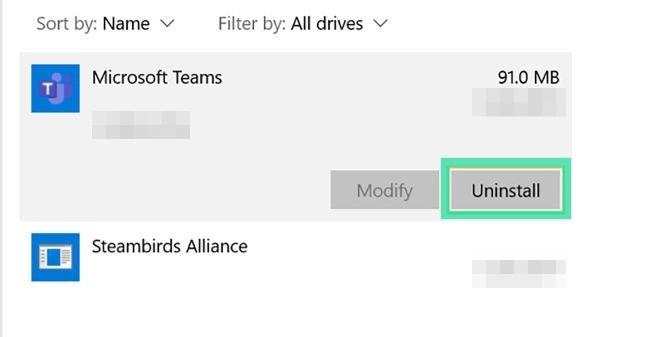
Skref 4 : Staðfestu fjarlæginguna með því að smella á Fjarlægja og velja síðan Já.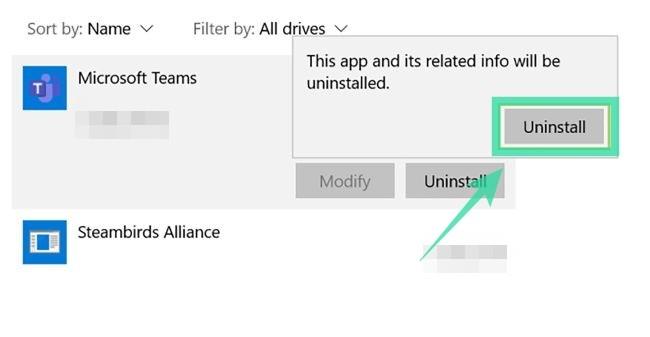
Part 2: Fjarlægðu Teams Machine-Wide Installer
Skref 1 : Fylgdu skrefum 1 og 2 frá ofangreindu.
Skref 2 : Veldu Teams Machine-Wide Installer í 'Apps & features' og smelltu síðan á Uninstall. 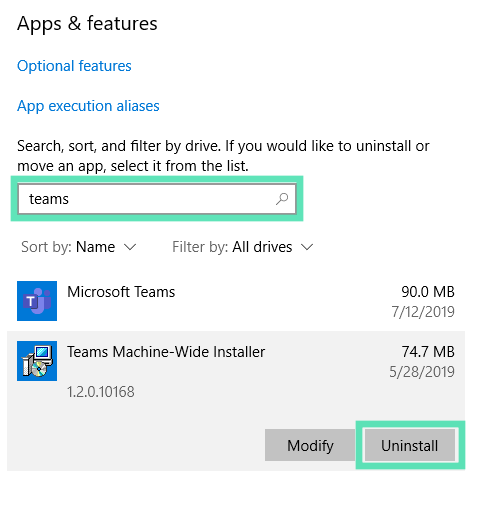 Skref 3 : Staðfestu fjarlæginguna með því að smella á Uninstall og velja síðan Já.
Skref 3 : Staðfestu fjarlæginguna með því að smella á Uninstall og velja síðan Já.
Hvernig á að setja upp Microsoft Teams aftur
Þú getur sett upp Microsoft Teams aftur síðar, ef þörf krefur, með því að hlaða niður Teams skrifborðsforritinu sem er fáanlegt fyrir tæki sem keyra á Windows (32/64-bita), Mac, Linux (32/64-bita), Android eða iOS.
► Smelltu hér til að hlaða niður Microsoft Teams
► Hvernig á að setja upp Microsoft Teams á vélinni þinni
Hvernig er það frábrugðið sprettiglugga fyrir tilkynningar
Í Windows eru allar tilkynningar sýndar neðst til hægri á skjánum þínum. Vandamálið sem margir notendur standa frammi fyrir felur í sér að Microsoft Teams tekur við sem virkur gluggi yfir önnur forrit, jafnvel þótt það sé lágmarkað, lokað eða búsett á hraðræsasvæðinu. Vandamálið er hins vegar ólíkt sprettigluggatilkynningum þjónustunnar, sem eins og allar tilkynningar frá tölvuforriti skjóta upp kollinum neðst í hægra horninu á skjánum.
Hvernig á að stöðva sprettigluggatilkynningar á Microsoft Teams
Ef þú vilt ekki sjá þessar sprettigluggatilkynningar skaltu fylgja skrefunum hér að neðan til að slökkva á þeim á Microsoft Teams.
Skref 1 : Opnaðu Microsoft Teams á tölvunni þinni.
Skref 2 : Opnaðu Stillingar hlutann með því að ýta á eftirfarandi flýtilykla:
Ctrl/Command + , (Komma)
Skref 3 : Þegar stillingarhlutinn birtist skaltu smella á Tilkynningar flipann frá vinstri.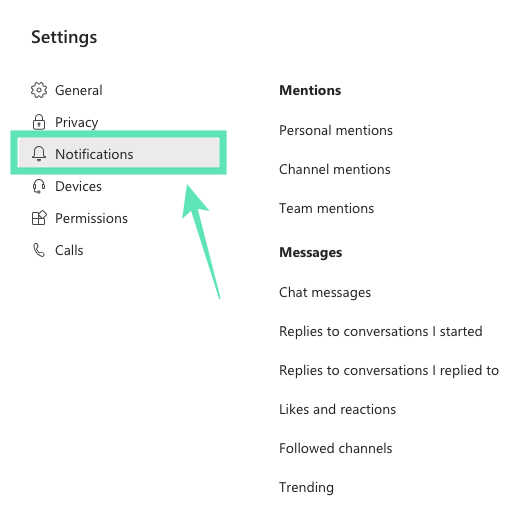
Skref 4 : Héðan geturðu valið hvernig þú vilt að tilkynningar séu birtar fyrir hverja tegund tilkynninga. Veldu 'Off' valmöguleikann í fellivalmyndinni fyrir allar tilkynningaraðgerðir undir hverjum flokki. Þetta mun slökkva á öllum sprettigluggatilkynningum fyrir Microsoft Teams og mun ekki birtast á virknistraumnum heldur.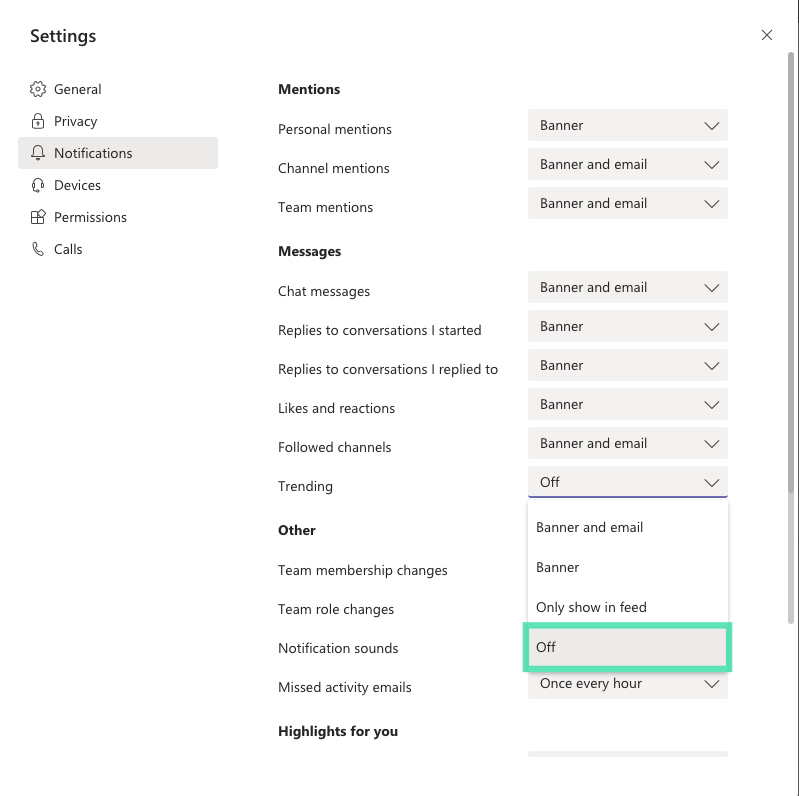
Ef valmöguleikinn „Slökkt“ er ekki tiltækur fyrir ákveðinn flokk eða ef þú vilt að tilkynningar birtist á virknistraumi, veldu „Aðeins sýna í straumi“. Þetta mun slökkva á sprettigluggatilkynningum á skjáborði fyrir Microsoft Teams en tilkynningar munu birtast á virknistraumi forritsins.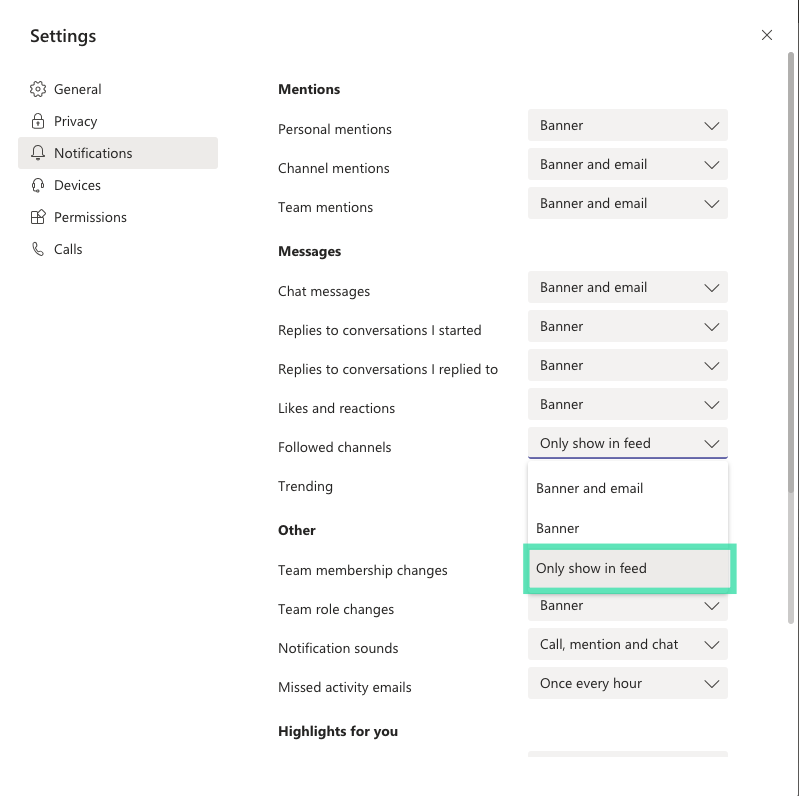
Þú munt ekki sjá neinar sprettigluggatilkynningar frá Microsoft Teams núna.
Hjálpaði ofangreind leiðarvísir þér að leysa endurtekna birtingu Microsoft Teams á tölvunni þinni? Láttu okkur vita í athugasemdunum hér að neðan.

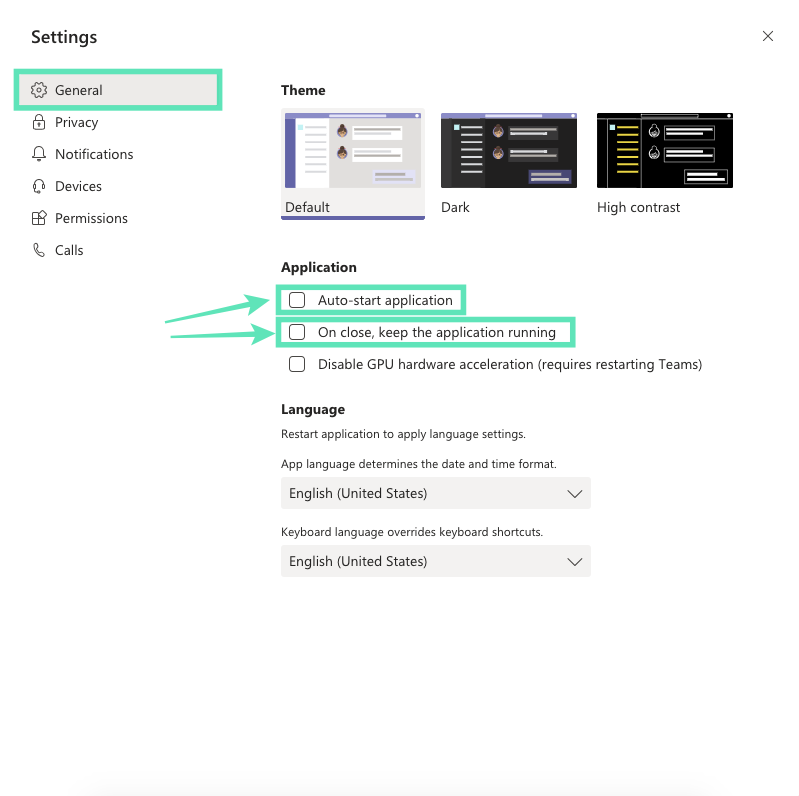
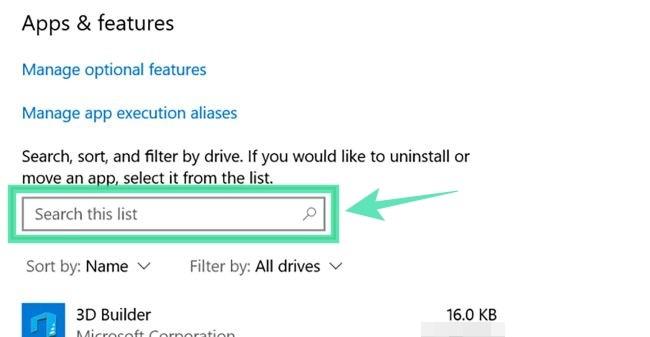
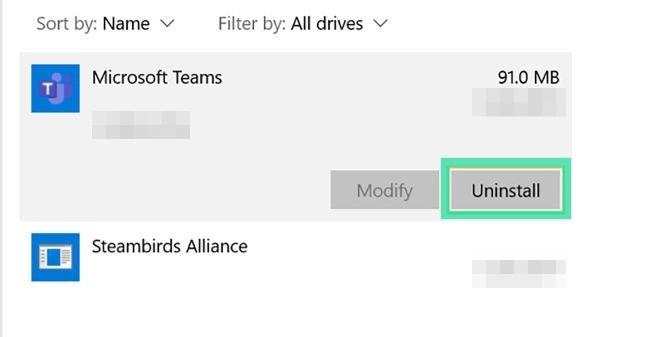
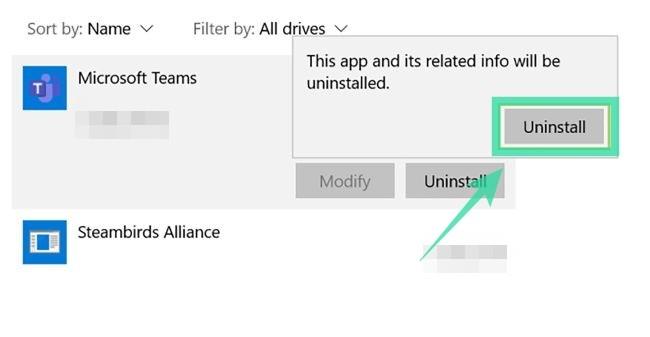
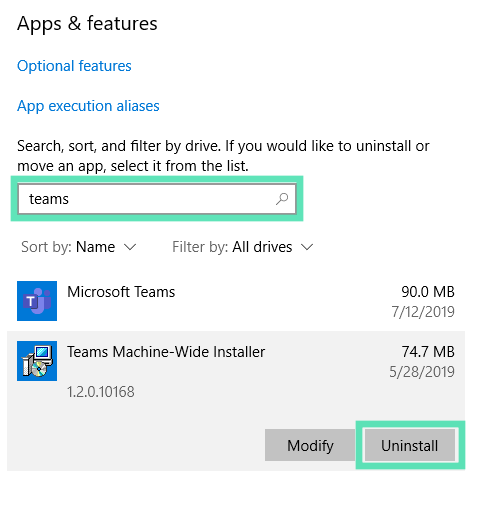 Skref 3 : Staðfestu fjarlæginguna með því að smella á Uninstall og velja síðan Já.
Skref 3 : Staðfestu fjarlæginguna með því að smella á Uninstall og velja síðan Já.