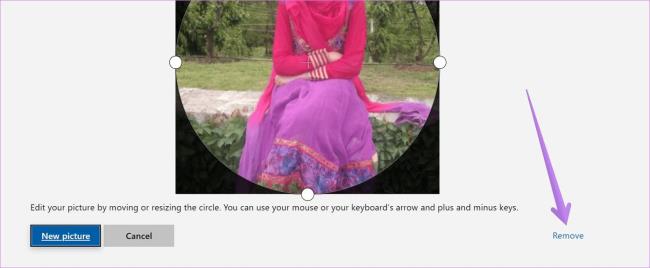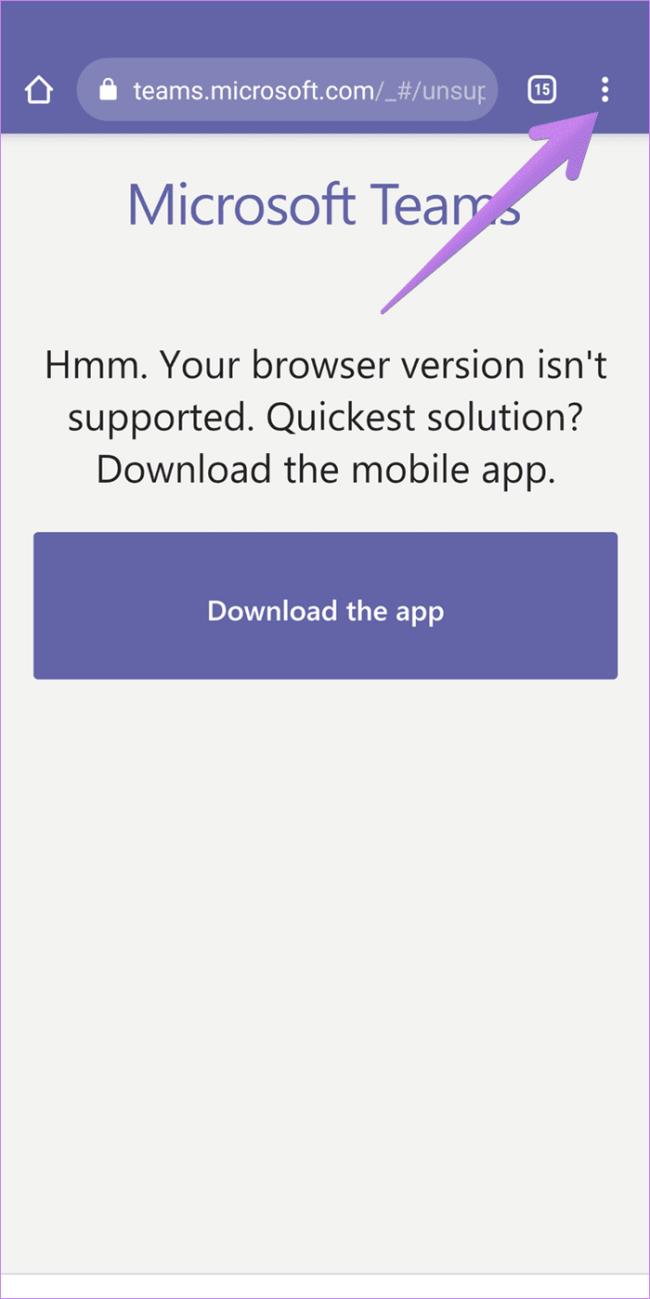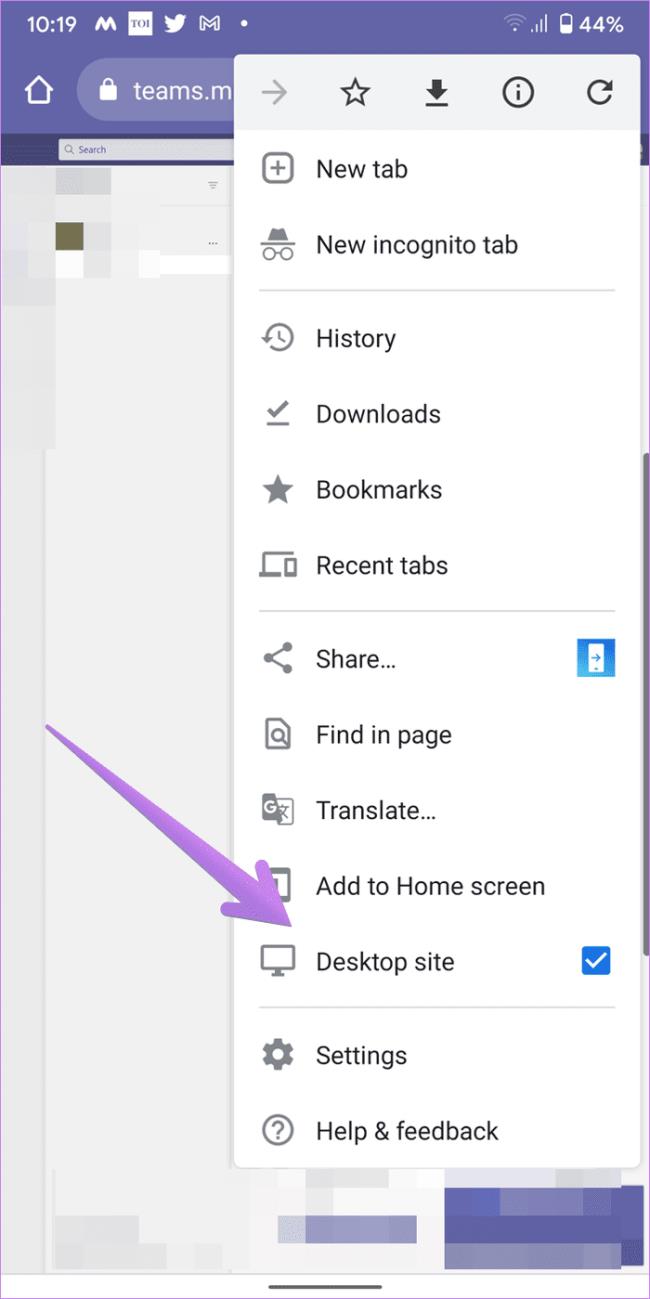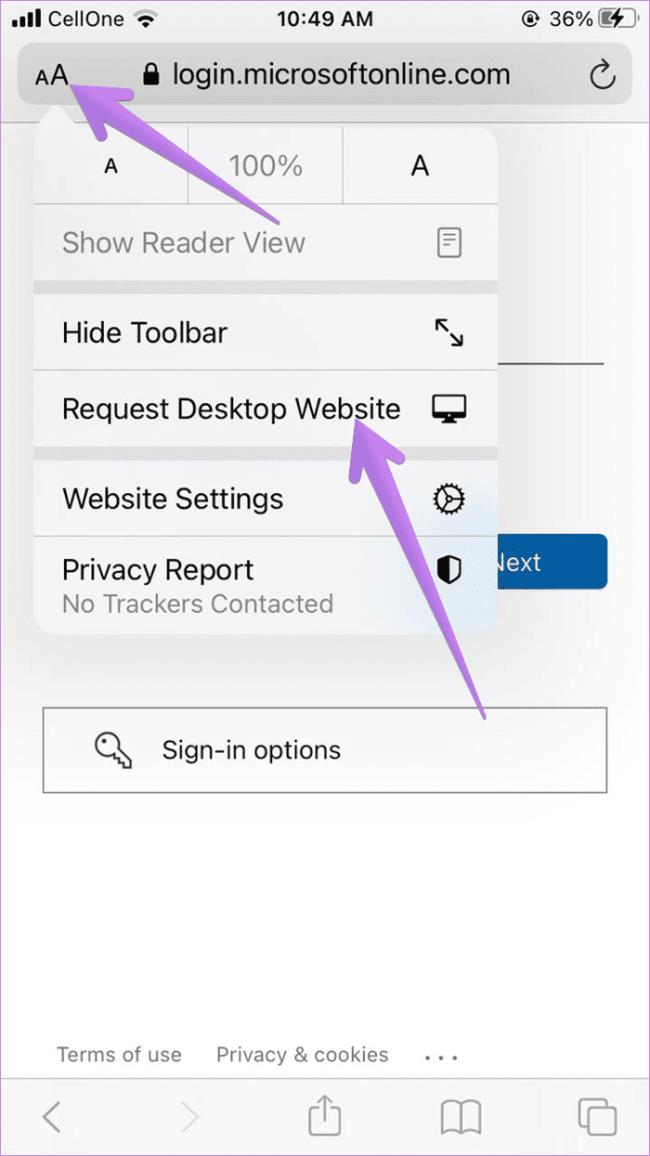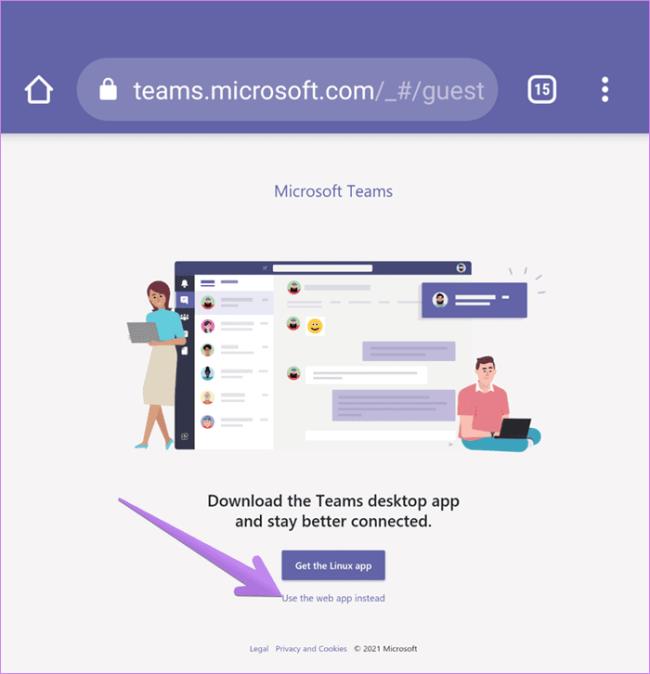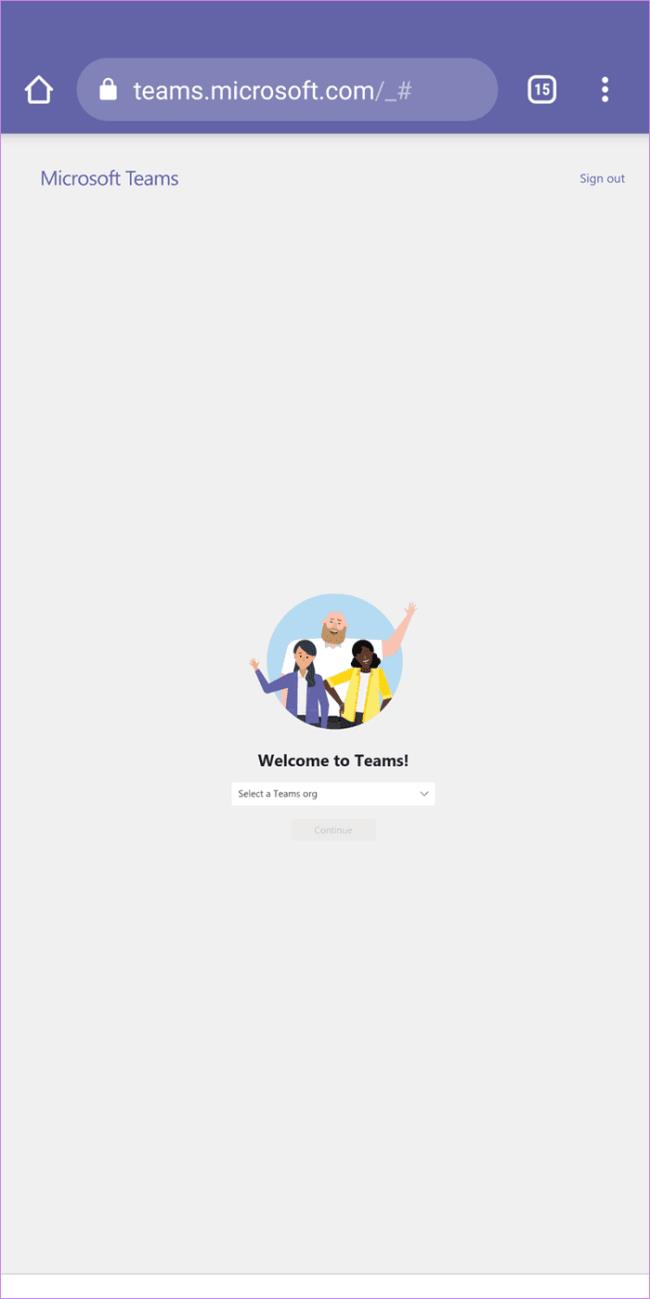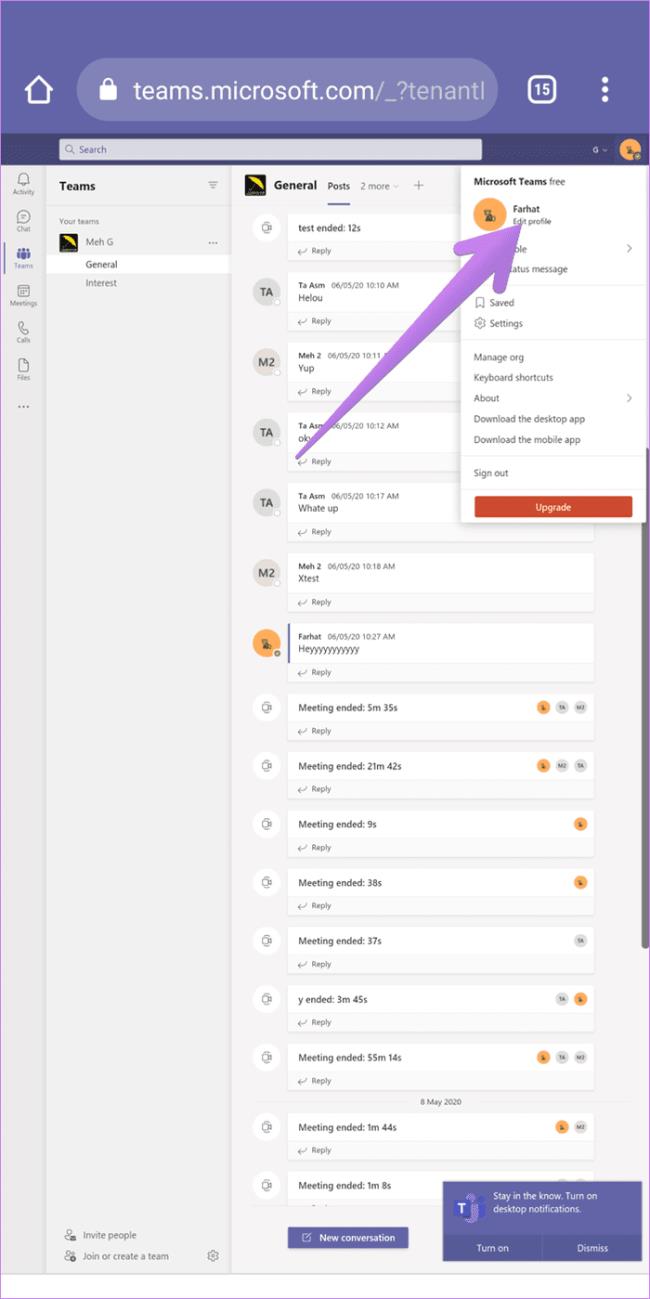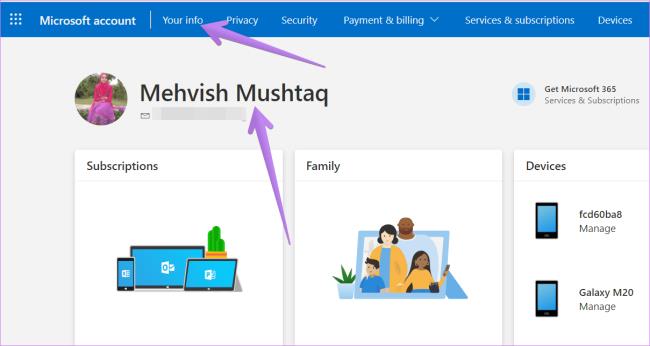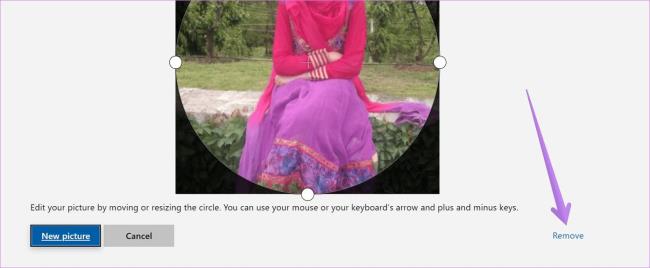Sýningarmyndin eða prófílmynd hvers reiknings sem er - samfélagsmiðlar eða á annan hátt - er mikilvægt auðkenni. Það gerir samstarfsmönnum okkar og vinum kleift að setja svip á nöfnin okkar, byggja upp traust ef þú vilt. Eins og allir keppinautar þess veitir Microsoft Teams þér einnig möguleika á að setja prófílmynd, stilla stöðu og fleira. Hins vegar, ef þú vilt ekki hafa prófílmyndina þína þar og fjarlægja öll tengsl, láttu þetta verk gefa þér skýra leiðsögn. Nú, án frekari ummæla, skulum við komast að því.
Tengt : Hvernig á að skrá þig inn í Microsoft Teams á tölvu og síma
Innihald
Hvernig á að fjarlægja prófílmyndina þína á Microsoft Teams
Eins og fjallað var um í fyrri hlutanum gerir það þig aðgengilegri að hafa prófílmynd á hvaða þjónustu sem er. Hins vegar, eins öruggt og Microsoft Teams er, ertu enn að senda út myndina þína í netfrumskóginum, sem gerir hana aðgengilega fyrir alls kyns notendur. Ef þú vilt frekar rólegt og bætt friðhelgi einkalífsins er leiðin til að fjarlægja prófílmyndina þína. Við skulum athuga hvernig þú gætir gert það á tölvunni þinni og snjallsímanum.
Tengt: Hvernig á að fara til baka og áfram á Microsoft Teams With History Menu
Í tölvu
Ef þú hefur þegar hlaðið niður og sett upp Microsoft Teams, munu skrefin sem sýnd eru hér ekki vera vandamál. Eftir að þú hefur ræst og skráð þig inn á forritið skaltu smella á smámynd prófílmyndarinnar efst í hægra horninu á skjánum þínum. Þegar valmyndin stækkar skaltu smella á 'Breyta prófíl'.

Hér finnur þú möguleika á að breyta nafni og breyta prófílmynd. Nú skaltu einfaldlega smella á 'Fjarlægja mynd' og sjáðu prófílmyndina þína hverfa beint fyrir framan þig.

Þegar því hefur verið eytt, bankaðu á 'Vista'.

Tengt: Hvernig á að uppfæra Microsoft Teams
Á vefnum
Vefforrit Microsoft Teams er ekki eins öflugt og skjáborðsbiðlarinn, en það gerir þér kleift að fjarlægja myndina þegar þú vilt. Fyrst skaltu fara á vefsíðu Microsoft Teams og skrá þig inn með notandanafni þínu og lykilorði. Nú, svipað og skrifborðsbyggingin, smelltu á smámyndina efst í vinstra horninu á skjánum þínum. Farðu síðan í 'Breyta prófíl'.

Að lokum, til að fjarlægja prófílmyndina þína, smelltu á 'Fjarlægja mynd'.

Ljúktu við val þitt með því að ýta á 'Vista'.

Tengt: Hvernig á að slökkva á Microsoft Teams
Á Android og iPhone
Eins og öll leiðandi þjónusta hefur Microsoft Teams einnig sitt eigið farsímaforrit, bæði fyrir Android og iOS. Hins vegar, ólíkt skrifborðs- og vefsmíðum, geturðu ekki fjarlægt prófílmyndina þína í gegnum farsímaforritið. Það kemur á óvart að þú getur annað hvort valið nýja mynd úr innri geymslunni þinni eða smellt á nýja þá og þar.

Valkostir við að fjarlægja prófílmynd í gegnum Microsoft Teams appið
Þar sem þú getur ekki fjarlægt prófílmyndina í gegnum Microsoft Teams farsímaforritið þarftu að taka slægari nálgun.
Hladdu upp úr myndasafni
Eins og fram kemur í skrefinu hér að ofan, þá veitir farsímaforrit Microsoft Teams þér ekki möguleika á að fjarlægja prófílmyndina þína strax, en það kemur ekki í veg fyrir að þú hleður upp auðri mynd úr myndasafninu þínu. Þegar þú ert kominn í farsímaforritið skaltu bara velja mynd úr myndasafninu þínu sem skerðir ekki friðhelgi þína. Til að breyta, farðu í appið, ýttu fyrst á hamborgaravalmyndarhnappinn efst í vinstra horninu.

Og bankaðu á nafnið þitt.

Undir hringlaga prófílmyndinni, smelltu á 'Breyta mynd'.

Bankaðu nú á 'Opna ljósmyndasafn' og veldu mynd.

Myndin sem þú valdir yrði vistuð sem nýja prófílmyndin þín á augabragði.
Notaðu farsímavafra
Jafnvel þó að þú hafir ekki áhuga á að hlaða upp mynd sem ekki er einkamál úr myndasafninu þínu gætirðu samt fjarlægt prófílmyndina þína af Microsoft Teams reikningnum þínum í gegnum farsímann þinn. Í þessu tilviki þarftu að nota valinn vafra til að vinna verkið. Þar sem Google Chrome er langvinsælasti vafrinn á jörðinni, notum við það sama til að sýna þér hvernig á að fjarlægja prófílmyndina þína úr Microsoft Teams.
Opinber vefsíða Microsoft Teams opnast án áfalls í farsímavafra. Hins vegar muntu ekki geta skráð þig inn á Microsoft Teams reikninginn þinn, þar sem Microsoft segir skýrt að útgáfan - Chrome farsíma - sé ekki studd af þjónustunni. Sem betur fer skilur Google Chrome að margar þjónustur spila ekki vel með farsímavöfrum, þess vegna gefur það þér möguleika á að hlaða skjáborðsútgáfu af sömu vefsíðu. Til að gera það, bankaðu á lóðrétta sporbaughnappinn efst í hægra horninu á skjánum.

Og athugaðu síðan valkostinn 'Skrifborðssíða.'

Síðan myndi endurhlaða og þú gætir skráð þig inn á Microsoft Teams reikninginn þinn. Settu niður notendanafn og lykilorð eins og venjulega til að klára innskráningu.
Þegar þú hefur skráð þig inn myndi Microsoft Teams í farsímavafranum þínum líta út og virka alveg eins og það gerir á tölvunni þinni, aðeins minni. Pikkaðu á smámynd prófílmyndarinnar þinnar efst í hægra horninu.

Þegar valmyndin birtist skaltu smella á 'Breyta prófíl.'

Hér færðu verkfærin til að breyta nafninu þínu og prófílmyndinni þinni. Þar sem þú vilt fjarlægja það, bankaðu á 'Fjarlægja mynd.'

Að lokum skaltu ýta á 'Vista'.

Það er það! Prófílmyndin þín yrði fjarlægð samstundis.
Það skal tekið fram að Google Chrome gæti verið aðeins hægari í skjáborðsham. Þar sem tækið þitt er ekki vant við að hlaða risastórum vefsíðum í fullri stærð á það, eru nokkur hiksti fullkomlega ásættanleg.
Tengt: Hvernig á að senda brýn skilaboð á Microsoft Teams
Hvað gerist þegar þú fjarlægir prófílmyndina þína?
Nú þegar við höfum lært allt um að fjarlægja prófílmyndina þína skulum við athuga hvað gerist þegar þú loksins ýtir á gikkinn.
Microsoft Teams líkar ekki við hugmyndina um svarta eða handahófskennda prófílmynd. Svo, það notar upphafsstafi fornafns og eftirnafns til að búa til prófílmynd. Að auki velur það handahófskenndan pastellit til að nota sem bakgrunn stafsins/stafanna. Ef þú vilt ekki sjá upphafsstafina þína geturðu valið handahófskennda mynd úr myndasafninu þínu og sett hana sem prófílmynd. Annars muntu ekki hafa leyfi til að breyta myndinni sem Teams velur fyrir þig.
Tengt: Microsoft Teams Multi-Account Innskráning: Hvenær kemur það?
Hvers vegna er prófílmyndin þín enn að birtast
Jafnvel eftir að hafa fylgt öllum skrefunum og fjarlægt prófílmyndina þína gætu sumir samstarfsmenn þínir og vinir samt séð gömlu prófílmyndina þína. Vertu viss um að þetta er algjörlega eðlileg hegðun Microsoft Teams og gerist almennt vegna skyndiminni skráa. Á næstu dögum ættu skrárnar að verða uppfærðar og þær ættu að fá að sjá núverandi prófílmynd þína - frekar skortur á henni.
TENGT
Hvernig á að fjarlægja prófílmynd í farsíma með því að nota vefútgáfu af Microsoft Teams
Ef þú ert með tölvu við höndina geturðu fylgt skrefunum sem nefnd eru hér að ofan til að fjarlægja prófílmyndina. En ef þú ert ekki með einn geturðu líka notað farsímann þinn. Hins vegar eru skrefin ekki einföld.
Ef þú opnar vefútgáfu Microsoft Teams úr farsíma eða spjaldtölvu verðurðu beðinn um að hlaða niður Microsoft Teams appinu. Til að komast framhjá takmörkuninni verður þú að umbreyta og skoða Microsoft Teams vefsíðuna í skjáborðsham. Við skulum athuga hvernig á að gera það í Chrome og Safari vöfrum.
Skref 1: Opnaðu Chrome eða Safari vafrann á Android, iPhone eða iPad.
Skref 2: Sláðu inn teams.microsoft.com og ýttu á Enter. Skráðu þig inn með Microsoft reikningnum þínum. Ef þú ert tekinn á Microsoft Teams skjáinn skaltu hoppa í skref 6. Að öðrum kosti skaltu fylgja skrefi 3.
Skref 3: Þú munt sjá síðu sem biður þig um að hlaða niður Microsoft Teams appinu. Ef þú ert að nota Chrome, bankaðu á þriggja punkta táknið efst í vafranum og veldu Desktop site.
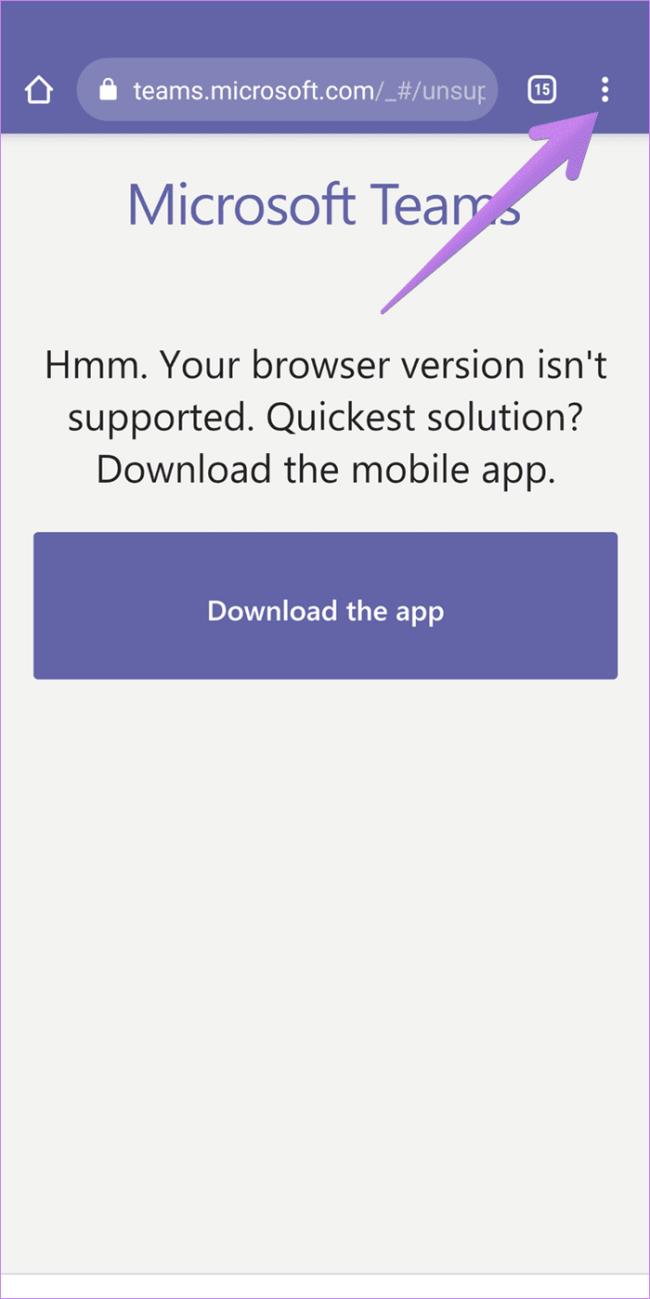
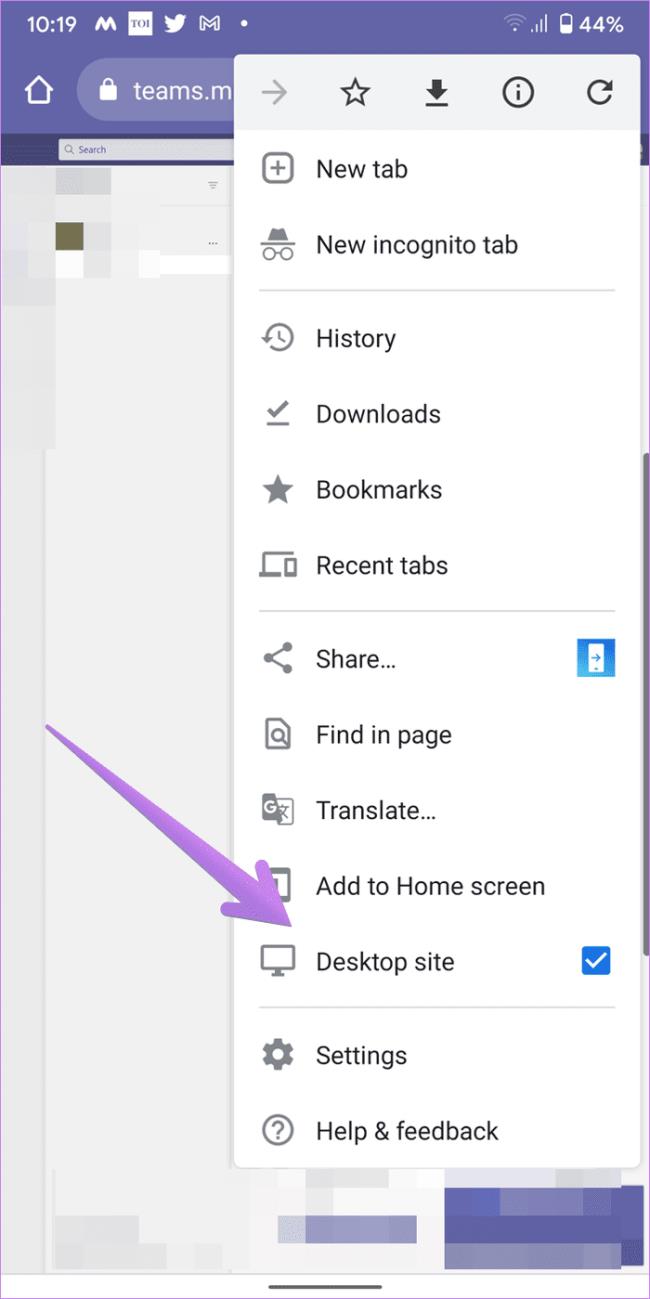
Ef þú ert að nota Safari vafrann, bankaðu á 'aA' táknið efst. Veldu Biðja um skrifborðssíðu í valmyndinni.
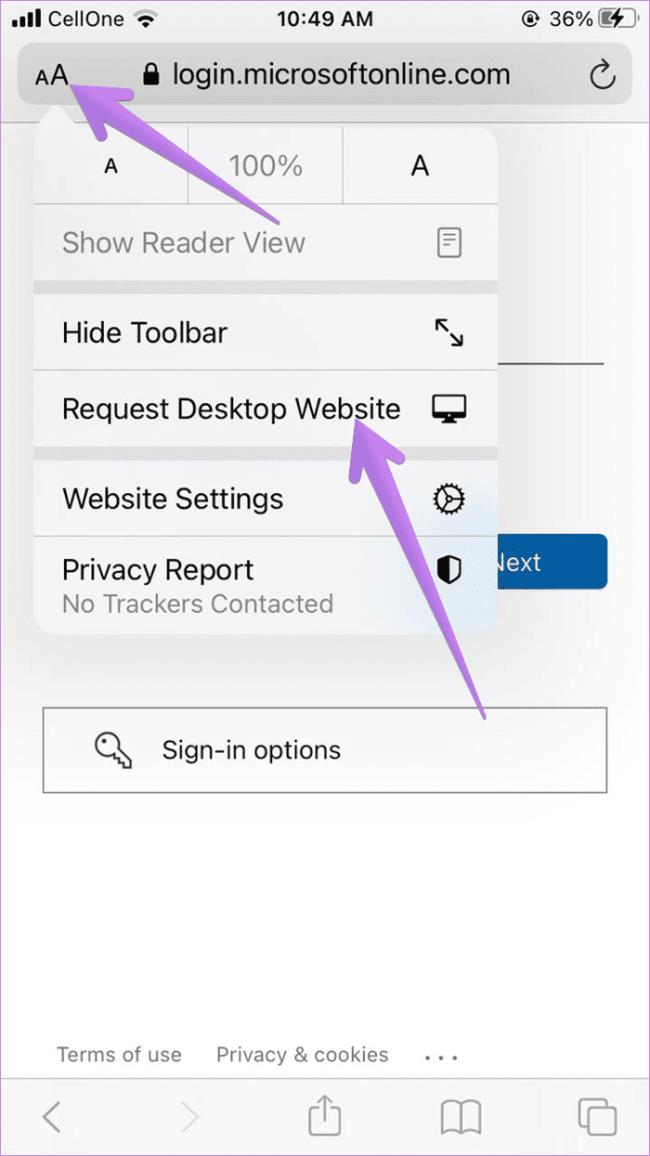
Skref 4: Endurnýjaðu síðuna. Ef ekkert gerist skaltu endurnýja þar til þú sérð nýjan skjá sem segir 'Notaðu vefforritið í staðinn.' Bankaðu á það.
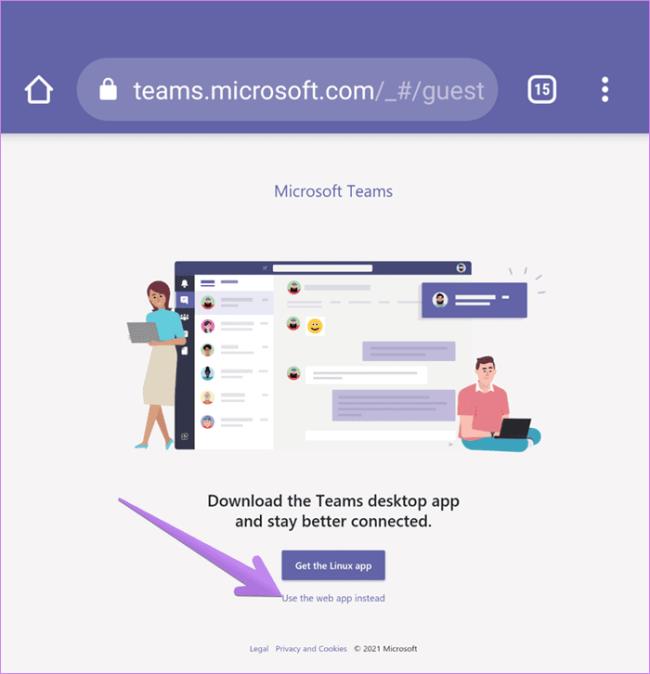
Skref 5 : Þú verður fluttur á Microsoft Teams síðuna. Veldu tilskilið lið ef þú ert hluti af mörgum teymum.
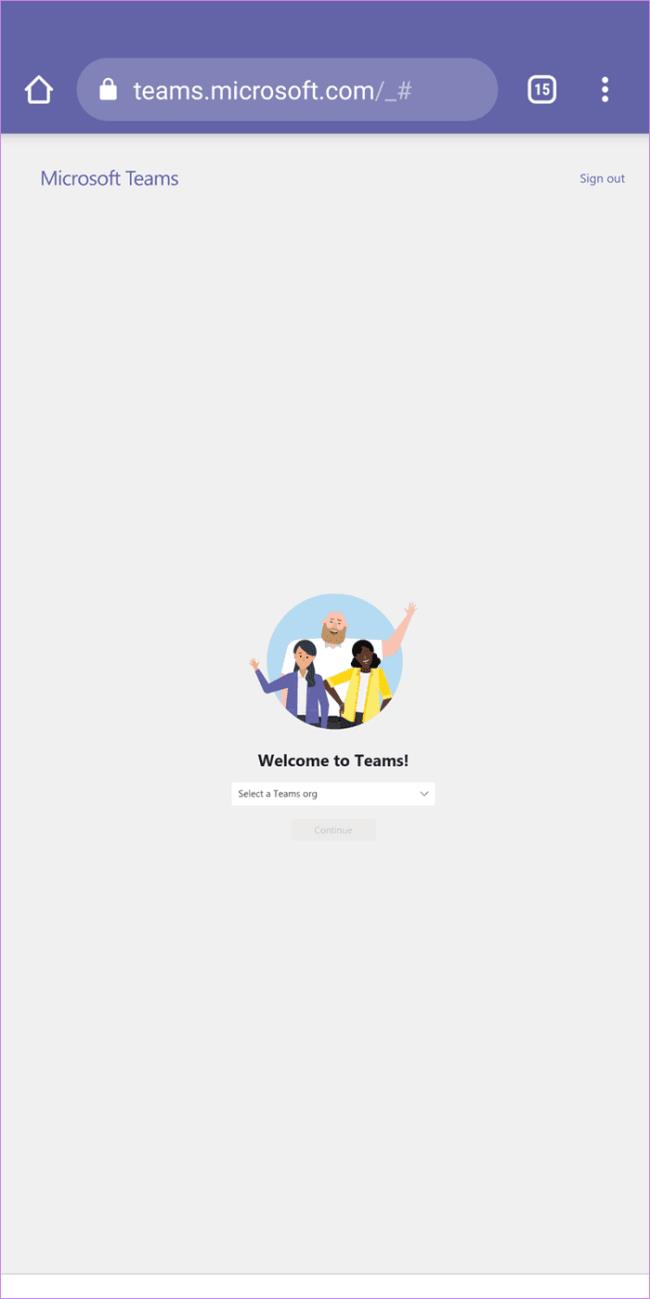
Skref 6: Þegar Microsoft Teams vefforritið opnast, bankaðu á prófílmyndartáknið og veldu Breyta prófíl úr valmyndinni.

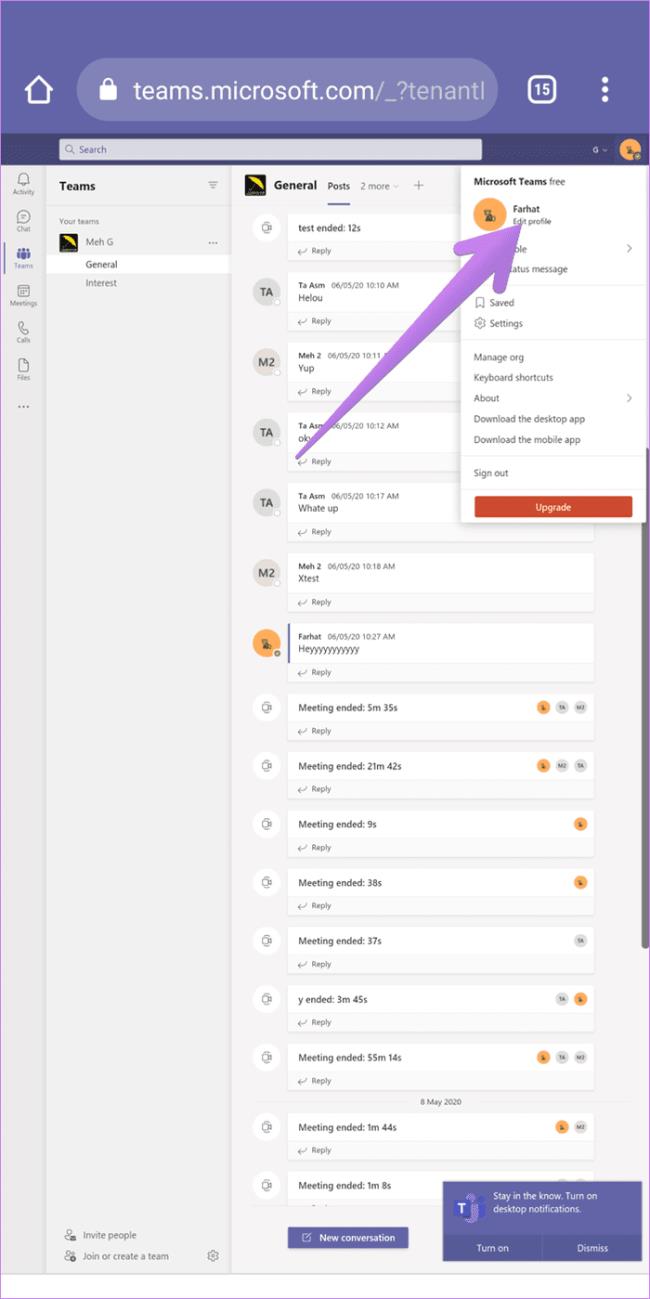
Skref 7 : Pikkaðu á Fjarlægja mynd úr sprettiglugganum sem birtist og ýttu á Vista hnappinn.

Hvernig á að fjarlægja prófílmynd af Microsoft reikningi
Ef engin af ofangreindum aðferðum hjálpar þér að fjarlægja prófílmyndina ættir þú að reyna að fjarlægja myndina beint af Microsoft reikningnum þínum. Hins vegar mun það fjarlægja myndina fyrir allar Microsoft vörur.
Hér eru skrefin:
Skref 1: Opnaðu account.microsoft.com á tölvunni þinni og skráðu þig inn með reikningsskilríkjum þínum.
Ábending: Þú getur líka opnað vefsíðuna úr farsímavafra. Biðjið um skrifborðssíðuna ef farsímasíðan virkar ekki rétt.
Skref 2: Smelltu á nafnið þitt efst eða smelltu á Your Info valmöguleikann.
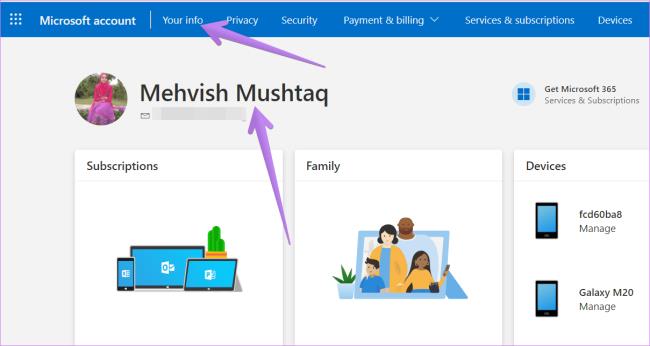
Skref 3 : Þú munt komast á prófílskjáinn. Smelltu á Breyta mynd.

Skref 4: Á næsta skjá, smelltu á Fjarlægja hnappinn.