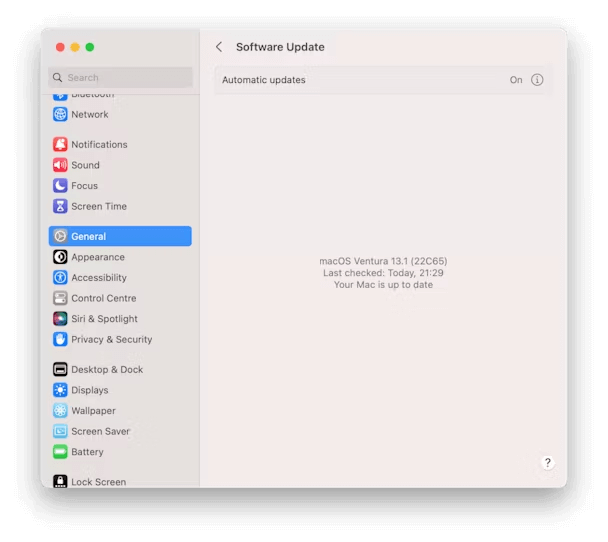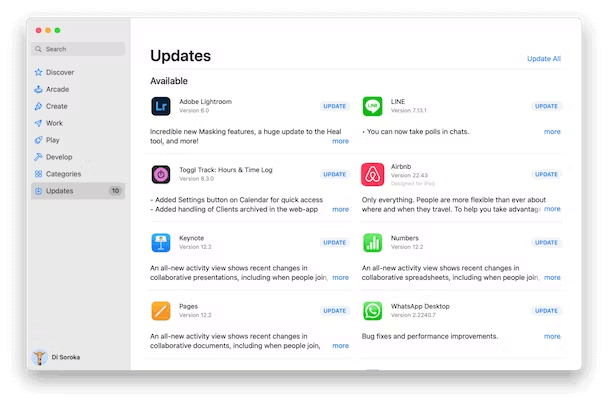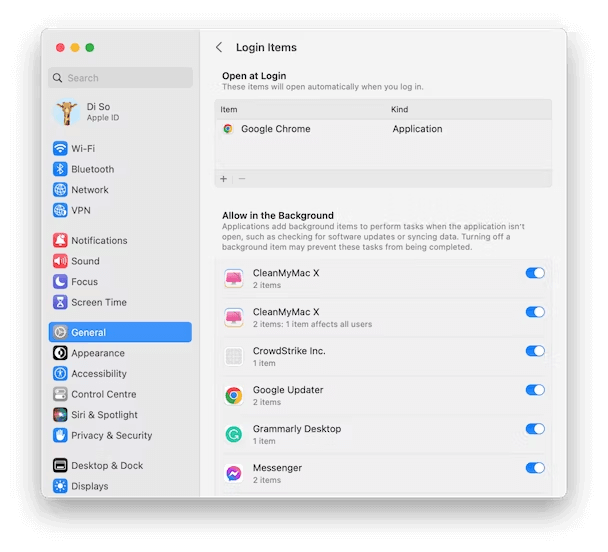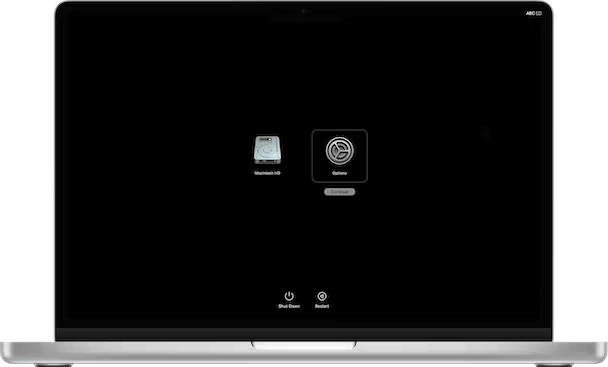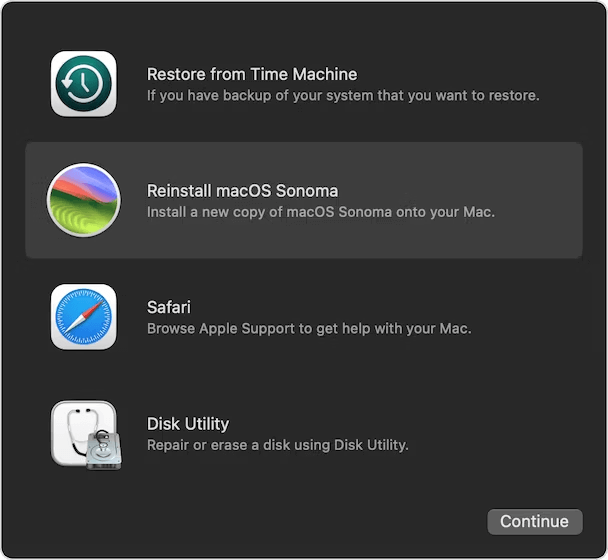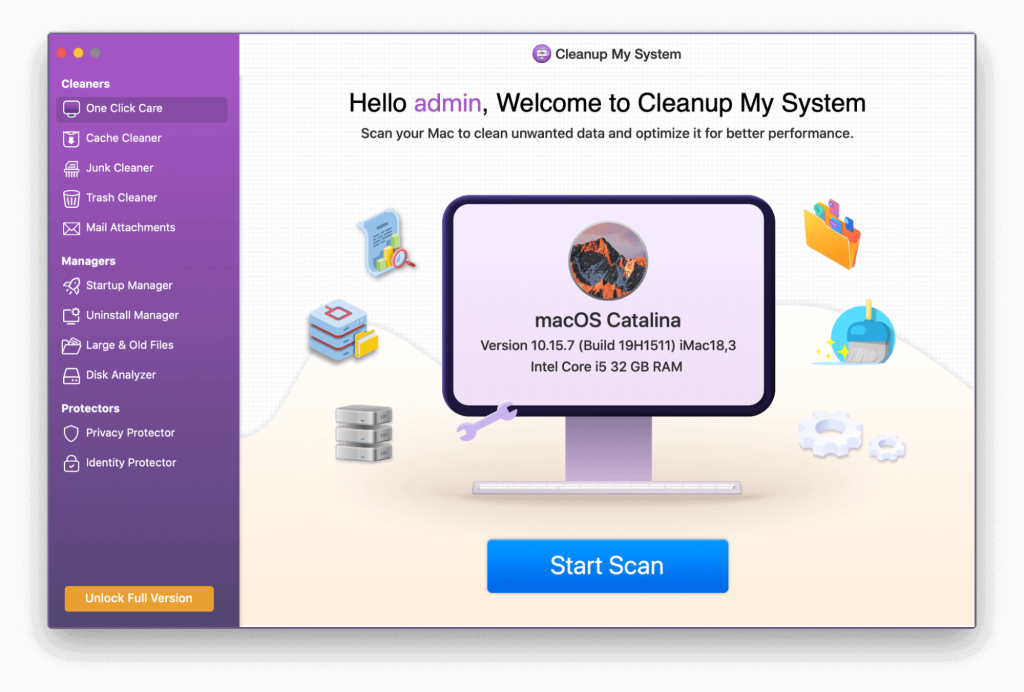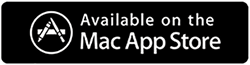Við þekkjum öll hugtakið „bláskjár dauðans“ sem lýsir Windows tölvum sem lenda í alvarlegri villu og sýna bláan skjá með hvítum kóða. Hins vegar geta Mac notendur lent í svipuðu vandamáli sem kallast „bleiki skjár dauðans“. Í stað þess að sýna kóða breytist skjárinn í bleikum lit, sem gefur til kynna vandamál. Í þessari grein munum við kafa ofan í ástæðurnar á bakvið bleika skjáinn á MacBook og veita lausnir til að takast á við þetta vandamál.
Lestu einnig: MacBook lykilorð virkar ekki? 8 bestu lausnir til að laga það!
Hvað er bleika skjár vandamálið á MacBook?
Bleika skjávandamálið á MacBook þinni er hægt að flokka í tvær mismunandi gerðir, hver með undirliggjandi orsök:
Blikkandi bleikur skjár sem leiðir til endurræsingar (Kernel Panic):
Kernel panics eru venjulega hugbúnaðartengd vandamál. Þetta koma fram vegna vandamála í hugbúnaðarkóðanum sem hefur aðgang að dýpstu hlutum stýrikerfisins. Kernel panics geta verið af og til en geta einnig komið fram sem endurtekin vandamál þar til þú tekur á undirliggjandi vandamálinu. Í þessu tilviki blikkar skjárinn þinn bleikur og Mac þinn endurræsir síðan.
Viðvarandi djúpbleikur skjár (vélbúnaðarvandamál):
Hin form bleika skjámálsins er þegar allur skjárinn tekur upp djúpbleikan lit og helst í þessu ástandi. Þetta er vísbending um vélbúnaðarvandamál.
Að bera kennsl á hvaða bleika skjávandamál þú ert að upplifa er mikilvægt fyrir árangursríka bilanaleit og upplausn.
Lestu einnig: MacBook Air hleðst ekki? Hér er lagfæringin!
Hvernig á að laga MacBook bleika skjá dauðans?
Þegar skjár MacBook þinnar tekur á sig bleikan lit er mikilvægt að ákvarða hvers konar vandamál þú ert að glíma við. Hér er hvernig á að takast á við hverja atburðarás:
Fyrir vélbúnaðartengd djúpbleika skjávandamál:
Ef allur skjárinn þinn er áfram djúpbleikur, er þetta vísbending um vélbúnaðarvandamál. Í slíkum tilfellum er ráðlagður aðgerð að koma með Mac þinn til viðurkenndrar þjónustumiðstöðvar eða Genius Bar til faglegrar viðgerðar. Ekki er hægt að laga galla í vélbúnaði af notendum.
Fyrir bleikan skjá og endurræsingar af völdum kjarna læti:
Þegar þú finnur fyrir blikkandi bleikum skjá sem leiðir til þess að Mac endurræsir sig, þá er það oft kjarnavandamál. Góðu fréttirnar eru þær að þú getur leyst þetta vandamál á eigin spýtur. Til að gera það skaltu fylgja skrefunum sem lýst er hér að neðan í röð.
Lestu einnig: Hvernig á að laga Mac B ook Pro sem finnur ekki ytri skjá
Lagfæring 1: Uppfærðu macOS
Uppfærsla macOS er oft fyrsta skrefið í að leysa endurtekin vandamál á Mac þínum. Vandamálið sem þú ert að lenda í gæti hugsanlega verið villa sem þegar hefur verið brugðist við í nýlegri stýrikerfisuppfærslu. Að öðrum kosti gæti það tengst samhæfnisvandamálum við annan hugbúnað, sem einnig væri hægt að leysa með uppfærslu. Til að uppfæra macOS skaltu fylgja þessum einföldu skrefum:
Skref 1: Smelltu á Apple valmyndina og veldu „System Preferences“.
Skref 2: Næst skaltu velja „Almennt“ og smella á „Hugbúnaðaruppfærsla“.
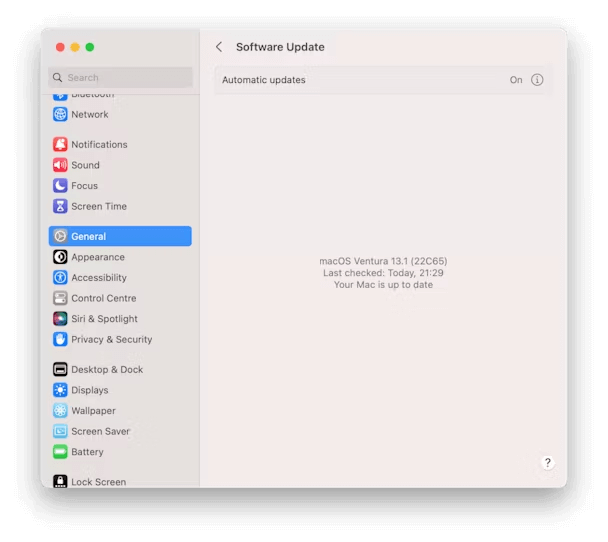
Skref 3: Mac þinn mun hefja athugun á tiltækum uppfærslum. Leyfðu því að klára þetta ferli.
Skref 4: Ef uppfærsla finnst skaltu fylgja leiðbeiningunum á skjánum til að setja hana upp strax.
Þessi venjubundna athugun á uppfærslum getur hjálpað til við að tryggja að Mac þinn sé að keyra nýjustu og stöðugustu útgáfuna af macOS, sem gæti hugsanlega leyst vandamálið sem þú ert að glíma við.
Lestu einnig: MacBook Pro skjár flöktir: Hvað veldur því og hvernig á að laga það
Lagfæring 2: Uppfærðu forrit
Ef kjarnavandamálið virðist vera bundið við tiltekið forrit eða kemur upp þegar þú ert að nota tiltekinn hugbúnað skaltu íhuga að leita að uppfærslum sem tengjast því forriti. Svona geturðu gert það:
Skref 1: Ef vandamálið var hlaðið niður úr App Store skaltu opna App Store appið á MacBook þinni.
Skref 2: Inni í App Store, farðu í hlutann „Uppfærslur“ til að sjá hvort uppfærslur eru tiltækar.
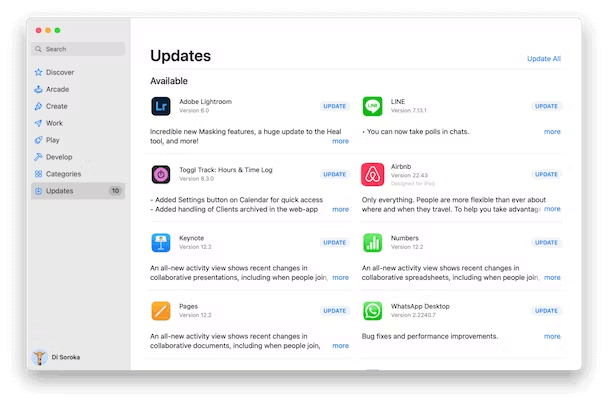
Skref 3: Ef það er uppfærsla skráð fyrir tiltekið forrit, smelltu einfaldlega á „Uppfæra“ hnappinn til að hefja uppfærsluferlið.
Ef þú hefur hlaðið niður forritinu af vefsíðu þróunaraðila og grunar að það gæti verið að valda vandanum skaltu fylgja þessum skrefum til að leita að uppfærslum:
Skref 1: Opnaðu viðkomandi forrit.
Skref 2: Smelltu á nafn forritsins í valmyndastikunni (finnst venjulega efst í vinstra horninu).
Skref 3: Í fellivalmyndinni skaltu velja „Athuga fyrir uppfærslur“.
Skref 4: Bíddu eftir að forritið leiti að uppfærslum og ef uppfærsla er tiltæk skaltu fylgja leiðbeiningunum sem fylgja með til að setja hana upp.
Athugið: Ef uppfærsla á tilteknu forriti leysir ekki vandamálið skaltu íhuga að uppfæra öll forritin sem þú notar. Með því að tryggja að forritin þín séu uppfærð geturðu hugsanlega leyst vandamál sem gætu valdið kjarna læti og bleika skjávandamálinu þegar þú notar sérstakan hugbúnað.
Lestu einnig: Mac B ook Pro þinn er ekki í hleðslu? Hér er hvernig á að laga!
Lagfæring 3: Endurræstu í öruggum ham
Að endurræsa Mac þinn í Safe Mode er bilanaleitartækni sem ræsir Mac þinn með aðeins nauðsynlegum hlutum sem þarf til að ræsa. Meðan á þessu ferli stendur sleppir það að hlaða innskráningarhlutum, ónauðsynlegum viðbótum og leturgerðum frá þriðja aðila. Að auki framkvæmir það diskaskoðun og hreinsar skyndiminni skrár. Oft getur þetta einfalda skref leyst ýmis vandamál.
Athugið: Endurræsing í Safe Mode er mismunandi eftir Apple Silicon og Intel-undirstaða Mac. Hér að neðan finnurðu sérstakar leiðbeiningar sem eru sérsniðnar að arkitektúr Mac þinnar.
Apple Silicon MacBooks -
Skref 1: Slökktu á MacBook.
Skref 2: Haltu rofanum inni.
Skref 3: Þegar ræsingarvalkostirnir birtast geturðu sleppt rofanum.
Skref 4: Veldu Valkostir.
Skref 5: Veldu nú Startup diskinn, haltu Shift takkanum á lyklaborðinu þínu og veldu "Halda áfram í öruggri stillingu" valkostinn.
Skref 6: Að lokum, slepptu shift takkanum og skráðu þig inn á kerfið þitt.
Intel MacBooks -
Skref 1: Slökktu á Mac þinn.
Skref 2: Kveiktu á því með því að ýta á rofann á meðan þú heldur inni Shift takkanum.
Skref 3: Slepptu Shift takkanum þegar innskráningarglugginn birtist.
Skref 4: Skráðu þig inn og ef þú ert beðinn um það skaltu skrá þig inn aftur.
Skref 5: Þú ættir að taka eftir „öruggri stillingu“ sem birtist í efra horninu á innskráningarglugganum.
Eftir að hafa endurræst í Safe Mode og notað Mac þinn án þess að lenda í bleika skjánum, geturðu örugglega endurræst hann í venjulegum ham. Ef bleika skjávandamálið kemur upp aftur við reglubundna notkun gefur það til kynna að ónauðsynleg viðbót eða innskráningarhlutur sé líklega ábyrgur fyrir vandamálinu. Í slíkri atburðarás er nauðsynlegt að bera kennsl á og takast á við vandamálið. Til að hefja bilanaleitarferlið er ráðlegt að byrja á því að slökkva á innskráningarhlutum.
Skref 1: Farðu í Apple valmyndina, veldu „Kerfisstillingar“ og smelltu síðan á „Almennt“.
Skref 2: Í „Almennar“ stillingunum skaltu velja „Innskráningarhlutir“.
Skref 3: Fyrir hvert innskráningaratriði sem skráð er, veldu það eitt í einu og smelltu á '-' (mínus) hnappinn til að fjarlægja þá.
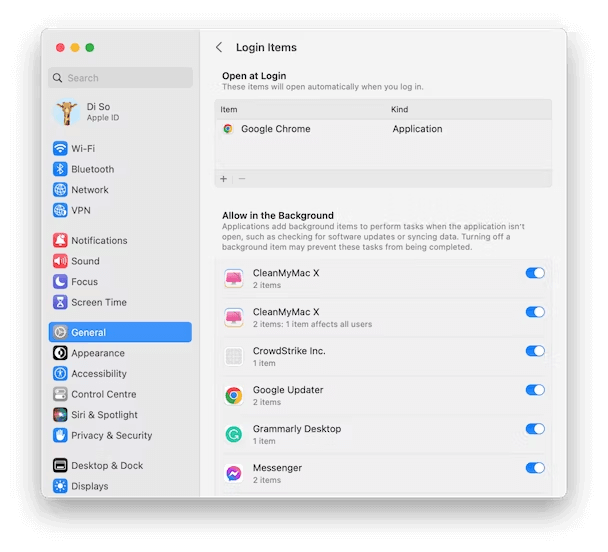
Skref 4: Að auki skaltu ganga úr skugga um að slökkt sé á öllum hlutum undir „Leyfa í bakgrunni“.
Ef bleika skjár vandamálið kemur ekki upp aftur á meðan þú notar Mac þinn, getur þú smám saman endurnýjað innskráningarhlutina einn í einu og metið frammistöðu Mac þinn eftir það. Á sama hátt geturðu fylgst með þessu ferli fyrir hluti undir "Leyfa í bakgrunni." Þegar bleika skjávandamálið kemur upp aftur muntu hafa greint vandamálaþáttinn.
Lestu einnig: Wi-Fi MacBook virkar ekki? Hér eru nokkrar skyndilausnir
Lagfæring 4: Settu aftur upp macOS
Ef allar aðrar úrræðaleitaraðferðir tekst ekki að leysa bleika skjáinn er síðasta úrræði þitt að íhuga að setja upp MacOS aftur. Þó að þetta ferli varðveiti venjulega gögnin þín, þá er gott að taka öryggisafrit af Mac-tölvunni þinni með Time Machine áður en þú heldur áfram, bara til öryggis. Til að setja upp MacOS aftur skaltu fylgja þessum skrefum:
Fyrir Apple Silicon Macs -
Skref 1: Slökktu á Mac þinn.
Skref 2: Kveiktu á honum og haltu inni rofanum þar til þú sérð ræsingarvalkosti.
Skref 3: Smelltu á „Valkostir“ og þú munt fá aðgang að macOS Utilities. Veldu „Reinstall macOS“ og fylgdu leiðbeiningunum á skjánum.
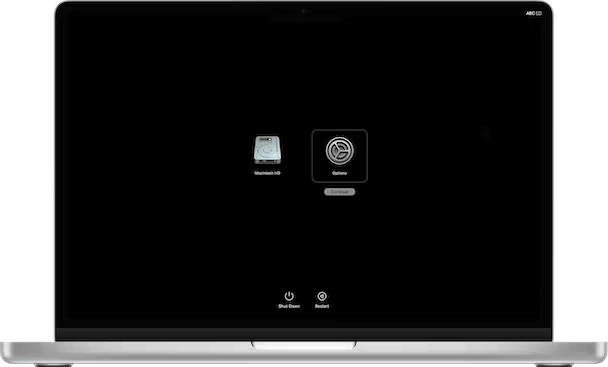
Fyrir Intel-undirstaða Macs -
Skref 1: Slökktu á Mac þínum.
Skref 2: Kveiktu á henni og ýttu strax á og haltu inni Command-R þar til þú sérð macOS Utilities.
Skref 3: Þegar þú ert kominn í macOS Utilities skaltu velja „Reinstall macOS“ og fylgja leiðbeiningunum á skjánum.
Eftir að þú hefur lokið enduruppsetningunni geturðu endurheimt gögnin þín úr Time Machine öryggisafritinu þínu ef þörf krefur.
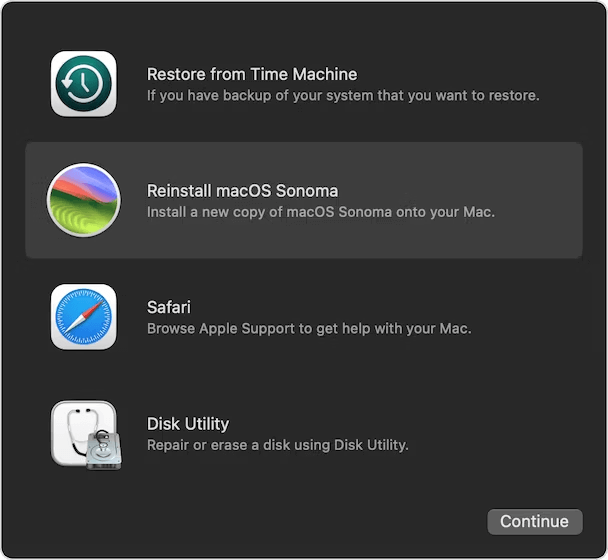
Bónusábending: Notaðu Cleanup My System til að fínstilla Mac þinn
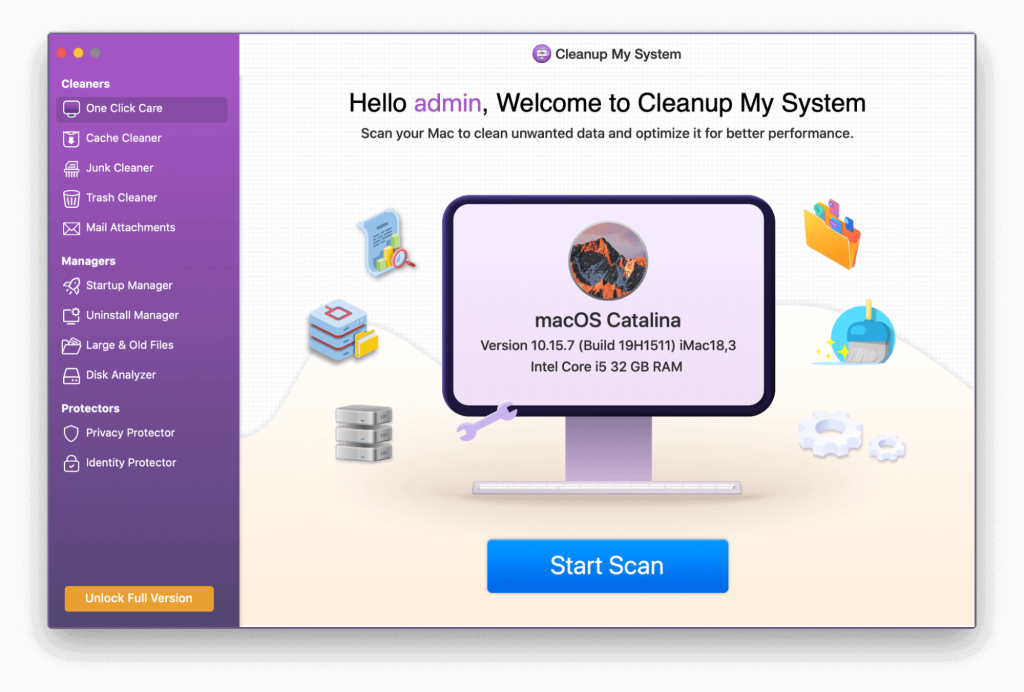
Er Mac þinn að upplifa áberandi hægagang? Cleanup My System , þróað af Systweak Software, býður upp á áhrifaríka lausn til að auka afköst Mac-tölvunnar . Þetta faglega lagfæringartól einfaldar ferlið við að finna og útrýma ringulreið, óæskilegum tölvupóstviðhengjum, stórum og úreltum skrám og fleira með einum smelli. Hér eru helstu eiginleikar Cleanup My System:
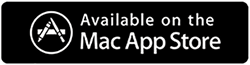
Umhirða með einum smelli: hagræða Mac hagræðingu með einum smelli
Ræsingarstjóri: Auka ræsingartíma Mac
Uninstall Manager: Snjallforrit fjarlæging
Stórar og gamlar skrár: Losaðu um diskpláss
Disk Analyzer: Greindu og stjórnaðu diskrými
Persónuverndarvernd: Verndaðu friðhelgi vefgagna þinna
Auðkennisvernd: Tryggðu persónuupplýsingar þínar
Cleanup My System er fjölhæft tól sem er hannað til að auka afköst og öryggi Mac-tölvunnar með því að stjórna kerfisruglinu á skilvirkan hátt og vernda friðhelgi þína.
Lestu einnig: Er MacBook Pro þinn að ofhitna? Hér eru leiðir til að laga það!
Lokaorðið um hvernig á að laga MacBook bleika skjáinn?
Það getur verið frekar ógnvekjandi ef MacBook skjárinn þinn verður bleikur, sérstaklega ef það hefur ekki gerst áður. Það eru nokkrar mögulegar skýringar á því hvers vegna það gæti hafa átt sér stað. Ein er sú að Mac þinn gæti átt í vélbúnaðarvandamálum, í því tilviki ættir þú að koma með hann á Genius Bar eða viðurkennda þjónustumiðstöð. Ef kjarna læti er aftur á móti geturðu leyst málið á eigin spýtur. Til að finna og laga ástæðuna fyrir bleika skjánum skaltu fylgja áðurnefndum aðferðum og vandamálið þitt verður fljótlega leyst. Fylgdu okkur á Facebook, Twitter, Instagram og YouTube.