Outlook 365 Heimavalmyndin vantar: 6 bestu lagfæringar

Ef Home hnappinn vantar í Outlook, slökktu á og virkjaðu Home Mail á borði. Þessi skjóta lausn hjálpaði mörgum notendum.

Hefur þú staðið frammi fyrir aðstæðum þar sem lítið er af krafti á MacBook og MacBook Pro er ekki í hleðslu? Helst ættir þú að fara með það í Apple Store og koma í veg fyrir að þú rífur það í sundur. Hins vegar eru nokkur einföld skref sem þú getur framkvæmt sjálfur heima. Ekki hafa áhyggjur, ekkert af þessum skrefum mun ógilda ábyrgðina á dýrmætu Apple MacBook Pro þínum.
Skref til að framkvæma ef MacBook Pro er ekki í hleðslu
Vélbúnaður
Fyrsta skrefið sem þarf að íhuga þegar þú lagar MacBook Pro þinn sem hleðst ekki er að athuga straumbreytinn líkamlega og tryggja að hann sé rétt tengdur. Athugaðu einnig rafmagnssnúruna fyrir sprungur, rifur og beygjur. Ef þú ert með aðra snúru eða millistykki, reyndu þá að nota þá og athugaðu niðurstöðuna. Ennfremur geturðu athugað rafmagnstengi MacBook Pro og hleðslutengin fyrir ryk eða aðskotaagnir. Þú getur hreinsað það með tannstöngli eða bómullarhnappi en mundu að taka hann úr sambandi við rafmagnsinnstunguna áður en þú þrífur.
Annað skref: Ef þú heldur að millistykkið þitt sé í lagi en MacBook Pro er ekki í hleðslu skaltu ganga úr skugga um að rafmagnsinnstungan virki. Þú getur tengt annað tæki við innstungu til að staðfesta hvort það virki.

Þriðja skrefið er að taka eftir því hvort það sé neisti þegar þú stingur straumbreytinum í samband við rafmagnsinnstunguna. Það sama ætti að hafa í huga þegar hleðslutækið er tengt við tengið á fartölvunni. Ef þú sérð neista, þá mæli ég eindregið með því að þú slökktir á innstungurofanum og aftengir hleðslutækið strax. Næsta skref væri að fara með MacBook Pro í nærliggjandi Apple Store til að koma í veg fyrir frekari óbætanlegt tjón.
Athugið: Ef þú sérð enga neista en tekur eftir breytingu á lit eða líkamlegum skemmdum á straumbreytinum þá ættir þú að íhuga að skipta um það.
Fjórða skrefið og síðasta skrefið er að slökkva á MacBook Pro og láta hann kólna í nokkrar klukkustundir. Þú getur snert og þreifað á bakhlið MacBook Pro til að vita hvort það sé einfalt tilfelli af ofhitnun. Hitaaðgangurinn í MacBook Pro er hannaður til að loka fyrir rafhlöðuaðgang þegar þeir skynja hækkun á hitastigi.
Hugbúnaður
Leitaðu að uppfærslum : Apple gefur út mikilvægar hugbúnaðaruppfærslur af og til og það er mögulegt að vandamálið sem þú stendur frammi fyrir sé fyrir mörgum um allan heim. Í slíku tilviki skaltu fara í Apple valmyndina og finna Um þennan Mac. Smelltu síðan á Software Update . Mac þinn mun tengjast Apple netþjónum og sjálfkrafa hlaða niður og setja upp ef það finnur einhverjar uppfærslur.
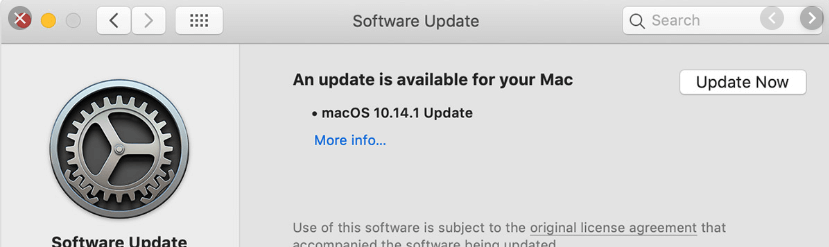
Einföld endurræsing: Eitt af einföldustu og fljótlegustu bilanaleitarskrefunum fyrir hvaða raftæki sem er er að slökkva á tækinu og endurræsa það eftir nokkurn tíma. Það sama á við um Apple MacBook Pro og sum öpp og truflar samskipti hugbúnaðarins og vélbúnaðarins sem veldur því að MacBook frýs. Vitað er að endurræsing tölvunnar lagar mörg af einfaldari vandamálunum . Til að endurræsa Mac þinn skaltu fylgja þessum skrefum:
Skref 1. Smelltu á Apple merkið efst í vinstra horninu á skjánum þínum.
Skref 2. Leitaðu að endurræsa og smelltu á það.
Skref 3. Þegar þú hefur endurræst, reyndu að hlaða MacBook Pro.
Endurstilla kerfisstjórnunarstýringuna (SMC): Þetta er eitt mikilvægasta skrefið til að laga mörg vandamál, sérstaklega ef MacBook Pro er ekki í hleðslu. SMC í MacBook Pro er ábyrgur fyrir rafhlöðustjórnun og hleðsluljósum. Skrefin til að endurstilla SMC eru:
Skref 1. Slökktu á MacBook.
Skref 2. Ýttu á Shift + Control + Valkostur + Power hnappur og haltu þeim inni í 10 sekúndur.
Skref 3. Slepptu lyklunum.
Skref 4. Slökktu á MacBook Pro með því að ýta á rofann.
Athugaðu heilsu rafhlöðunnar
MacBook Pro veitir notendum sínum einnig þann einstaka möguleika að athuga rafhlöðuheilbrigði MacBook Pro þeirra. Fylgdu eftirfarandi skrefum til að meta ástand rafhlöðunnar:
Skref 1. Ýttu á og haltu Option takkanum á lyklaborðinu og á meðan þú heldur þeim takka inni, notaðu músina og smelltu á rafhlöðutáknið í valmyndastikunni.
Skref 2. Nýr gluggi með háþróuðum valkostum mun birtast. Núverandi ástand rafhlöðunnar þinnar verður minnst á. Það eru fjögur ríki sem rafhlaðan þín getur verið:
Venjulegt: Góðar fréttir! Það eru engin vandamál.
Skiptu út fljótlega: Rafhlaðan þín er minna fær um að halda orku en áður. Skiptu um það eins fljótt og þú getur.
Skiptu út núna: ASAP. Þú þarft að skipta um rafhlöðu um komandi helgi.
Þjónusturafhlaða: Lokastaða sem gefur til kynna að þú hefðir átt að skipta um rafhlöðu fyrir nokkrum dögum.
Leitaðu að illgjarn hugbúnaði eða spilliforriti
Fyrir alla Apple MacBook Pro notendur þarna úti er kominn tími til að varpa ljósi á þann algenga misskilning að spilliforrit geti ekki haft áhrif á Apple tæki. Sérhver tölva sem er tengd við internetið verður viðkvæm fyrir netglæpamönnum, og það getur MacBook Pro líka. Það eru mörg illgjarn forrit sem eru hönnuð og þau stela ekki öllum persónulegum upplýsingum þínum . Sum þeirra trufla eðlilega virkni MacBook Pro og fara inn í kerfið þitt dulbúið sem einfaldar vafraviðbætur eða litlar keyranlegar skrár sem eru hannaðar til að uppfæra núverandi forrit sem er uppsett á vélinni þinni. Sumt af þessu getur truflað rafhlöðuna sem er í notkun og veldur því að hún hleðst ekki.
Lausnin við MacBook pro er að hlaða ekki getur verið eins einföld og að setja upp anti-malware eins og Systweak Anti-Malware. Ég hef persónulega notað þennan hugbúnað í nokkur ár og það hefur aldrei gefið mér ástæðu til að leita að öðrum valkostum. Það felur í sér eftirfarandi eiginleika:
Til að hlaða niður Systweak Anti-Malware, smelltu á hnappinn hér að neðan
Einhver önnur hugarflug á MacBook Pro hleðst ekki?
Hér hef ég tekið saman lista yfir það sem þú getur gert til að laga MacBook hleðsluvandamál án þess að hafa áhrif á ábyrgðarstöðu þína. Ef þú veist um aðra, þá skaltu minnast á þá í athugasemdahlutanum. Ég vona að þessi skref laga vandamálið þitt og spara þér ferðina niður í Apple Store.
Ef Home hnappinn vantar í Outlook, slökktu á og virkjaðu Home Mail á borði. Þessi skjóta lausn hjálpaði mörgum notendum.
Listi yfir mögulegar lagfæringar á vandamáli þar sem þú gætir hafa misst forritsglugga af skjánum í macOS.
Viltu senda tölvupóst til margra viðtakenda? Veistu ekki hvernig á að búa til dreifingarlista í Outlook? Hér er hvernig á að gera þetta áreynslulaust!
Ef þú vilt gera innsláttarverkefni gallalaus og hröð þarftu að læra hvernig á að búa til fellilista í Excel.
Ef þú sérð að þessi skrá er ekki samhæf við QuickTime Player skaltu lesa þessa grein núna. Það skyggir ljós á nokkrar af bestu lagfæringunum.
Ef hringlaga tilvísanir í Excel vinnublaði eru vandræðalegar, lærir þú hér hvernig á að finna hringlaga tilvísanir í Excel og útrýma þeim.
Ertu að leita að ókeypis eða greiddum Excel fjárhagsáætlunarsniðmátum? Lestu þessa grein til að kanna bestu fjárhagsáætlunarsniðmátið fyrir Excel á netinu og utan nets.
Stendur þú frammi fyrir örvatakkana sem virka ekki í Excel útgáfu? Lestu þessa grein núna og komdu að því hvernig þú getur lagað þetta á innan við 5 mínútum!
Vita hvernig á að endurræsa grafíkrekla á Windows 10, 11 og Mac til að laga vandamálin. Prófaðu þessar bestu aðferðir til að endurstilla grafík rekilinn.
Ef þú ert að velta fyrir þér hvernig á að prenta merki úr Excel, þá ertu á réttum stað! Lestu til að læra hvernig á að prenta út merkimiða á Excel með því að nota Mail Merge.







