Outlook 365 Heimavalmyndin vantar: 6 bestu lagfæringar

Ef Home hnappinn vantar í Outlook, slökktu á og virkjaðu Home Mail á borði. Þessi skjóta lausn hjálpaði mörgum notendum.
Það er alltaf ástæða til að senda tölvupóst á ýmsa aðila. Hér er hvernig þú getur búið til dreifingarlista í Outlook.
Sem Outlook notandi gætirðu þurft að senda mikilvægan opinberan eða persónulegan tölvupóst til margra. Við slíkar aðstæður þarf meiri tíma og fyrirhöfn að senda tölvupóst fyrir sig.
Þú getur sett upp dreifingarlista í Outlook og komið í veg fyrir vandræði við að bæta við mörgum netföngum í Til reitinn.
En fyrst skulum við læra meira um dreifingarlistann og mikilvægi hans.
Dreifingarlistinn er listi yfir tengiliði eða netföng sem hægt er að nota til að dreifa eða senda tölvupóst til þeirra allra.
Svo, það er hópur netfönga sem þú getur notað til að senda tölvupóst. Þessir listar eru einnig nefndir í mismunandi Outlook útgáfum sem tengiliðalisti og tengiliðahópur.
Ef þú ert með dreifingarlista mun hann birtast í tengiliðalistanum þínum og heimilisfangaskrá.
Það getur verið erfitt að senda tölvupóst til ýmissa fólks, sérstaklega ef þú ert hluti af fyrirtæki með hundruð eða þúsundir starfsmanna.
Dreifingarlistinn gerir þetta hversdagslega og endurtekna verkefni sjálfvirkt að bæta við netföngum fyrir sig hvenær sem þú vilt senda tölvupóst til hóps fólks.
Þú getur búið til listann einu sinni og notað hann í mörg ár nema einhverjir starfsmenn gangi í eða yfirgefi stofnunina eða teymið.
Í því tilviki geturðu líka breytt dreifingarlistanum óaðfinnanlega til að halda honum uppfærðum. Þar að auki hjálpar dreifingarlisti þér að forðast að bæta einhverjum óvart við sem tölvupóstviðtakanda þínum.
Þú munt komast að því að hugtök eins og dreifingarlisti og tengiliðahópur eru notuð til skiptis í Microsoft eða Outlook vistkerfinu.
Þó að þetta þýði það sama, er dreifingarlistinn notaður í eldri útgáfum af Outlook appinu.
Sumir gætu líka notað hugtök eins og dreifingarhóp og tengiliðalista til að vísa í dreifingarlistann.
Þegar um er að ræða Office 365 áskrift eru dreifingarlistar ætlaðir fyrir alla stofnunina.
Auk þess að vera stjórnað miðlægt, fá þessir listar tölvupóst frá skipulagspóstinum í stað persónulega netfangsins.
Aftur á móti er hægt að búa til tengiliðahópa á persónulegum Outlook tölvupóstreikningi.
Þegar þú opnar Outlook úr vefforritinu geturðu fylgst með þessum skrefum til að bæta við tengiliðalista eða dreifingarlista:
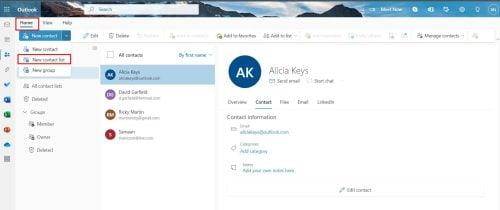
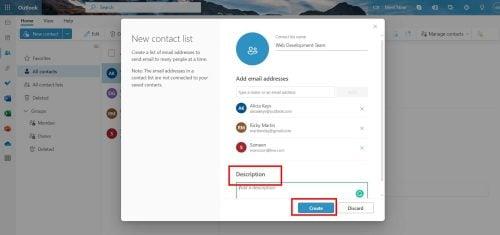
Jafnvel ef þú ert með Outlook app á Windows, geturðu auðveldlega búið til dreifingarlista sem kallast tengiliðahópur. Hér eru fljótleg skref til að búa til dreifingarlista fyrir horfur þar:
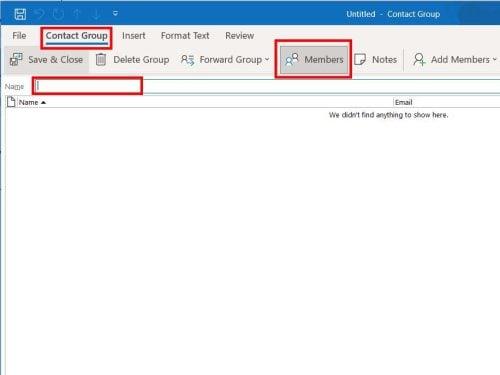
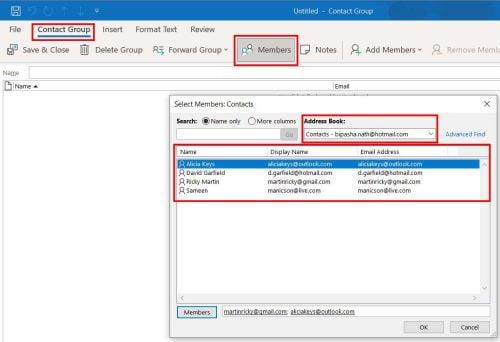
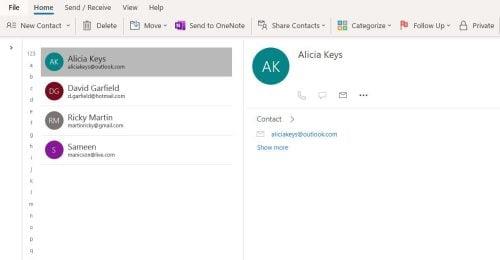
Útlit dreifingarlistaeiginleikinn er einnig fáanlegur fyrir Mac notendur. Svo þú getur búið til dreifingarlista í Outlook Mac með þessum skrefum:
Nú þegar þú veist hvernig á að búa til dreifingarlista í Outlook geturðu sent tölvupóstinn þinn óaðfinnanlega til margra.
Hvort sem þú notar Windows eða Mac, þá mun fylgja skrefunum okkar hjálpa þér að búa til Outlook dreifingarlista.
Þú getur skrifað athugasemdir til að deila reynslu þinni af því að setja upp dreifingarlista í Outlook. Eftir að hafa búið til lista gætirðu viljað deila tengiliðalista með öðrum Outlook notanda.
Ef Home hnappinn vantar í Outlook, slökktu á og virkjaðu Home Mail á borði. Þessi skjóta lausn hjálpaði mörgum notendum.
Listi yfir mögulegar lagfæringar á vandamáli þar sem þú gætir hafa misst forritsglugga af skjánum í macOS.
Viltu senda tölvupóst til margra viðtakenda? Veistu ekki hvernig á að búa til dreifingarlista í Outlook? Hér er hvernig á að gera þetta áreynslulaust!
Ef þú vilt gera innsláttarverkefni gallalaus og hröð þarftu að læra hvernig á að búa til fellilista í Excel.
Ef þú sérð að þessi skrá er ekki samhæf við QuickTime Player skaltu lesa þessa grein núna. Það skyggir ljós á nokkrar af bestu lagfæringunum.
Ef hringlaga tilvísanir í Excel vinnublaði eru vandræðalegar, lærir þú hér hvernig á að finna hringlaga tilvísanir í Excel og útrýma þeim.
Ertu að leita að ókeypis eða greiddum Excel fjárhagsáætlunarsniðmátum? Lestu þessa grein til að kanna bestu fjárhagsáætlunarsniðmátið fyrir Excel á netinu og utan nets.
Stendur þú frammi fyrir örvatakkana sem virka ekki í Excel útgáfu? Lestu þessa grein núna og komdu að því hvernig þú getur lagað þetta á innan við 5 mínútum!
Vita hvernig á að endurræsa grafíkrekla á Windows 10, 11 og Mac til að laga vandamálin. Prófaðu þessar bestu aðferðir til að endurstilla grafík rekilinn.
Ef þú ert að velta fyrir þér hvernig á að prenta merki úr Excel, þá ertu á réttum stað! Lestu til að læra hvernig á að prenta út merkimiða á Excel með því að nota Mail Merge.







