Outlook 365 Heimavalmyndin vantar: 6 bestu lagfæringar

Ef Home hnappinn vantar í Outlook, slökktu á og virkjaðu Home Mail á borði. Þessi skjóta lausn hjálpaði mörgum notendum.
Ef þú sérð villuna „Þessi skrá er ekki samhæf við QuickTime Player“ á MacBook eða iMac, þá ertu kominn á réttan stað!
Apple þróaði QuickTime Player sem innfæddan fjölmiðlaspilara fyrir macOS. Það lítur vel út og virkar bara vel. Svo ekki sé minnst á, að vafra um appið er frekar auðvelt.
Þú gætir notað appið til að spila flest myndbands-, hljóð- og myndskráarsnið annað hvort til skemmtunar eða faglegra þarfa.
Hins vegar, stundum, lenda margir Mac notendur við vandamálið „Þessi skrá er ekki samhæf við QuickTime Player“ þegar þeir reyna að spila sérhæfðar mynd- eða hljóðskrár. Það eru líka nokkrar aðrar ástæður fyrir þessari villu.
Lestu áfram til að læra undirrót og bilanaleitarmöguleika til að laga „QuickTime Player virkar ekki“ vandamálið fyrir ákveðin skráarsnið.
Af hverju þessi skrá er ekki samhæf við QuickTime Player
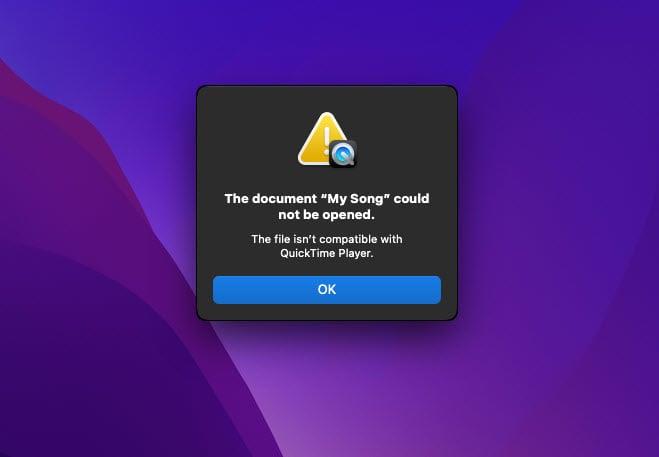
Skráin er ekki samhæf við QuickTime Player villu
Hin alræmda macOS myndbandsspilaravilla, skráin er ekki samhæf við QuickTime Player gæti birst af ýmsum ástæðum.
Samkvæmt þessari Apple stuðningsgrein útilokaði Apple ekki að QuickTime Player myndi ekki sýna neina ósamrýmanleika við ákveðnar mynd- eða hljóðskráargerðir.
Að mestu leyti, myndbandið sem er ekki samhæft við QuickTime villur eiga sér stað af eftirfarandi ástæðum:
Hver sem ástæðan er, ætti að leysa vandamálið fljótt að prófa eftirfarandi bilanaleitarskref í þeirri röð sem þau birtast hér að neðan:
Leiðir til að laga þessa skrá er ekki samhæfð við QuickTime Player
Finndu hér úrræðaleitarskrefin sem þú getur auðveldlega prófað sjálfur áður en þú hefur ráðfært þig við Apple Support eða hvaða Apple viðurkennda þjónustumiðstöð :
1. Uppfærðu QuickTime Player appið
Svona geturðu uppfært appið:
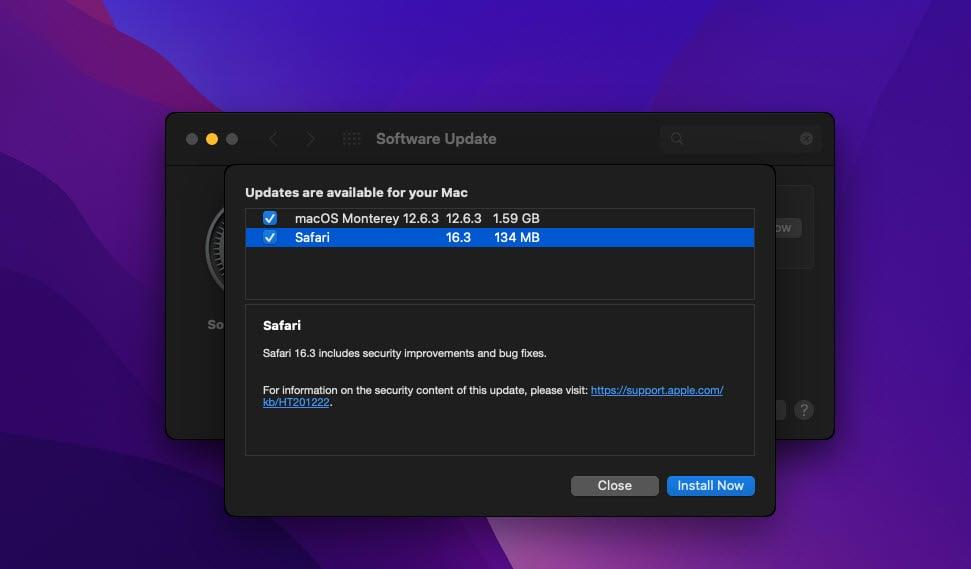
Uppfærðu QuickTime Player forritið til að laga QuickTime Player styður ekki merkjamál skráarinnar
Reyndu nú að spila sömu skrána. Ef vandamálið er viðvarandi skaltu fara í næstu aðferðir.
2. Tvöfaldur Athugaðu skráarsniðið
Stundum gætirðu fyrir mistök breytt eftirnafninu á skránni í einhverju sem QuickTime Player skilur ekki. Með því að endurnefna skrána á réttu nafni sniðsins ætti að leysa vandamálið með skráarsamhæfi. Þú getur prófað eftirfarandi skref á MacBook eða iMac:
Leysaðu öll nafnavandamál á skráarsniði
Reyndu nú að keyra skrána á QuickTime Player til að prófa hvort þú gætir leyst málið eða ekki.
Lestu einnig: MacOS: Sýna/fela faldar skrár og möppur
Í mjög sjaldgæfum tilfellum gætirðu fengið myndbandsskrána sem .ZIP eða .RAR skrá frá sendanda. QuickTime Player mun ekki geta spilað myndbönd í þjappaðri eða ZIP skrá.
Þú þarft að draga myndbandsskrána út í möppu og spila hana síðan á QuickTime Player. Í þessu skyni geturðu fengið WinZip fyrir Mac frá App Store til að taka upp .RAR, .ZIP o.s.frv., skrár.
3. Athugaðu hvort vídeó eða hljóðskrá sé skemmd
Hingað til, ef þú hefur prófað alla ofangreinda úrræðaleit, og skráin er samt ekki samhæf við QuickTime Player, þá verður þú að athuga hvort skráin sé skemmd.
Besta leiðin er að nota annan fjölmiðlaspilara eins og VLC Media Player , MKPlayer , Elmedia Video Player , osfrv.
4. Uppfærðu macOS
Þú ert líklega að reyna að keyra sérhæft eða eldra myndbandsskráarsnið og QuickTime Player styður ekki merkjamál skráarinnar. Í því tilviki þarftu að reyna að fá viðeigandi merkjamál með því að uppfæra macOS.
Apple heldur áfram að bæta við fleiri merkjamálum fyrir QuickTime Player þegar það ýtir á forritauppfærslur eða macOS uppfærslur. Þar sem þú hefur þegar uppfært myndbandsspilarann verður þú að prófa eftirfarandi leiðbeiningar til að uppfæra MacBook eða iMac:
Uppfærsla macOS til að laga þessa skrá er ekki samhæft við vandamál með QuickTime spilara
5. Hætta og endurræsa QuicTime Player
Stundum gæti myndbandsspilarinn festst í bakvinnsluferlinu. Þannig bregst það ekki vel við skráarskipunum og sýnir tilviljunarkenndar villur. Þú getur þvingað til að stöðva appið og endurræsa það með því að fylgja leiðbeiningunum hér að neðan:
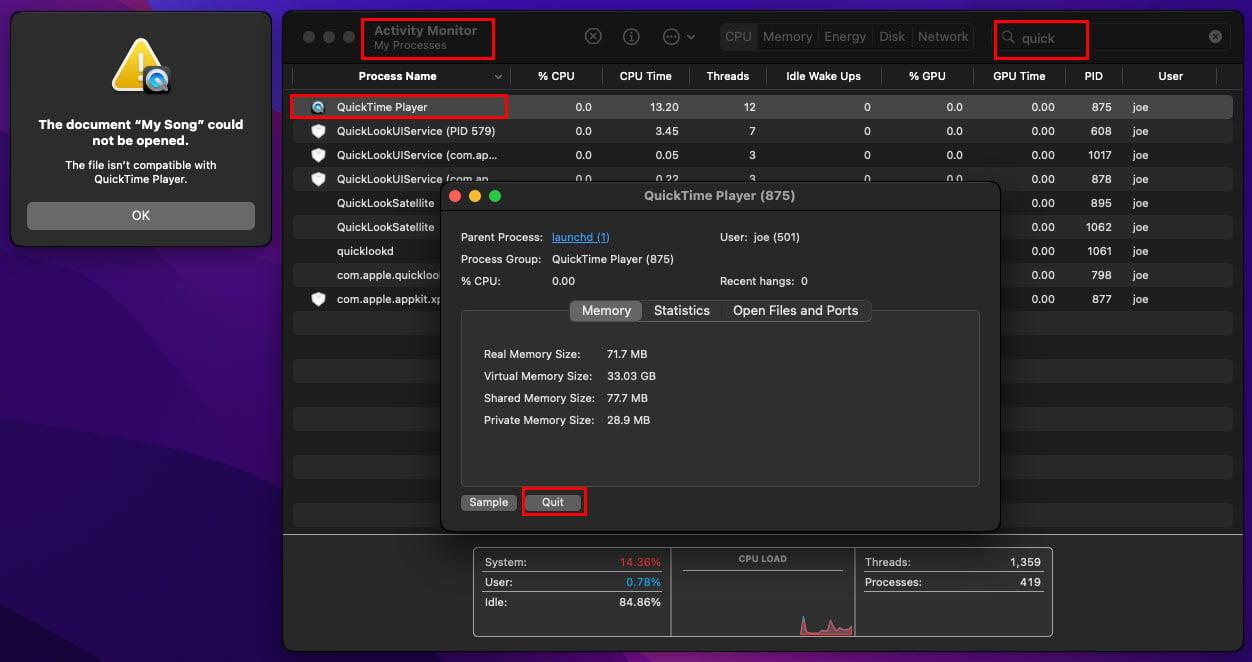
Hætta og endurræsa QuickTime Player
Eftir þvingunarstöðvun, tvísmelltu aftur á myndbandsskrána til að athuga hvort vandamálið hafi verið leyst eða ekki.
6. Kóðaðu mynd- eða hljóðskrár fyrir QuickTime Player
MacBook eða iMac kemur með margmiðlunarkóðara sem er út úr öskjunni. Þú getur notað þetta tól til að endurkóða gallaða margmiðlunarskrá svo að macOS geti spilað hana í QuickTime Player appinu. Þú getur fylgst með skrefunum sem lýst er hér að neðan:
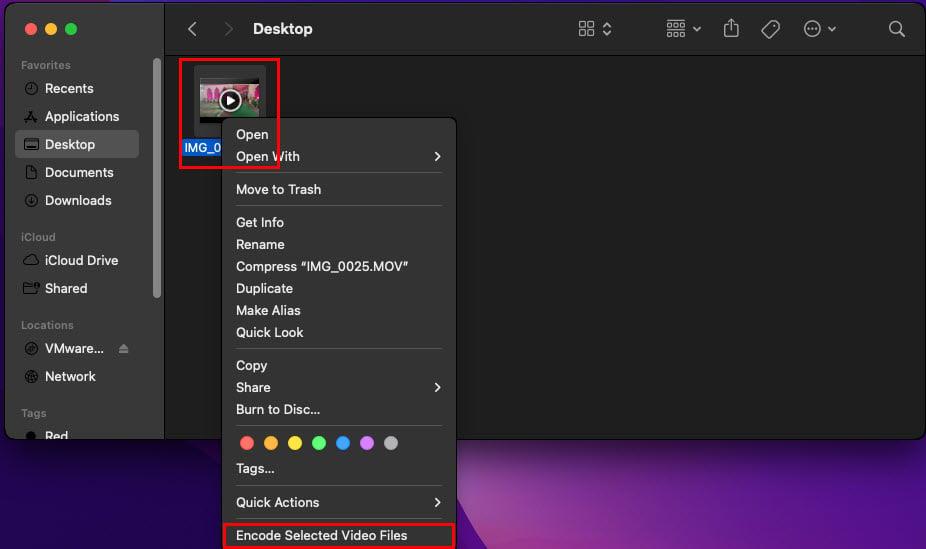
Kóðaðu valdar myndbandsskrár á Mac
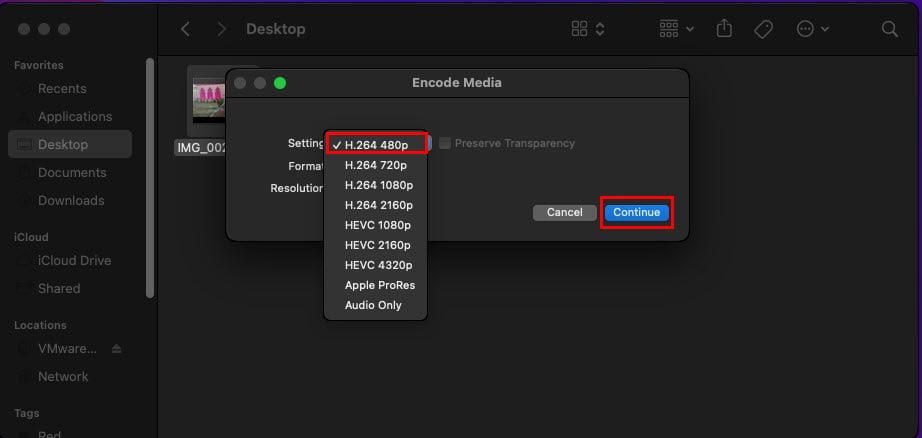
Kóðaðu mynd- eða hljóðskrár fyrir QuickTime Player
7. Skannaðu macOS fyrir hvaða vírus sem er
Þó að macOS sé nánast ósmitanlegt, þá geta sum snjöll spilliforrit og vírusforrit valdið skemmdum á innbyggðu forritunum eins og QuickTime Player.
Notaðu eitthvað af eftirfarandi vírusvarnarforritum frá Mac App Store til að finna og útrýma vírusum. Þú getur líka notað hvaða annan malware skanni sem er.
Þegar þú ert viss um að macOS sé laust við spilliforrit, njósnaforrit og vírusforrit skaltu gefa myndbandsskránni annað tækifæri.
8. Leitaðu að samhæfu forriti í App Store
Ef þú ert í þessum hluta þýðir það að þú hefur reynt allar fyrri aðferðir til að leysa villuna „Þessi skrá er ekki samhæf við QuickTime Player“.
Nú er síðasti kosturinn að fá annan myndbandsspilara sem gæti spilað skrána sem þú átt í vandræðum með QuickTime Player.
Til að leita að samhæfum myndbandsspilara fyrir sérstakar eða minna vinsælar margmiðlunarskrár skaltu prófa þessi skref:
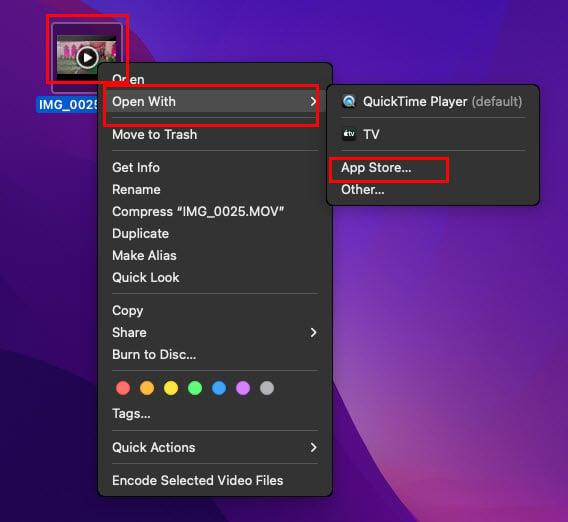
Hvernig á að fá samhæft forrit í App Store
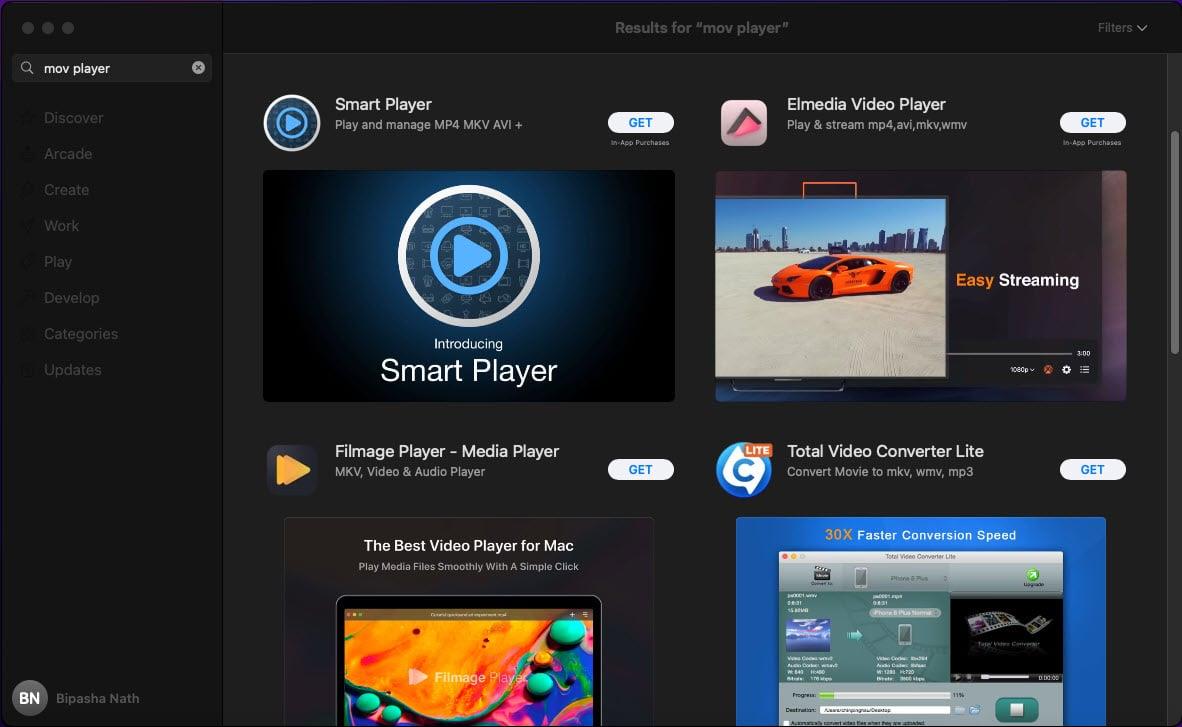
Er að leita að samhæfum myndbandsspilurum í App Store
Niðurstaða
Það gæti haft mikil áhrif á skap þitt þegar þú færð áhugaverðan sjónvarpsþátt eða kvikmynd fyrir MacBook eða iMac, en macOS sýnir myndband sem er ekki samhæft við QuickTime.
Ennfremur ertu að nota macOS fyrir hágæða myndbands- og hreyfimyndaframleiðslu og þegar þú reynir að prófa efnið þitt færðu að skráin er ekki samhæf við QuickTime Player villu.
Í öllum þessum tilfellum skaltu prófa bilanaleitaraðferðirnar sem nefnd eru hér að ofan í þessari grein og þú ættir að geta spilað margmiðlunarefni þitt á macOS.
Ef ég missti af einhverjum úrræðaleitaraðferðum skaltu ekki hika við að nefna þær í athugasemdareitnum hér að neðan.
Ef Home hnappinn vantar í Outlook, slökktu á og virkjaðu Home Mail á borði. Þessi skjóta lausn hjálpaði mörgum notendum.
Listi yfir mögulegar lagfæringar á vandamáli þar sem þú gætir hafa misst forritsglugga af skjánum í macOS.
Viltu senda tölvupóst til margra viðtakenda? Veistu ekki hvernig á að búa til dreifingarlista í Outlook? Hér er hvernig á að gera þetta áreynslulaust!
Ef þú vilt gera innsláttarverkefni gallalaus og hröð þarftu að læra hvernig á að búa til fellilista í Excel.
Ef þú sérð að þessi skrá er ekki samhæf við QuickTime Player skaltu lesa þessa grein núna. Það skyggir ljós á nokkrar af bestu lagfæringunum.
Ef hringlaga tilvísanir í Excel vinnublaði eru vandræðalegar, lærir þú hér hvernig á að finna hringlaga tilvísanir í Excel og útrýma þeim.
Ertu að leita að ókeypis eða greiddum Excel fjárhagsáætlunarsniðmátum? Lestu þessa grein til að kanna bestu fjárhagsáætlunarsniðmátið fyrir Excel á netinu og utan nets.
Stendur þú frammi fyrir örvatakkana sem virka ekki í Excel útgáfu? Lestu þessa grein núna og komdu að því hvernig þú getur lagað þetta á innan við 5 mínútum!
Vita hvernig á að endurræsa grafíkrekla á Windows 10, 11 og Mac til að laga vandamálin. Prófaðu þessar bestu aðferðir til að endurstilla grafík rekilinn.
Ef þú ert að velta fyrir þér hvernig á að prenta merki úr Excel, þá ertu á réttum stað! Lestu til að læra hvernig á að prenta út merkimiða á Excel með því að nota Mail Merge.







