Outlook 365 Heimavalmyndin vantar: 6 bestu lagfæringar

Ef Home hnappinn vantar í Outlook, slökktu á og virkjaðu Home Mail á borði. Þessi skjóta lausn hjálpaði mörgum notendum.
Ef þú finnur hvergi heimavalmyndina í Outlook skaltu ekki örvænta. Það er engin þörf á að kafa ofan í tímafrekar úrræðaleitaraðferðir til að leysa vandamálið. Þetta vandamál gæti komið af stað með endurteknum Outlook villum eða röngum Outlook borði valmyndarstillingum.
Heimaflipinn í Outlook inniheldur alla oft notaða skipanahópa og hnappa. Það er annað af File flipanum í Outlook skrifborðsforritinu. Hvort sem þú þarft að deila efni tölvupósts í Microsoft Teams, svara tölvupósti, fá aðgang að Quick Steps eða skoða Outlook heimilisfangaskrána þína, þá ferðu á Heim flipann. Hins vegar, eftir uppfærslu eða endurræsingu á Outlook skjáborðsforritinu, gætirðu séð að mjög mikilvæga heimaflipann vantar í Outlook borði valmyndina.
Lestu einnig: Microsoft Teams: Share to Outlook virkar ekki
Innihald
Hvaða villu vantar í Outlook heimavalmynd?
Það eru nokkrar skýrslur um Microsoft Office stuðningssamfélagið Microsoft Answers að flipinn Heima sé að hverfa eftir að Outlook appið er endurræst. Einnig tilkynnti einn notandi að heimavalmyndin hvarf eftir uppfærslu á Outlook 2016 eða síðar. Sumir eru að upplifa svipað vandamál með sérsniðnum skipanahópum eða hnöppum á heimavalmyndinni.
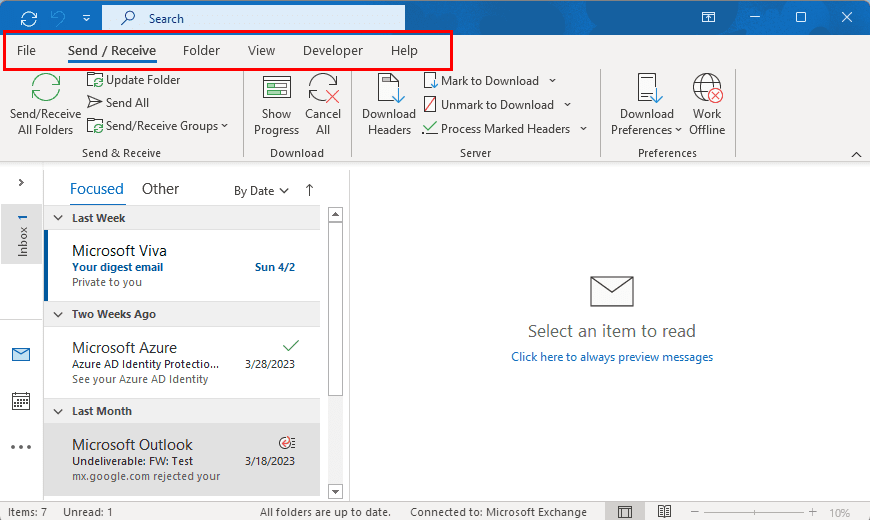
Heimavalmynd Microsoft Outlook vantar vandamál
Þegar Home flipann vantar geturðu ekki fengið aðgang að venjulegum Outlook app aðgerðum sem þú notar aðallega eins og þær sem nefnd eru hér að neðan með því að smella á sjónræna hnappa:
Hins vegar gætirðu samt notað ofangreindar skipanir og aðgerðir með því að nota Outlook flýtilykla eða flýtilykla. Þess vegna er snjallt að læra nokkrar Outlook flýtileiðir ef þú lendir í vandræðum með að skipanahópar eða hnappar hverfa úr forritinu.
Í flestum tilfellum er heimavalmyndin sem vantar afleiðing af einhverri sérstillingu í Outlook sem þú gerðir, Outlook tölvupóststjórnandinn gerði það eða það er villa í Outlook uppsetningunni þinni. Þú verður að laga villuna eins fljótt og auðið er til að komast af stað með verkefni þín og tölvupóst á Outlook. Ef þú finnur ekki oft notaða hnappa á Outlook Home flipanum mun vinnan þín hægjast mikið á. Nú, þegar þú ert meðvituð um þessa alvarlegu Outlook Home valmynd sem vantar villu, skulum við kanna nokkrar lagfæringar hér að neðan.
Lestu einnig: Bæta við nýjum tengiliðahnappi vantar í Outlook
Hvernig á að koma aftur með Outlook heimavalmyndina
Outlook Home flipinn eins og þú sérð á skjáborðsútgáfunni er ekki tiltækur í Outlook Web App eða Outlook á vefforritinu . Þannig að ef þú ert að opna Outlook reikninginn þinn eða pósthólfið með því að nota Chrome eða Microsoft Edge muntu ekki sjá skrifborðs Outlook heimavalmyndina. Þess vegna skaltu staðfesta að þú sért ekki að horfa á Outlook Web App í stað Outlook skrifborðsforritsins.
Ef þig vantar örugglega Outlook Home flipann í Outlook skjáborðsforritunum í eftirfarandi útgáfum, prófaðu þá úrræðaleitaraðferðirnar sem nefnd eru í þessari grein. Það er mjög líklegt að fyrsta aðferðin leysi vandamálið sem þú stendur frammi fyrir.
Sérsníða borðið: Virkja heima (póstur)
Algengasta orsök þess að Home flipann vantar er að einhver slökkti á Home (Mail) úr aðalflipaskjánum. Svona geturðu lagað þetta:
Valkosturinn Customize the Ribbon í Outlook 365 skrifborðsforritinu
Þetta ætti strax að laga Outlook villuna og koma aftur heim flipann rétt á eftir File flipanum á Outlook borði valmyndinni.
Athugaðu með Microsoft Exchange Admin
Ef þú ert að nota Outlook skjáborðsforritið úr vinnutölvupósti sem stjórnandi á Microsoft Exchange tölvupóstþjóninum hefur umsjón með, þá hefur upplýsingatæknistjórinn fullan aðgang að breytingum á notendaviðmóti fyrir Outlook. Líklegt er að stjórnandinn hafi reynt að innleiða nýjan eiginleika, hnapp eða stjórnhóp í Outlook appi fyrirtækisins. Fyrir tilviljun gætu þeir hafa slökkt á Home (Mail) frá Outlook Options frá enda þeirra. Þú getur athugað með Outlook stjórnanda fyrirtækisins og spurt hvort þeir geti hjálpað þér að fá til baka heimahnappinn á eintakinu þínu af Microsoft Outlook 365 appinu.
Fjarlægðu sérsniðna hnappa af heimaflipanum
Sumir notendur greindu frá því að notkun á sérsniðnum hnöppum sem eru virkt fyrir Macro á sérsniðnum hópum getur einnig valdið því að heimaflipi hverfur. Þegar þú notar sérsniðna hnappinn til að framkvæma Macro-undirstaða sjálfvirkni í Outlook appinu, truflar undirliggjandi forritskóðinn starfsemi heimaflipans.
Útlit sérsniðins hóps á Home flipanum
Heimavalmyndin gæti einfaldlega horfið vegna þess að sérsniði hnappurinn er ekki samhæfur og Outlook forritið vill halda hugbúnaðinum í gangi með því að fórna Home flipanum. Til að fá aftur heimavalmyndina í Outlook appinu skaltu gera eftirfarandi:
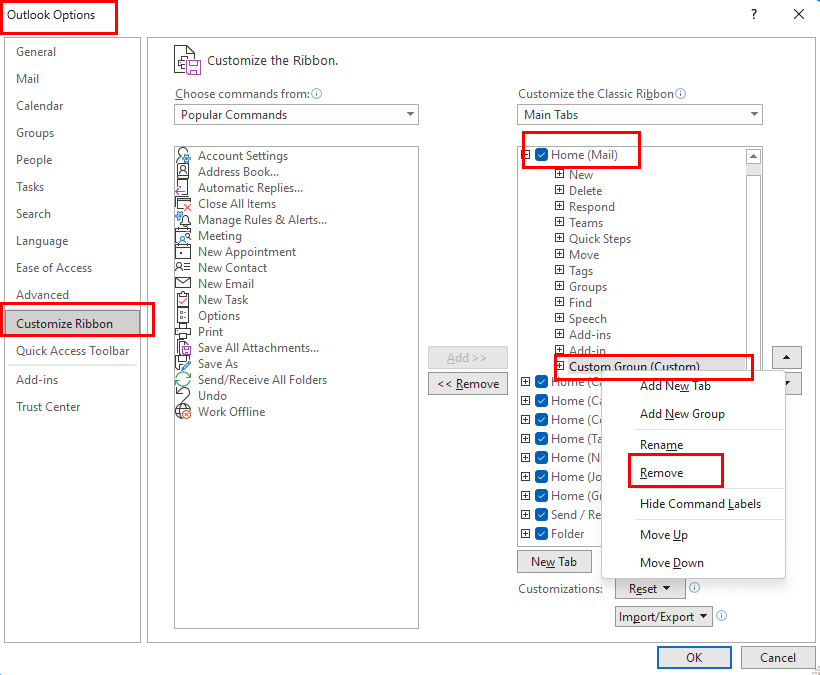
Hvernig á að eyða sérsniðnum hópum eða hnöppum úr Outlook 365
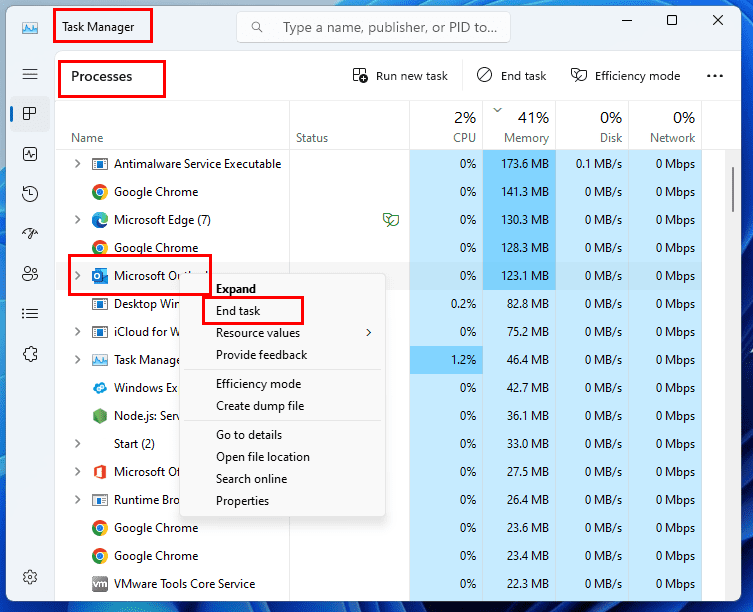
Hvernig á að endurræsa Outlook með Task Manager
Gerðu við Office 365 skrifborðsforrit
Að gera við Microsoft Office 365 forritapakkann þinn getur hjálpað þér að laga langan lista af bilunum, þar á meðal Outlook Home valmyndina sem vantar. Svona geturðu prófað að gera við MS Office eintakið þitt:
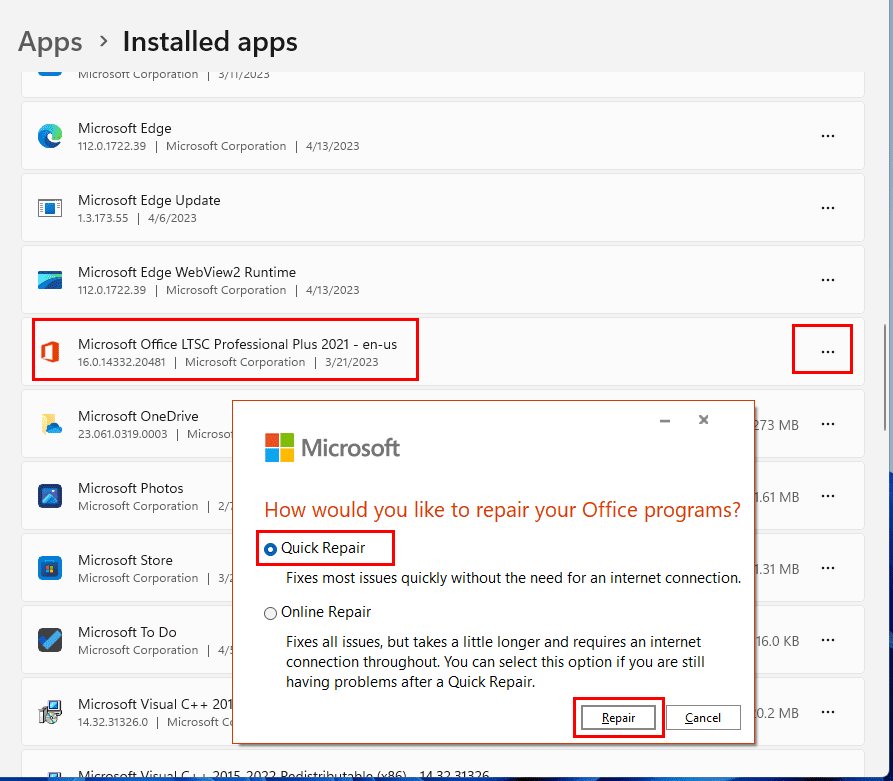
Hvernig á að gera við Office 365 til að laga Outlook Home valmyndina sem vantar
Uppfærðu allar Outlook-viðbætur og fjarlægðu ónotaðar
Outlook viðbætur eru mjög gagnlegar við að samþætta ýmis forrit frá þriðja aðila. Hins vegar geta sumar viðbætur frá þriðja aðila valdið óþægindum og truflað venjulega virkni Outlook appsins. Ef vandamálið er alvarlegt gæti Outlook forritið einfaldlega slökkt á Home flipanum þar sem það er gestgjafi viðbótanna. Þannig verður þú að hafa allar viðbætur uppfærðar eða fjarlægja ónotaðar viðbætur og sjá hvort Heim flipinn kemur aftur eða ekki. Svona er það gert:
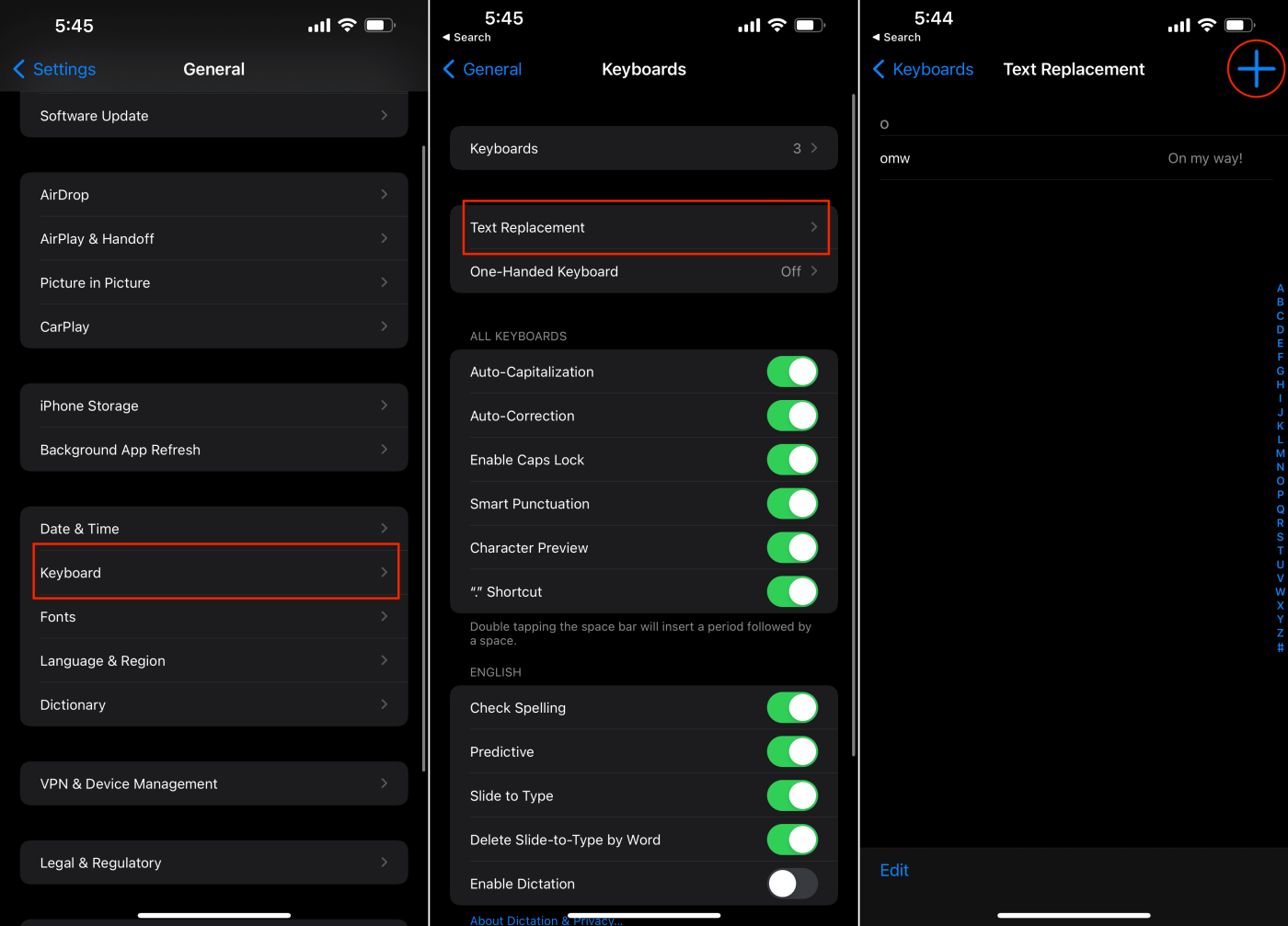
Stjórna Com viðbótum
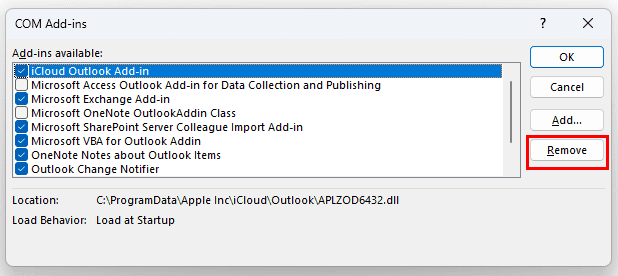
Hvernig á að fjarlægja viðbætur í Outlook appinu
Fyrir frekari upplýsingar um hvernig á að stjórna Outlook-viðbótunum þínum, sjá Outlook: Virkja/slökkva á viðbótum .
Keyra Outlook í Safe Mode
Ef ekkert af ofangreindu virkar verður þú að ræsa Outlook skrifborðsforritið í öruggri stillingu. Í öruggri stillingu byrjar Outlook með grunnvirkni. Ef Home flipinn birtist í öruggri stillingu, valda sumar breytingar á Outlook appinu að Home flipinn hverfur með hléum. Þú verður að setja upp nýtt eintak af Microsoft Office 365 aftur til að laga villuna í Outlook Home flipanum. Svona er það gert:
Outlook.exe /safe
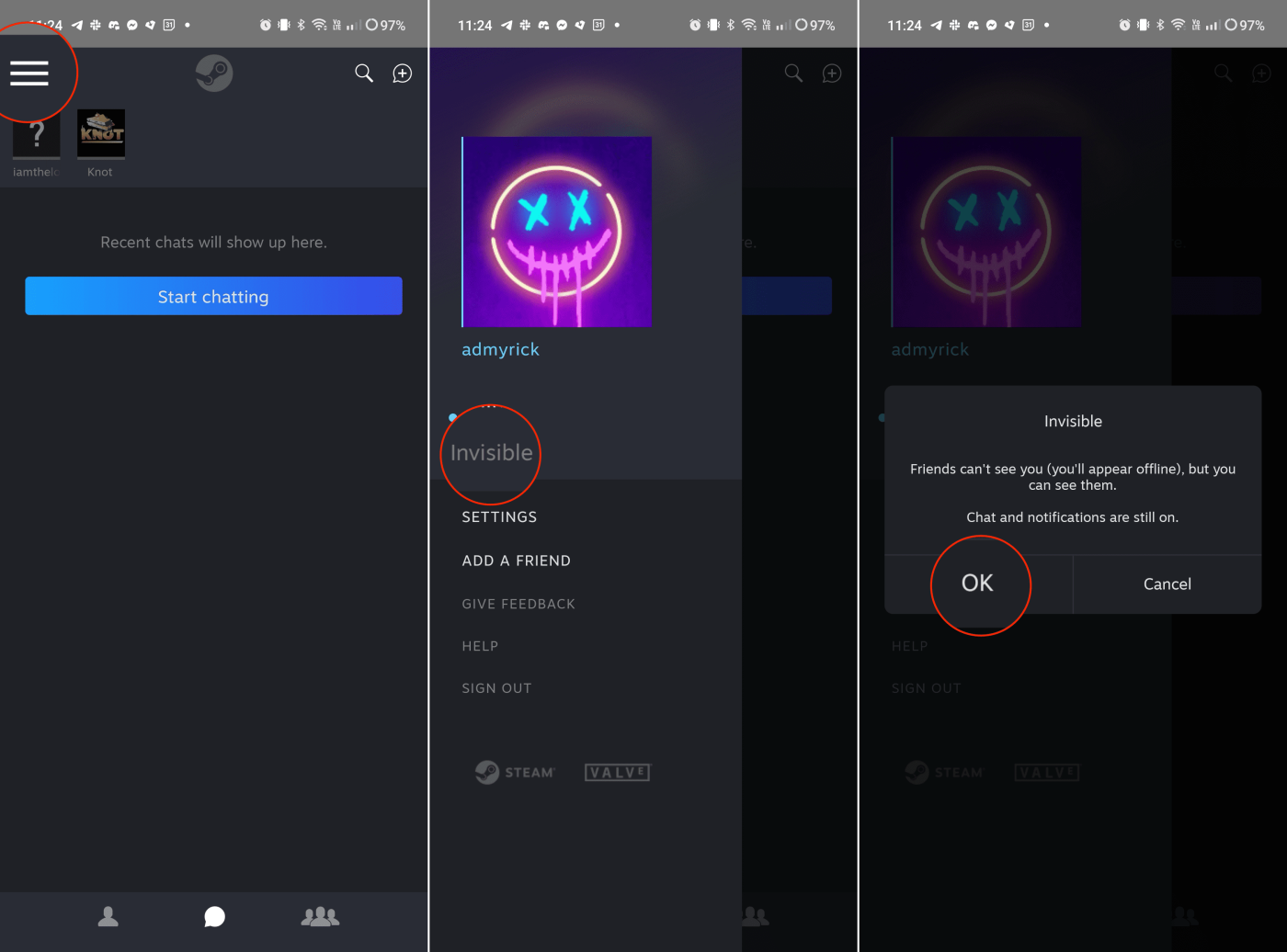
Öruggur stillingarforrit fyrir Outlook skrifborðsforrit
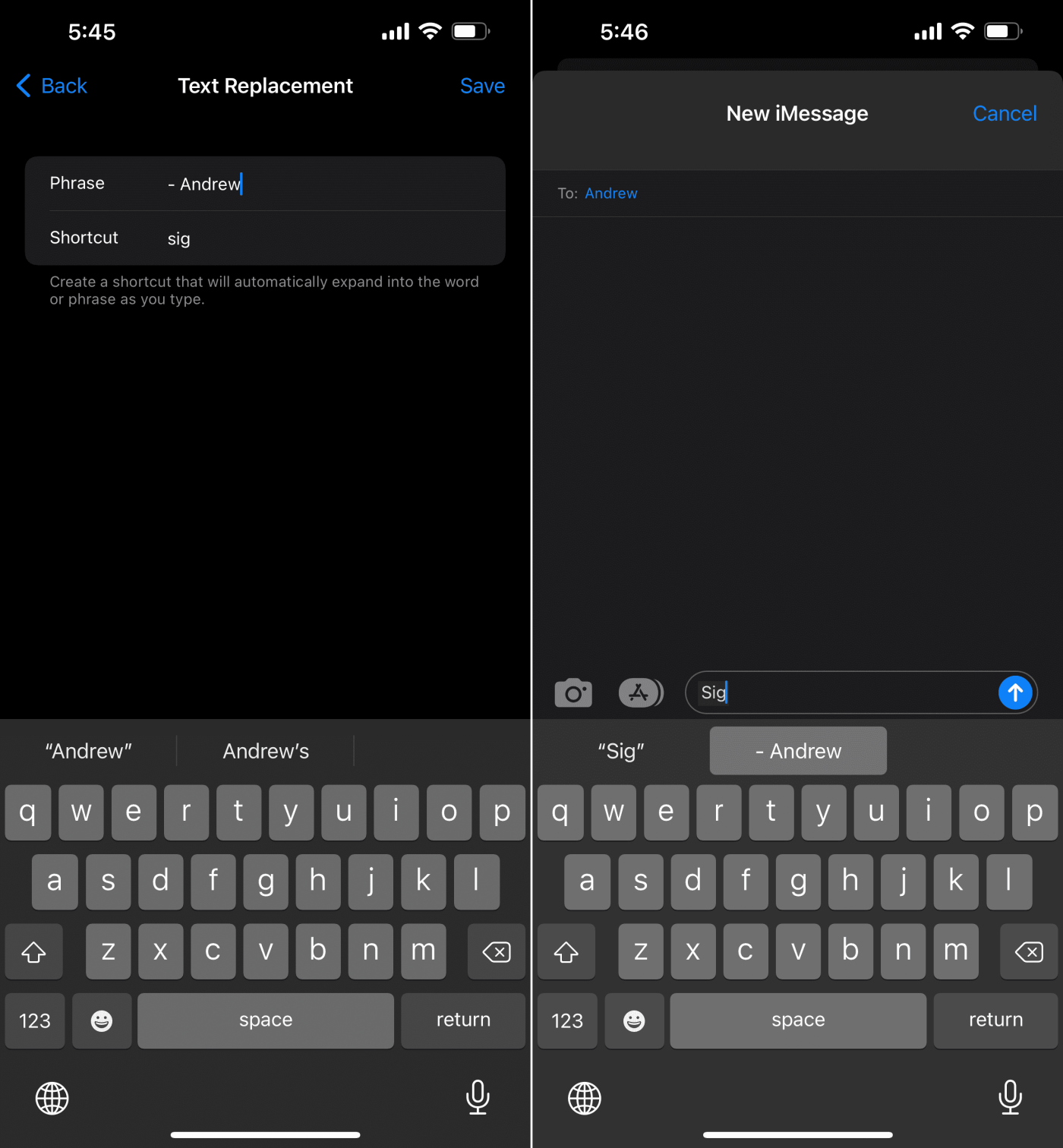
Hvernig á að setja upp Microsoft 365 skrifborðsforrit
Niðurstaða
Þannig að þetta eru allar úrræðaleitaraðferðirnar sem þú getur reynt til að koma aftur Outlook Home flipanum sem vantar á skjáborðsforritinu fyrir bæði Windows PC og Mac. Ef engin af ofangreindum úrræðaleitarhugmyndum veitir varanlega lausn á vandamálinu heimaflipa, hafðu samband við Microsoft Support til að fá háþróaða tækniaðstoð.
Ef þú þekkir aðrar leiðandi og fljótlegar hugmyndir til að laga Outlook Home flipann sem vantar vandamál skaltu ekki hika við að skrifa skrefin sem þú framkvæmdir í athugasemdareitnum hér að neðan. Sumir vinir þínir og samstarfsmenn gætu líka staðið frammi fyrir svipaðri villu sem vantar á heimaflipa í Outlook skjáborðsforritinu. Hjálpaðu þeim með því að deila þessari grein með þeim.
Næst skaltu kveikja eða slökkva á alþjóðlegri innskráningu í Microsoft Outlook 365 .
Ef Home hnappinn vantar í Outlook, slökktu á og virkjaðu Home Mail á borði. Þessi skjóta lausn hjálpaði mörgum notendum.
Listi yfir mögulegar lagfæringar á vandamáli þar sem þú gætir hafa misst forritsglugga af skjánum í macOS.
Viltu senda tölvupóst til margra viðtakenda? Veistu ekki hvernig á að búa til dreifingarlista í Outlook? Hér er hvernig á að gera þetta áreynslulaust!
Ef þú vilt gera innsláttarverkefni gallalaus og hröð þarftu að læra hvernig á að búa til fellilista í Excel.
Ef þú sérð að þessi skrá er ekki samhæf við QuickTime Player skaltu lesa þessa grein núna. Það skyggir ljós á nokkrar af bestu lagfæringunum.
Ef hringlaga tilvísanir í Excel vinnublaði eru vandræðalegar, lærir þú hér hvernig á að finna hringlaga tilvísanir í Excel og útrýma þeim.
Ertu að leita að ókeypis eða greiddum Excel fjárhagsáætlunarsniðmátum? Lestu þessa grein til að kanna bestu fjárhagsáætlunarsniðmátið fyrir Excel á netinu og utan nets.
Stendur þú frammi fyrir örvatakkana sem virka ekki í Excel útgáfu? Lestu þessa grein núna og komdu að því hvernig þú getur lagað þetta á innan við 5 mínútum!
Vita hvernig á að endurræsa grafíkrekla á Windows 10, 11 og Mac til að laga vandamálin. Prófaðu þessar bestu aðferðir til að endurstilla grafík rekilinn.
Ef þú ert að velta fyrir þér hvernig á að prenta merki úr Excel, þá ertu á réttum stað! Lestu til að læra hvernig á að prenta út merkimiða á Excel með því að nota Mail Merge.







