Outlook 365 Heimavalmyndin vantar: 6 bestu lagfæringar

Ef Home hnappinn vantar í Outlook, slökktu á og virkjaðu Home Mail á borði. Þessi skjóta lausn hjálpaði mörgum notendum.
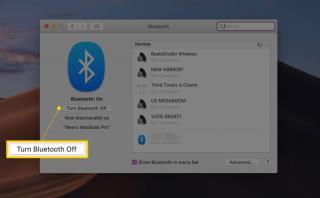
Jafnvel tilhugsunin ein um að lifa af daginn án internetsins virðist verri en martröð. Allt frá því að horfa á uppáhalds kvikmyndir okkar og þætti á netinu, til að senda tölvupóst, internetið hjálpar okkur að framkvæma hvaða verkefni sem er auðveldlega. Og já, Wi-Fi gerir internetið aðgengilegra fyrir okkur þar sem við getum notið hraða vafra án vandræða. Svo, já, hvort sem það er snjallsíminn þinn, spjaldtölva eða MacBook, þá er Wi-Fi jafn mikilvægt.
Stendur þú frammi fyrir einhverjum vandræðum á Wi-Fi MacBook þinni undanfarið? Virkar það að því er virðist hægt eða er í vandræðum með tengingar? Margir MacBook Pro notendur hafa greint frá þessu vandamáli þar sem Wi-Fi tengist ekki eftir að hafa verið í biðstöðu eða svefnham.
Svo, í þessari færslu, munum við bjóða þér nokkrar gagnlegar lausnir og skyndilausnir sem munu hjálpa þér að leysa vandamálið „MacBook Wi-Fi tengist ekki“ til að tryggja að reynsla þín af internetnotkun verði ekki hindruð í framtíðinni.
Byrjum.
Greindu tölfræði um þráðlausa tengingu

Myndheimild: Apple Support
Þökk sé Mac OS fyrir að bjóða okkur innbyggt þráðlaust greiningarverkfæri sem gerir þér kleift að athuga ítarlega þráðlausar tengingarstillingar MacBook þinnar. Með hjálp þessa tóls muntu geta fundið út hvað nákvæmlega er málið og hvernig þú getur tekist á við það á sem bestan hátt.
Til að keyra þráðlausa greiningu athugaðu á Mac hér er það sem þú þarft að gera. Haltu valkostartakkanum inni og pikkaðu á Wi-Fi táknið í efstu valmyndarrúðunni á skjáborðinu þínu og veldu „Wireless Diagnostics“ valkostinn. Þráðlausa greiningartólið býður þér upp á tvo valkosti, einn þar sem þú getur fylgst með Wi-Fi tengingunni þinni og hinn þar sem þú getur haldið áfram í samantektina. Veldu valkostinn þinn og bankaðu á hnappinn „Halda áfram“. Þegar Mac þinn er búinn að skanna muntu sjá ítarlega samantekt ef eitthvað innra vandamál er viðvarandi og viðeigandi lausn sem þú getur valið um.
Sérsníða Bluetooth stillingar
Til að takast á við vandamálið „MacBook Wi-Fi tengist ekki“ gætirðu stundum þurft að breyta Bluetooth stillingum Mac þinnar. Spurning hvers vegna? Jæja, það eru tímar þegar Wi-Fi og Bluetooth tengingar geta truflað hvort annað. Svo, bara til að vera viss, geturðu prófað að breyta Bluetooth stillingum MacBook til að sjá hvort það hjálpi við að laga Wi-Fi.
Myndheimild: Lifewire
Farðu í Kerfisstillingar> Bluetooth> Slökktu á Bluetooth. Þegar þú hefur lokið við að slökkva á Bluetooth skaltu endurræsa MacBook og athuga hvort það hafi lagað vandamálið með Wi-Fi tengingu.
Breyttu þjónustupöntuninni
Eins og þú hlýtur að hafa tekið eftir, þegar við erum að reyna að tengjast Wi-Fi neti eru nokkrar aðrar nálægar tengingar líka tiltækar á listanum. Svo, til að skoða þennan lista náið og breyta forgangsröðun á því hvernig MacBook þinn tekur á tiltækum tengingum, geturðu reynt að breyta þjónusturöð netkerfa. Farðu í System Preferences> Network og bankaðu síðan á gírtáknið neðst í vinstra horninu.

Núna hér geturðu breytt valinni röð tiltækra neta með því einfaldlega að draga og sleppa því, til að stilla listann eins og þú vilt.

Myndheimild: Digital Trends
Aftengdu aukabúnað
Jæja, já það virkar stundum! Flest okkar hafa það fyrir sið að hlaða snjallsímana okkar með USB snúru á meðan við erum að vinna á Mac, ekki satt? Við gætum líka tengt USB glampi drif eða flytjanlegan harðan disk við Mac okkar stundum. Já, við vitum að USB tengið á Mac tölvunni þinni hefur ekkert með Wi-Fi internetið þitt að gera en samt geturðu reynt að athuga heppnina. Prófaðu að aftengja allan aukabúnað sem tengdur er við Mac þinn, endurræstu tækið þitt og athugaðu hvort það lagaði vandamálið með Wi-Fi tengingu.
Endurræstu Wi-Fi leiðina

Myndheimild: Hvernig á að nörda
Síðast en mikilvægast er að endurræsa Wi-Fi beininn leysir öll vandamál í meirihluta. Svo, einstaka sinnum, vertu viss um að endurræsa Wi-Fi leiðina þína til að hreinsa netþrengslin og einnig uppfæra vafrahraðann.

Einnig, ef þú ert að keyra eldri útgáfu af macOS, athugaðu hvort tiltækar uppfærslur séu tiltækar og uppfærðu í nýjustu útgáfuna til að halda Mac þínum uppfærðum, öruggum og macOS lagfærðum gegn hugsanlegum villum.
Og já, rétt áður en við skráum þig út ef þú ert að leita að allt-í-einni lausn til að auka afköst Mac þinn, geturðu halað niður Cleanup My System tólinu til að auka hraða og afköst Mac þinn. Cleanup My System er almennt tól sem hreinsar upp Mac þinn, fjarlægir ruslskrár og gerir þér einnig kleift að losa um pláss á harða disknum Mac þinn.
Við vonum að þessar lausnir muni hjálpa þér við að laga „MacBook Wi-Fi tengist ekki“ vandamálinu án vandræða. Fyrir aðra aðstoð eða fyrirspurnir skaltu ekki hika við að skrifa okkur niður í athugasemdareitinn hér að neðan!
Þér gæti einnig líkað við-
Gagnlegar ráðleggingar um MacBook Pro Touch Bar
10 bestu SSD fyrir MacBook Pro árið 2019
Komdu í veg fyrir að MacBook þín ofhitni: Orsakir og lagfæringar
Ef Home hnappinn vantar í Outlook, slökktu á og virkjaðu Home Mail á borði. Þessi skjóta lausn hjálpaði mörgum notendum.
Listi yfir mögulegar lagfæringar á vandamáli þar sem þú gætir hafa misst forritsglugga af skjánum í macOS.
Viltu senda tölvupóst til margra viðtakenda? Veistu ekki hvernig á að búa til dreifingarlista í Outlook? Hér er hvernig á að gera þetta áreynslulaust!
Ef þú vilt gera innsláttarverkefni gallalaus og hröð þarftu að læra hvernig á að búa til fellilista í Excel.
Ef þú sérð að þessi skrá er ekki samhæf við QuickTime Player skaltu lesa þessa grein núna. Það skyggir ljós á nokkrar af bestu lagfæringunum.
Ef hringlaga tilvísanir í Excel vinnublaði eru vandræðalegar, lærir þú hér hvernig á að finna hringlaga tilvísanir í Excel og útrýma þeim.
Ertu að leita að ókeypis eða greiddum Excel fjárhagsáætlunarsniðmátum? Lestu þessa grein til að kanna bestu fjárhagsáætlunarsniðmátið fyrir Excel á netinu og utan nets.
Stendur þú frammi fyrir örvatakkana sem virka ekki í Excel útgáfu? Lestu þessa grein núna og komdu að því hvernig þú getur lagað þetta á innan við 5 mínútum!
Vita hvernig á að endurræsa grafíkrekla á Windows 10, 11 og Mac til að laga vandamálin. Prófaðu þessar bestu aðferðir til að endurstilla grafík rekilinn.
Ef þú ert að velta fyrir þér hvernig á að prenta merki úr Excel, þá ertu á réttum stað! Lestu til að læra hvernig á að prenta út merkimiða á Excel með því að nota Mail Merge.







