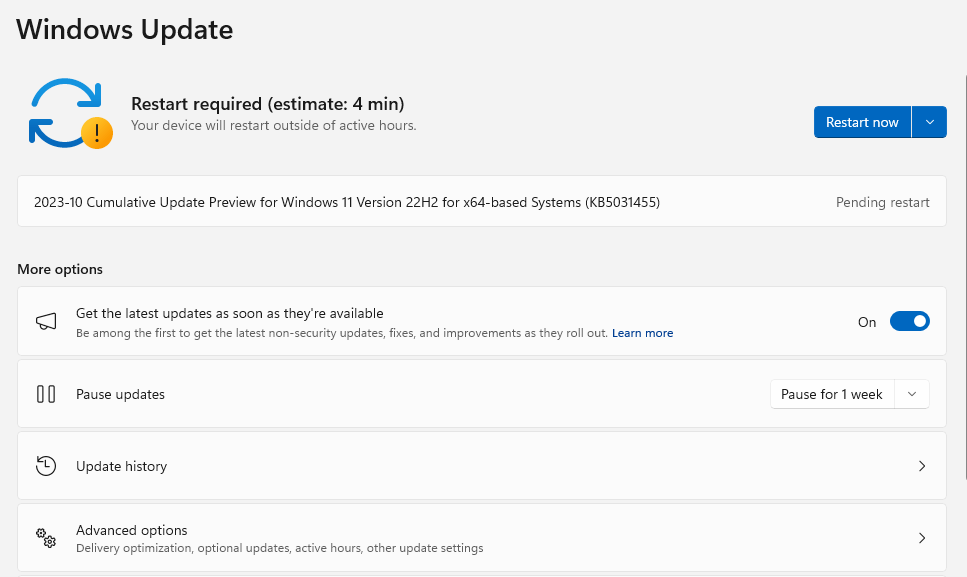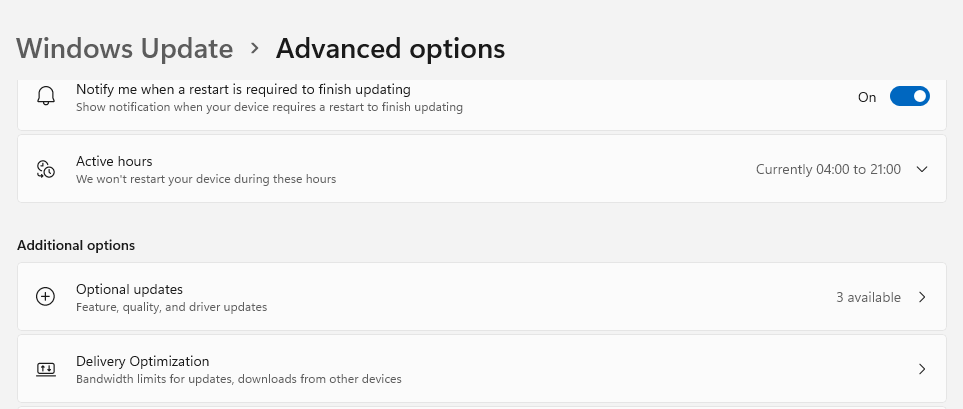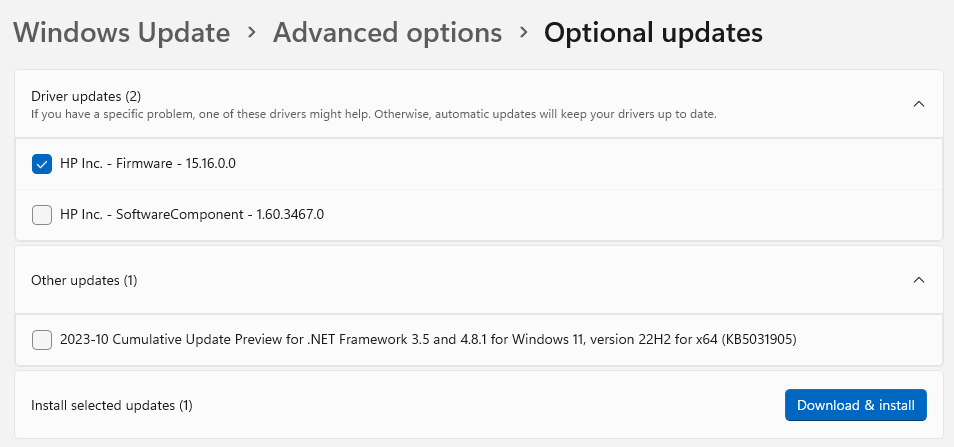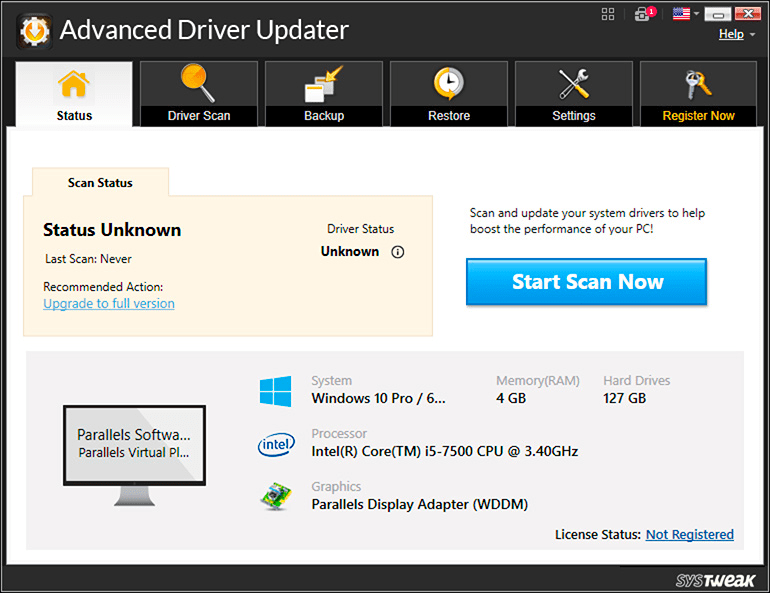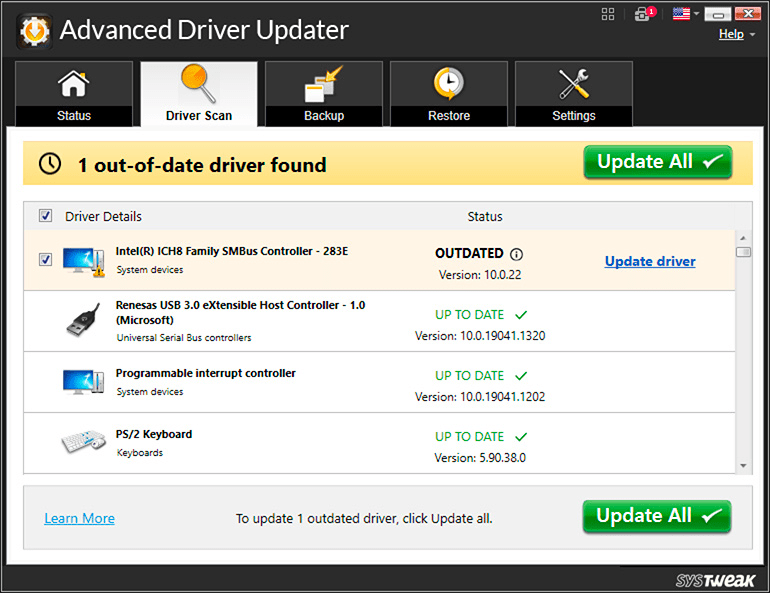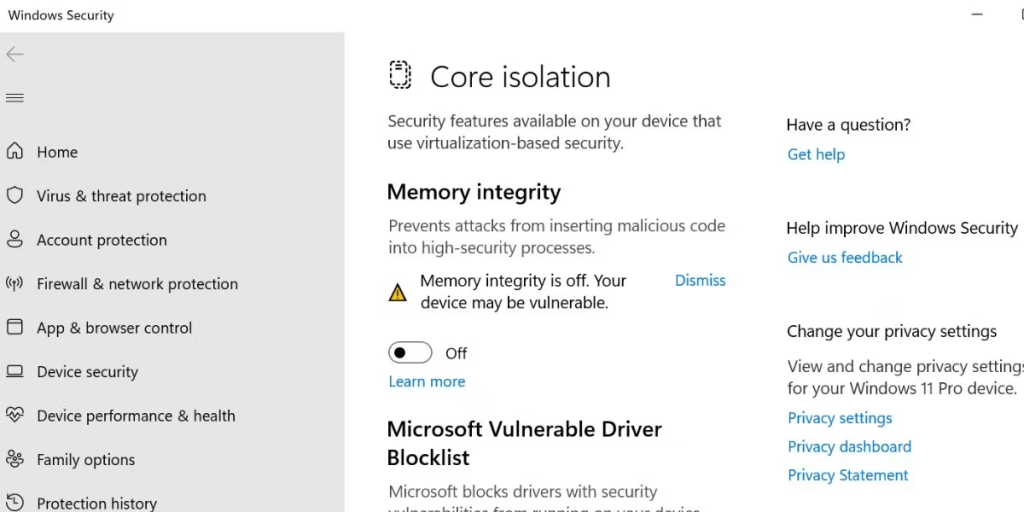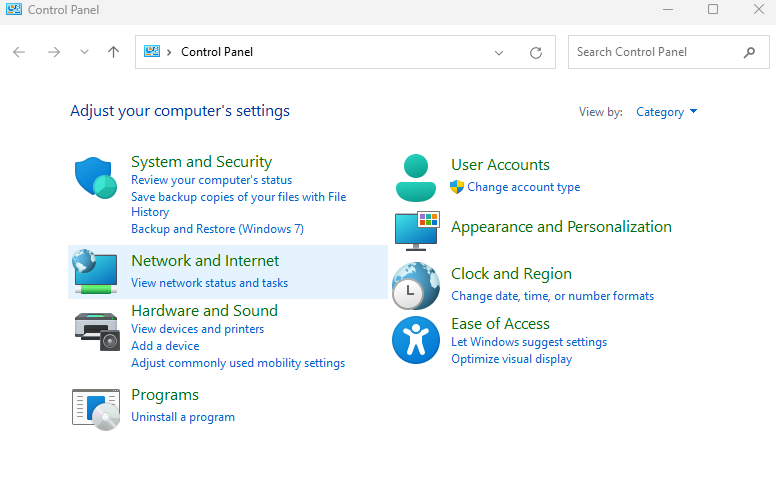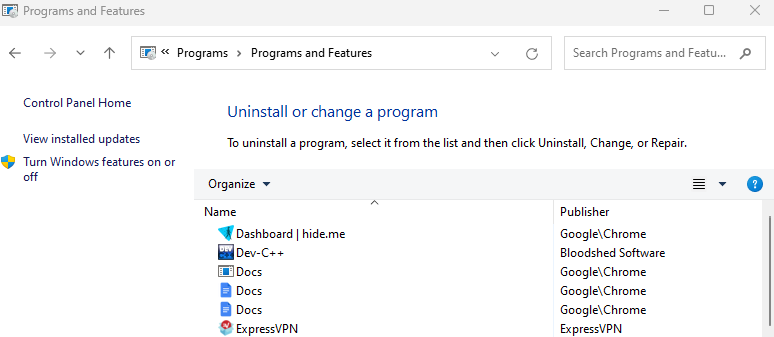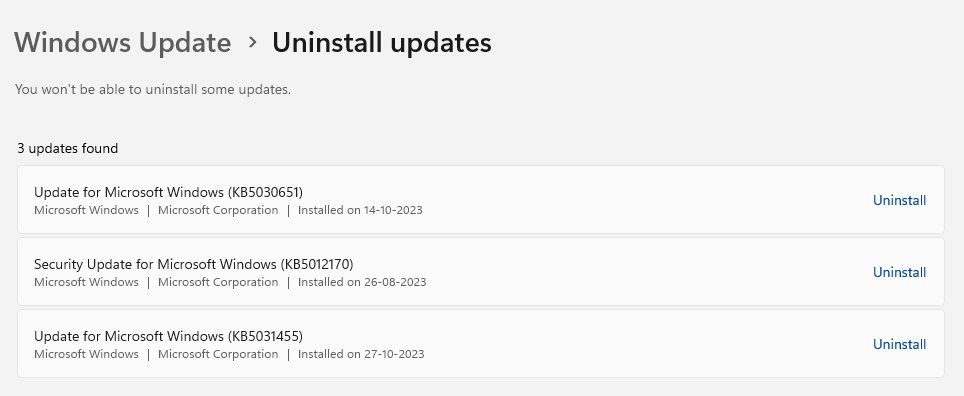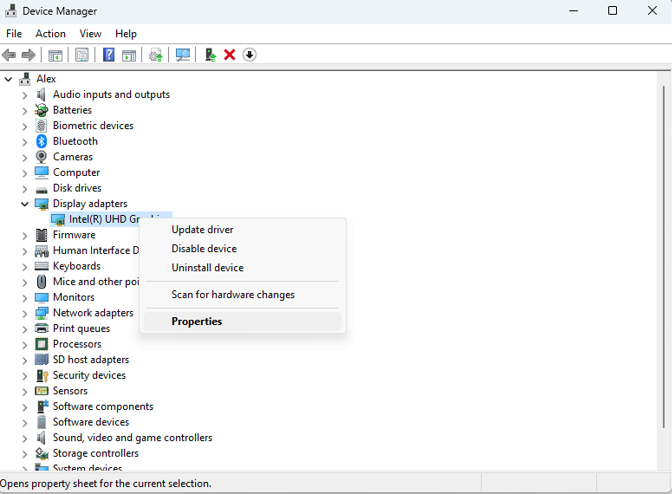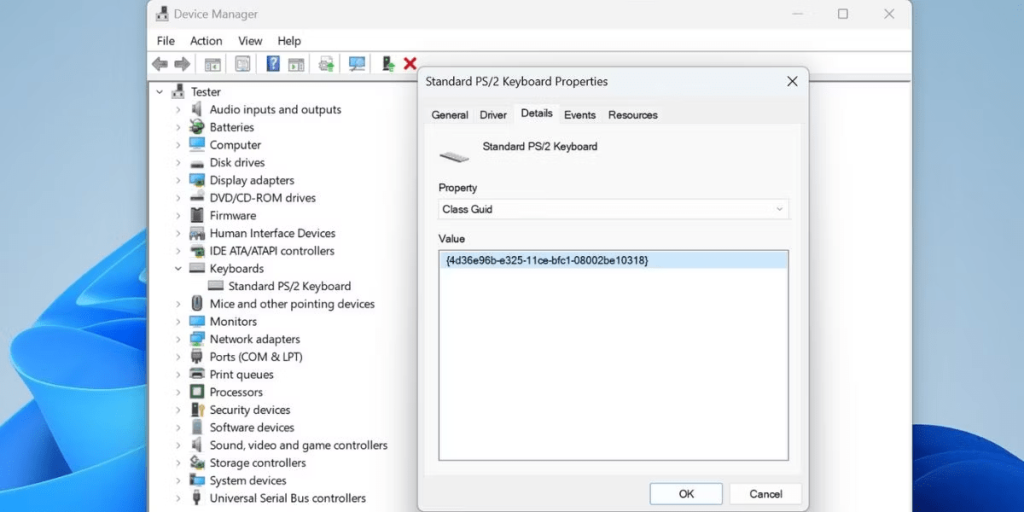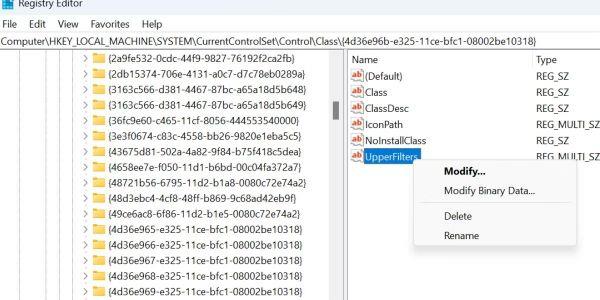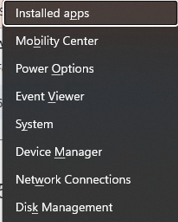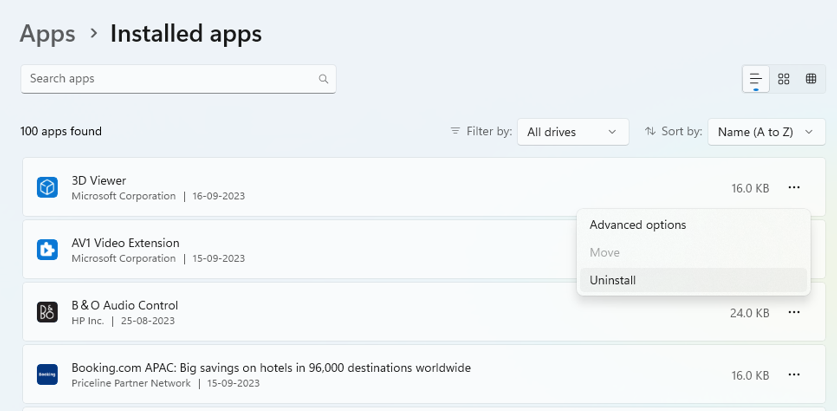Allar tölvur þurfa Windows til að hlaða rekla til að koma á samskiptum milli hugbúnaðar og vélbúnaðar. Hins vegar, jafnvel eftir vel heppnaða ræsingu, gætu sumir notendur lent í vandamálinu „Ökumaður getur ekki hlaðið á þetta tæki“. Þessi villa getur komið fram þegar óundirritaður bílstjóri er settur upp eða vegna uppáþrengjandi forrits. Í þessari grein munum við fara yfir mögulegar lausnir á vandamálinu og hvernig á að fá tölvureklana þína aftur til að ræsast og hlaðast venjulega.
Skoðaðu líka handbókina okkar: Hvernig á að laga I2C HID tækjastjóra sem virkar ekki á Windows 11 , sem getur hjálpað þér að takast á við vandamál sem tengjast ökumanni á Windows 11/10 tölvunni þinni.
Leiðir til að laga „Ökumaður getur ekki hlaðið á þetta tæki“ á Windows 11 (2023)
Veifaðu bless við hugsanleg ræsingarvandamál, eindrægnivillur og algengar forritabilanir með því að leysa villuna „Ökumaður getur ekki hlaðið á þetta tæki“.
Lagfæring 1: Leitaðu að öllum tiltækum Windows uppfærslum
Reklauppfærslur kunna að vera innifalin í valfrjálsum uppfærslum. Þú verður að athuga stillingar Windows Update fyrir allar tiltækar uppfærslur á reklum. Fylgdu þessum aðgerðum:
Skref 1: Ýttu á Win + I til að opna Windows Stillingar appið.
Skref 2: Smelltu á Windows Update flipann í vinstri hlutanum.
Skref 3: Í hægra spjaldinu, veldu Advanced options now.
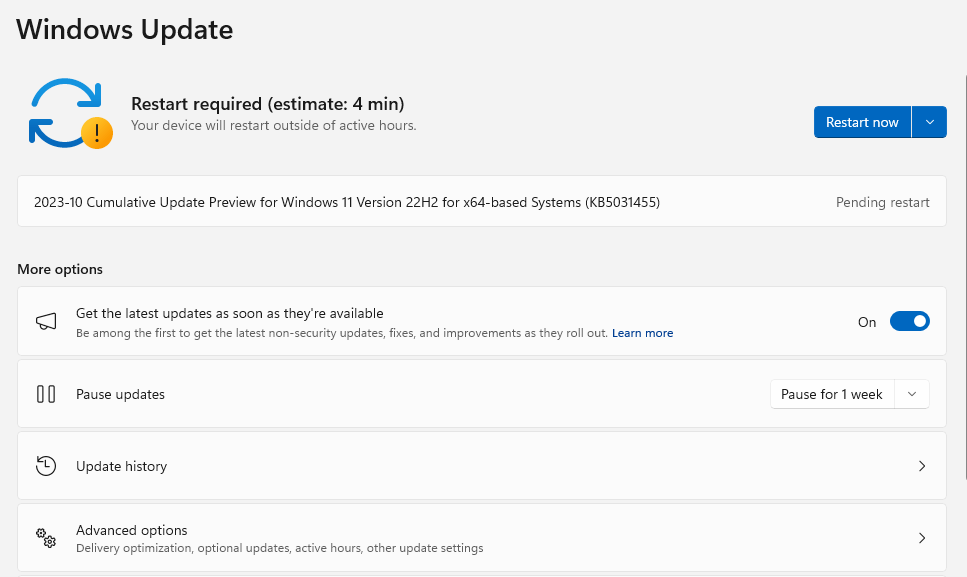
Skref 4: Veldu valkostinn merktan „Valfrjálsar uppfærslur“.
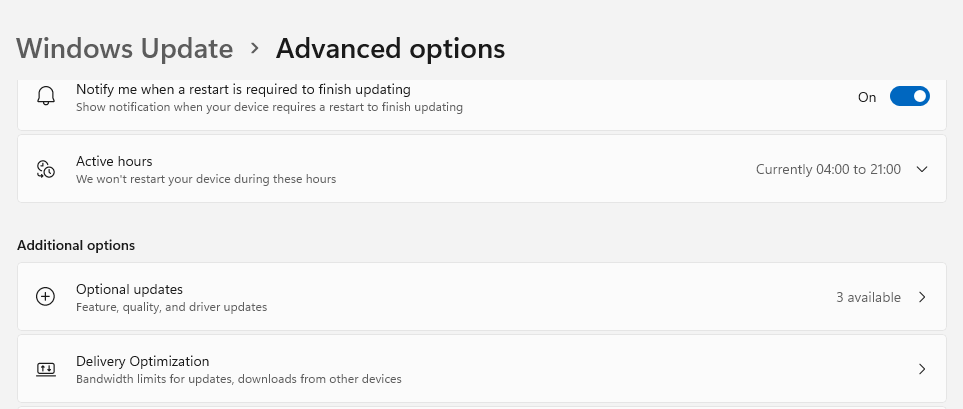
Skref 5: Leitaðu að tiltækum valfrjálsum uppfærslum fyrir tækið sem þú átt í vandræðum með. Smelltu á hnappinn Sækja og setja upp fyrir neðan það.
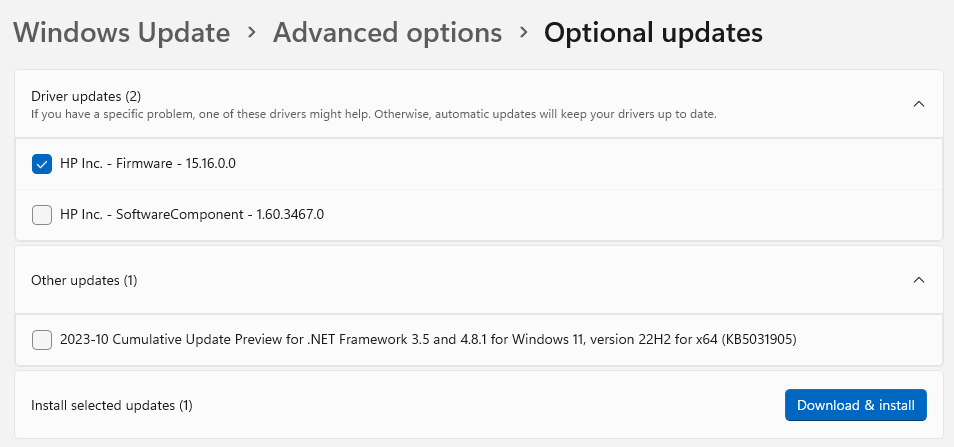
Athugið: Nýjustu reklana, sem verða stafrænt undirritaðir, er einnig hægt að hlaða niður af vefsíðu framleiðanda tækisins. Það ætti ekki að vera nein vandamál að setja þau upp.
|
Bónusábending: Notaðu háþróaðan Driver Updater til að uppfæra alla rekla
Með örfáum músarsmellum getur Advanced Driver Updater , frábært forrit frá þriðja aðila, skannað, hlaðið niður og sett upp nýjustu útgáfu bílstjóra á tölvunni þinni. Þetta forrit finnur og kemur í stað allra gamaldags, skemmda eða vantar rekla á tölvunni þinni fyrir nýjustu útgáfuna. Hér eru skrefin til að nota þetta forrit:
Skref 1: Settu upp Advanced Driver Updater forritið eftir að hafa hlaðið því niður.
Skref 2: Opnaðu forritið og veldu „Start Scan Now“.
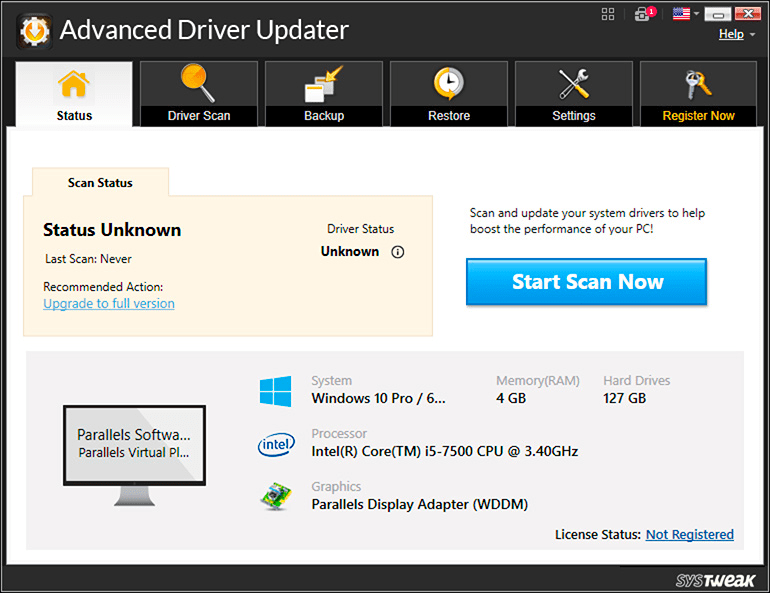
Skref 3: Veldu músardrifinn og smelltu á Uppfæra hlekkinn til að leyfa forritinu að uppfæra hann af listanum yfir ökumannsvandamál sem birtist á skjánum þínum.
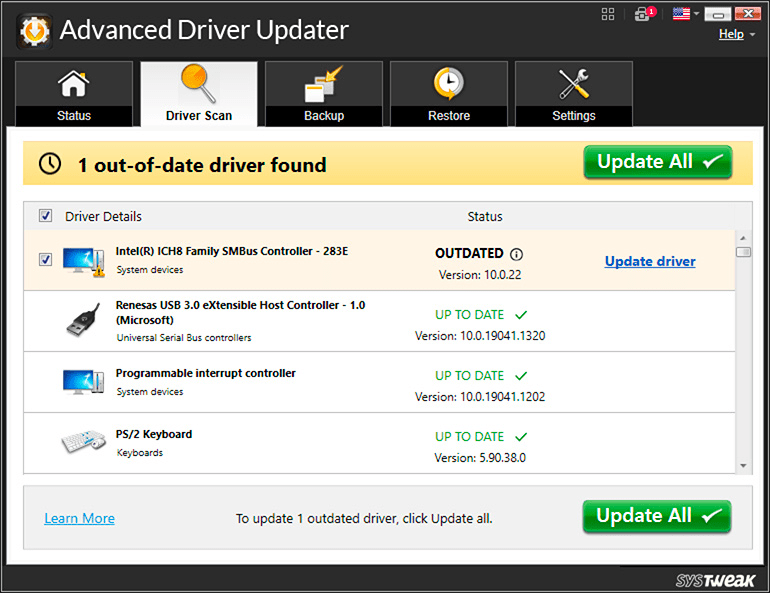
Skref 4: Eftir að þú endurræsir tölvuna þína ætti vandamálið að vera lagað.
|
Lestu einnig: Hvernig á að endurheimta óuppsetta rekla í Windows 11/10
Lagfæring 2: Slökktu á minnisheilleikaaðgerðinni
Öryggiseiginleiki sem kallast Memory Integrity notar sýndarvæðingu til að koma í veg fyrir að óæskileg forrit breyti mikilvægum öryggisaðferðum. Hins vegar getur þessi öryggisvalkostur komið í veg fyrir að gamaldags eða óskráðir ökumenn hleðst og virki á tölvunni þinni.
Þannig verður þú að slökkva á Memory Integrity. Endurtaktu þessar aðgerðir:
Skref 1: Til að fá aðgang að stillingarforritinu, ýttu á Win + I.
Skref 2: Veldu Privacy & Security valmöguleikann í valmyndinni til vinstri.
Skref 3: Veldu Windows Security valkostinn núna.
Skref 4: Smelltu á Öryggi tækisins.
Skref 5: Farðu í hlutann um kjarnaeinangrun. Veldu valkostinn fyrir upplýsingar um kjarnaeinangrun.
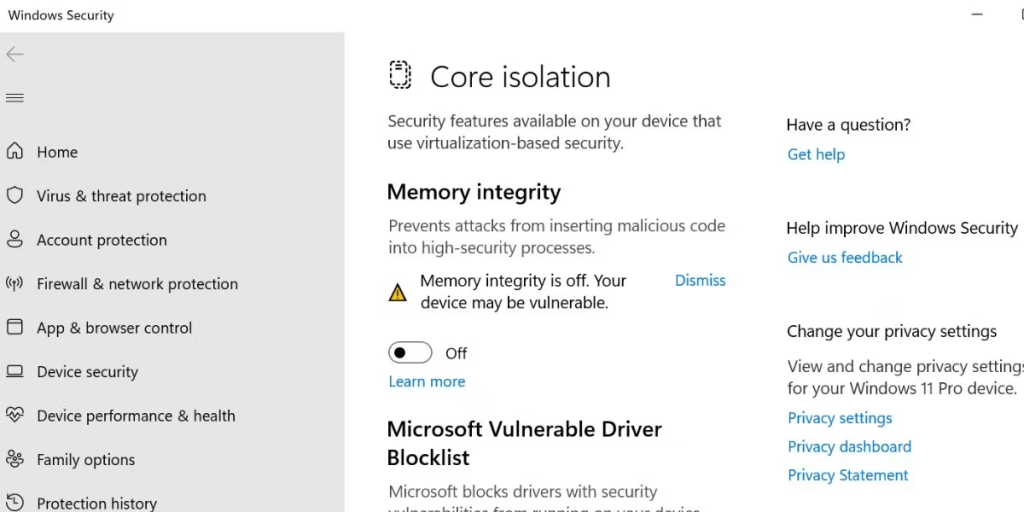
Skref 6: Slökktu á rofanum sem er staðsettur fyrir neðan Memory Integrity valið.
Skref 7: Endurræstu tölvuna þína.
Lestu einnig: Hvernig á að finna vélbúnaðarauðkenni ökumanns í Windows (2023)
Lagfæring 3: Slökktu á öllum nýlegum uppfærslum sem eru settar upp á tölvunni þinni
Ef nýleg Windows uppfærsla veldur vandamálum sem tengjast reklum fyrir þig gætirðu viljað fjarlægja hana af tölvunni þinni. Gögnunum þínum verður ekki eytt ef þú afturkallar uppfærsluna. Hér er það sem þú þarft að gera:
Skref 1: Ýttu á Win + S og sláðu inn Control Panel og smelltu á Best Match valmöguleikann.
Skref 2: Smelltu á Programs flokkinn og veldu Uninstall an application.
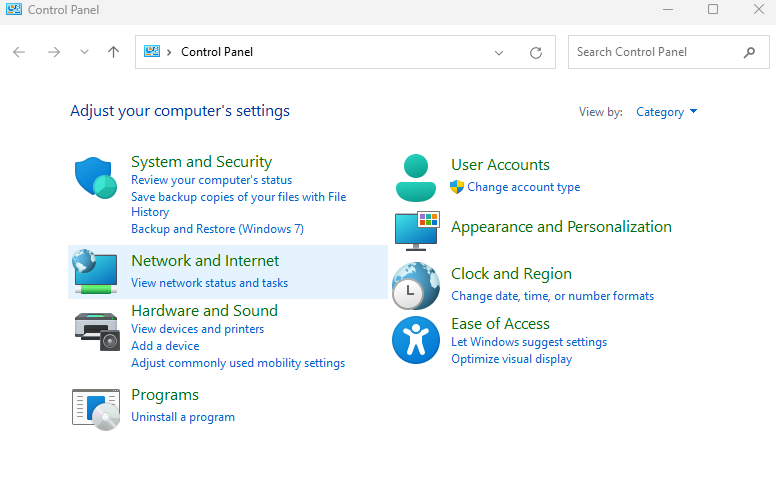
Skref 3: Möguleikinn á að skoða uppsettar uppfærslur verður staðsettur vinstra megin á síðari skjánum. Smelltu á það til að fá aðgang að því.
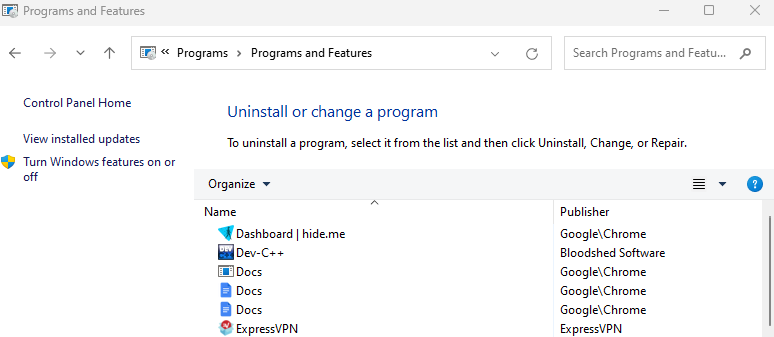
Skref 4: Þú munt ná skjánum Uppsettar uppfærslur í kjölfarið. Hér þarftu að velja uppfærsluna sem þú vilt fjarlægja og smella á Uninstall við hliðina á henni.
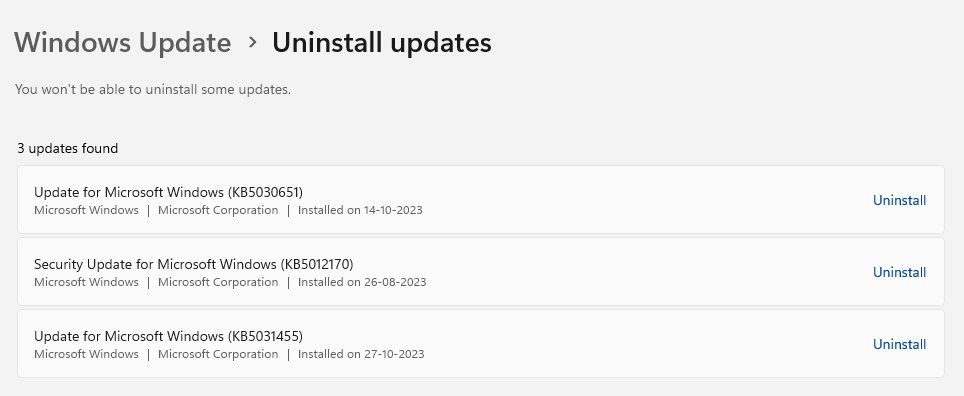
Skref 5: Sprettigluggi sem biður um samþykki þitt til að fjarlægja uppfærsluna mun birtast. Uppfærslan mun fjarlægja ef þú velur Já.
Lestu einnig: Hvernig á að laga Windows fann ekki rekil fyrir netkort
Lagfæring 4: Gerðu breytingar á kerfisskrá
Vélbúnaðartækið gæti lent í ökumannsvandamálum vegna skemmdra skrásetningarfærslur fyrir tækið. Þannig þarftu að breyta kerfisskrá tækisins og losna við slíkar skemmdar færslur. Til að tryggja að þú getir farið aftur í fyrri vinnustillingar skaltu ganga úr skugga um að þú býrð til handvirkt öryggisafrit af tölvuskránni þinni á utanaðkomandi tæki. Fylgdu þessum skrefum til að læra hvaða breytingar þarf að gera:
Skref 1: Smelltu á Start hnappinn með hægrismelltu til að fá aðgang að Power User valmyndinni. Veldu Device Manager valmyndaratriðið.
Skref 2: Finndu tækið á listanum yfir tækjastjórann sem er í vandræðum með ökumann, tvísmelltu síðan á það til að skoða eiginleika þess.
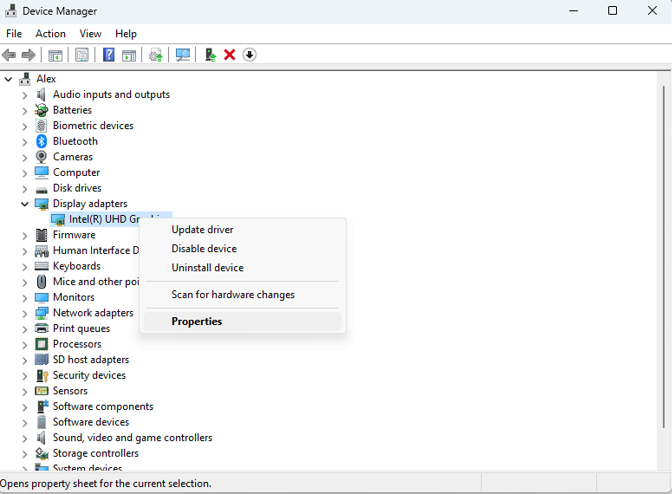
Skref 3: Farðu í flipann Upplýsingar.
Skref 4: Veldu Class GUID valmöguleikann með því að smella á fellivalmyndina. Það mun sýna þér GUID. Ekki loka þessum glugga.
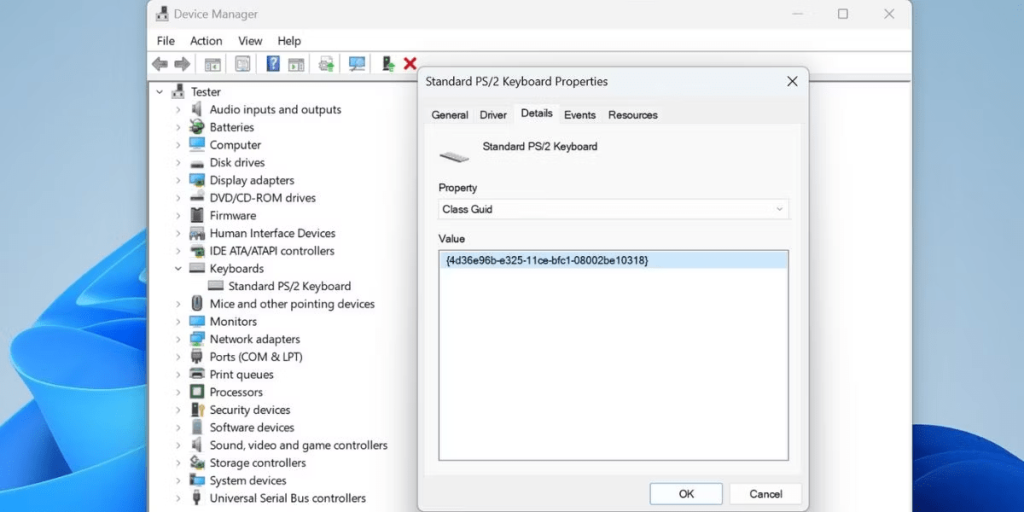
Skref 5: Næst skaltu ræsa Run valmyndina, með því að ýta á Win + R. Einnig, til að ræsa Registry Editor, sláðu inn regedit og ýttu á Ctrl + Shift + Enter.
Skref 6: Afritaðu og límdu slóðina hér að neðan í vistfangareitinn og ýttu síðan á Enter:
Computer\HKEY_LOCAL_MACHINE\SYSTEM\CurrentControlSet\Control\Class\
Skref 7: Opnaðu Find gluggann með því að ýta á Ctrl + F. Farðu aftur í GUID gluggann og afritaðu gildið. Eftir að hafa afritað GUID skaltu líma það og velja Finndu næst.
Skref 8: Farðu í hægri gluggann á GUID lyklinum. Flettu upp verðmæti UpperFilters.
Skref 9: Veldu þetta gildi og ýttu á Eyða hnappinn á lyklaborðinu þínu.
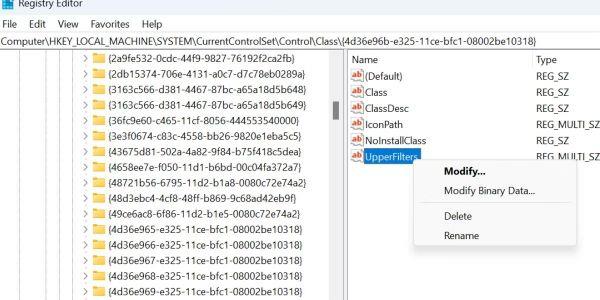
Skref 10: Á sama hátt skaltu finna og fjarlægja LowerFilters gildið.
Skref 11: Endurræstu tölvuna þína og athugaðu hvort vandamálið er viðvarandi.
Lestu einnig: Hvernig á að setja upp óundirritaða rekla í Windows tölvu
Lagfæring 5: Settu aftur upp vandamálaforritið
Ef nýleg útgáfa er sett upp aftur tryggir það að forritið hafi undirritaða rekla og leysir öll ökumannsvandamál á Windows 11 tölvum. Svona gerirðu það:
Skref 1: Ýttu á Win + X til að fá aðgang að Power User valmyndinni.
Skref 2: Veldu valkostinn Uppsett forrit í valmyndinni.
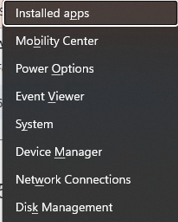
Skref 3: Finndu forritið sem bjó til vandamálið og smelltu á punktana þrjá við hliðina á því.
Skref 4: Veldu valkostinn „Fjarlægja“.
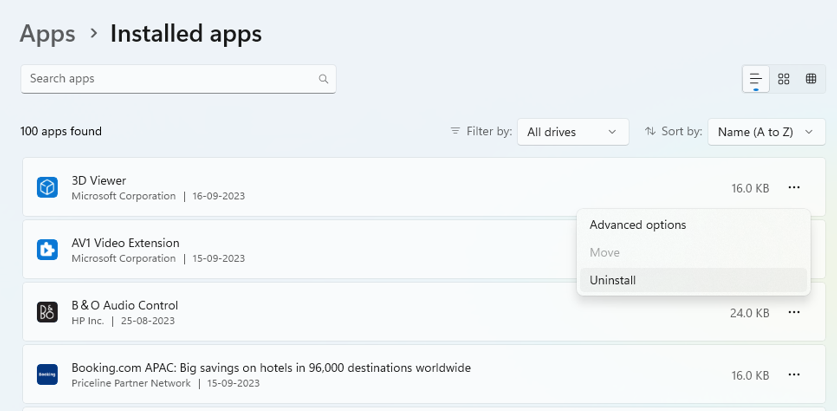
Skref 5: Endurræstu tölvuna þína og settu appið upp aftur frá upprunalegu vefsíðunni.
Lestu einnig: Hvernig á að fjarlægja gamla og gagnslausa rekla í Windows PC
Windows 11 Bilanaleit: Alhliða leiðarvísir til að laga villuna „Bílstjóri getur ekki hlaðið á þetta tæki“
Vandamálið „Bílstjóri getur ekki hlaðið á þetta tæki“ á Windows 11 tölvunni þinni er hægt að leysa með þessum aðferðum. Við vonum að málið hafi verið leyst án þess að þurfa að setja upp Windows PC aftur sem virðist vera síðasta úrræðið til að leysa öll vandamál. Í okkar tilviki var það eins einfalt að leysa málið og að uppfæra alla reklana. Sem betur fer þurfti ég ekki að sjá um hverja ökumannsuppfærslu fyrir sig, þökk sé þægindum Advanced Driver Updater , sjálfvirkum hugbúnaði til að uppfæra ökumenn.
Ef þú þekkir einhverjar aðrar aðferðir sem geta hjálpað til við að leysa vandamálið sem tengist ökumanni, vinsamlegast deildu því með okkur í athugasemdahlutanum hér að neðan. Þú getur líka fundið okkur á Facebook , Twitter , YouTube , Instagram , Flipboard og Pinterest .