Þú getur nú afritað Planner áætlanir í Microsoft Teams hópa

Microsoft Teams gerir þér nú kleift að afrita hvaða áætlun sem er fyrir hendi í Teams hópa eða teymi. Samstarfsvettvangurinn er samþættur Microsoft Planner.
Microsoft OneNote er öflug stafræn minnisbók. Þú getur notað það til að taka minnispunkta, skipuleggja hugsanir þínar í dagbók og síðan skoðað þær á öllum mismunandi tækjum þínum. Microsoft hefur stöðugt uppfært appið með fullt af nýjum eiginleikum og það er orðið sjálfgefið glósuforrit fyrir marga.
Í þessari handbók munum við skoða nokkur af uppáhalds ráðunum okkar og brellum sem geta hjálpað þér að breyta þér í OneNote Pro. Hafðu samt í huga að við munum tala um OneNote appið sem hlaðið er niður í gegnum Microsoft Store, en ekki OneNote 2016.
Eins og önnur Office 365 öpp er OneNote mjög háð því að nota borði fyrir siglingar. Þú getur samt sparað þér tíma á annasaman daginn og prófað nokkrar flýtilykla til að forðast að þurfa stöðugt að smella á borðið fyrir algeng verkefni. Sumar af uppáhalds flýtilykla okkar má sjá hér að neðan.
| Verkefni | Flýtileiðir |
|---|---|
| Bættu við nýrri síðu í lok valda hlutans | Ctrl+N |
| Opnaðu minnisbók | Ctrl+O |
| Búðu til nýja síðu fyrir neðan núverandi síðuflipa á sama stigi | Ctrl+Alt+N |
| Færðu eða afritaðu núverandi síðu | Ctrl+Alt+M |
| Opnaðu Home flipann | Alt+H |
| Opnaðu Insert flipann | Alt+N |
| Opnaðu Draw flipann | Alt+D |
| Opnaðu borðið | Alt |
| Byrjaðu stærðfræðijöfnu eða breyttu völdum texta í stærðfræðijöfnu | Alt+= |
Það eru margar aðrar flýtileiðir sem þú getur notað í OneNote sem við nefndum ekki hér að ofan. Þetta eru allt frá því að forsníða, bæta hlutum við síðu, velja glósur og hluti, merkja glósur og fleira. Þú getur séð heildarlistann yfir flýtileiðir hér hjá Microsoft.
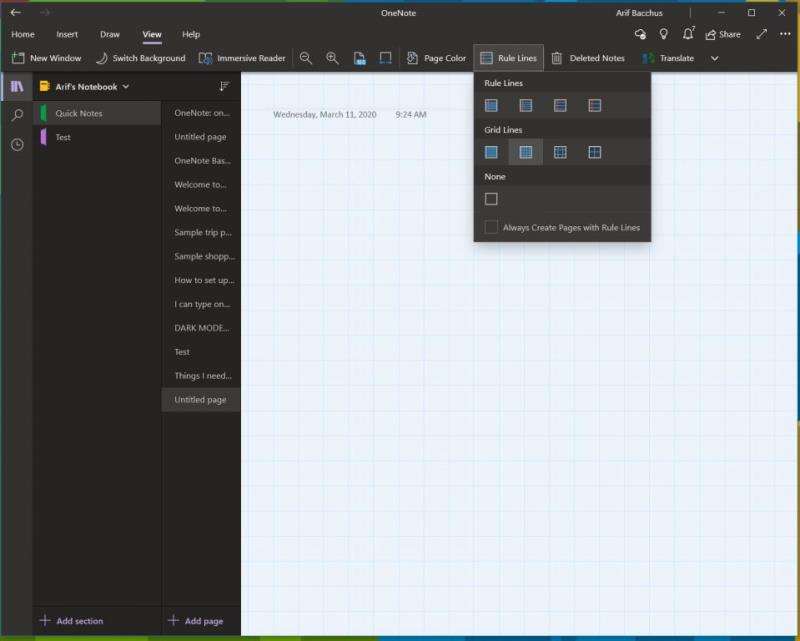
Sjálfgefið gefur OneNote þér auðan hvítan striga til að vinna á. Hins vegar, ef þú ferð í útsýnisvalmyndina, geturðu valið úr mismunandi pappírsgerðum. Þetta mun vera gagnlegra fyrir mismunandi aðstæður, hvort sem það er að blekkja línurit eða bara taka hefðbundnar glósur í línubók. Með því að skoða og velja síðan Page Color geturðu skipt út á milli mismunandi síðulita. Þú getur líka bætt línum eða rist við síðuna þína fyrir ýmsar gerðir af minnisbókum, til dæmis til að taka línurit eða taka raunverulegar minnispunkta. Veldu bara Reglulínur valmöguleikann á Skoðastikunni til að gera þetta.
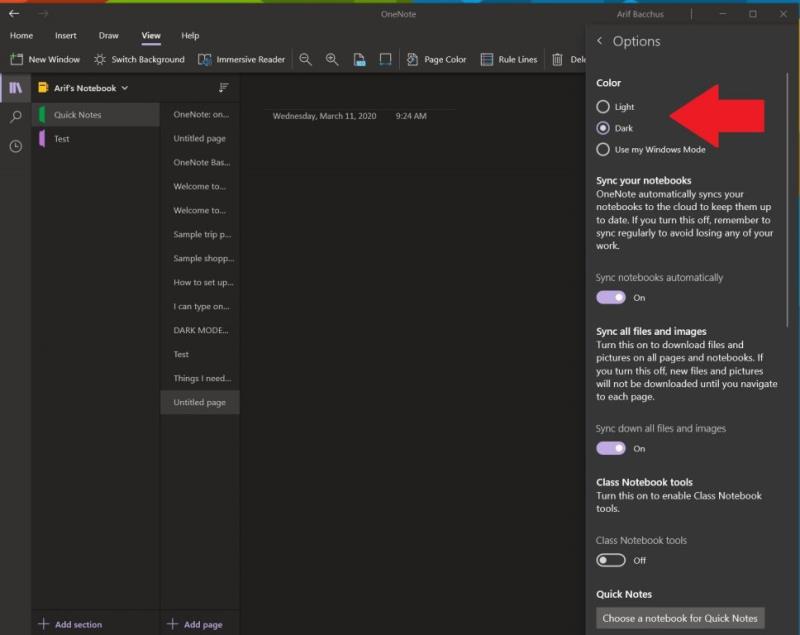
Það getur verið erfitt fyrir augun að glápa á hvítan skjá þegar þú skrifar minnispunkta og notar OneNote. Eins og önnur forrit í Windows 10, styður OneNote Dark Mode. Þetta mun gera marga þætti OneNote notendaviðmótsins auðveldari að lesa og vafra um. Síðurnar þínar verða dökkar og það verður yfirlitsstikan líka. Þú getur kveikt á því í Windows 10 með því að smella á . . . Stillingar og Meira valmynd efst í hægra horninu á skjánum og valið Stillingar valmöguleikann og síðan Valkostir. Það verður valkostur fyrir Dark mode og þú vilt velja það.
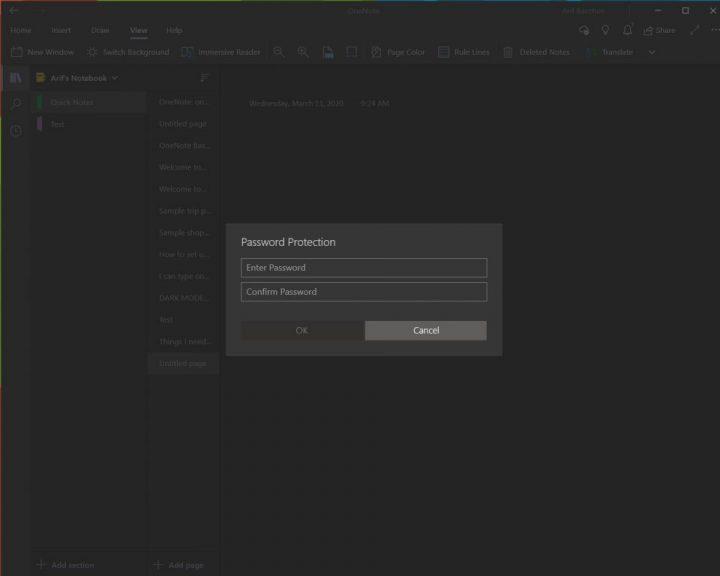
Ekkert er hræðilegra en að einhver kíki á persónulegar athugasemdir þínar eða ofurleynilega skjölin þín. Líkt og með Word og PowerPoint skjöl, geturðu verndað OneNote hlutana þína til að halda njósnunum í burtu. Þú getur gert þetta með því að hægrismella á nafn hluta í hliðarstikunni, velja Lykilorðsvörn og velja síðan Bæta við lykilorði. Þú verður þá að slá inn lykilorðið þitt tvisvar til að staðfesta það. Við tölum meira um lykilorðsvernd í annarri OneNote handbók okkar hér , svo vertu viss um að lesa það.
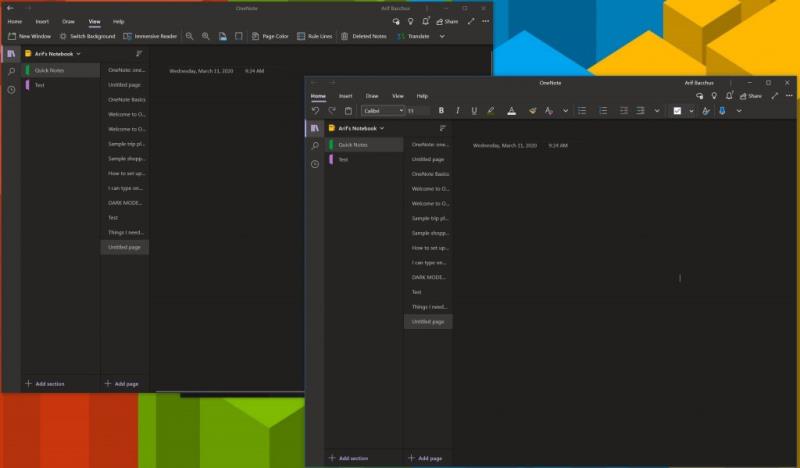
Fjölverkavinnsla er frábær leið til að spara tíma á annasömum degi. Þú getur nú þegar gert það með hinum Office 365 forritunum eins og PowerPoint og Word með því að opna tvær lotur af sama forritinu hlið við hlið. En þú getur líka gert þetta í OneNote líka. Allt sem þarf er að fara á View flipann og smella á New Window hnappinn efst í vinstra horninu á þessum skjá. Þetta mun opna nýtt tilvik af OneNote og gera þér kleift að stafla tveimur útgáfum af appinu hlið við hlið og fá meiri vinnu. það er sérstaklega gagnlegt ef þú ert að afrita glósur, eða skoða línurit og vilt samt taka minnispunkta í OneNote.
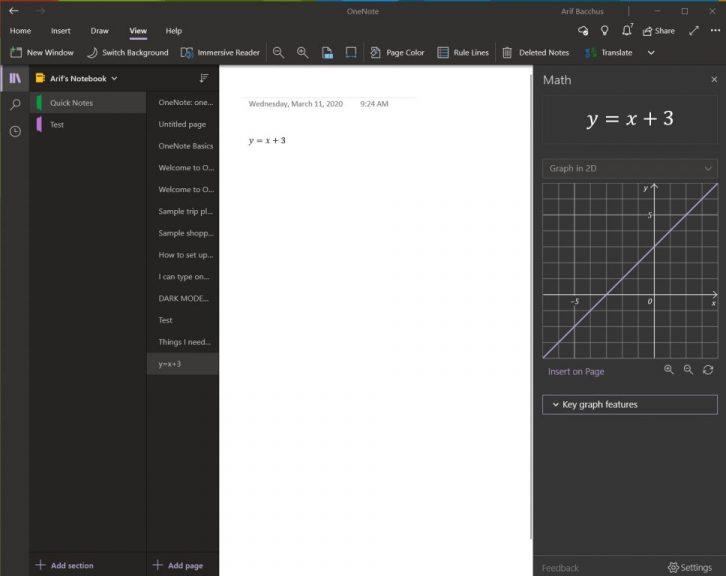
Eitt svæði þar sem OneNote er betra en samkeppnisþjónusta eins og Evernote er stuðningur þess við stærðfræðivandamál. Með OneNote geturðu skrifað út stærðfræðispurningu og jafnvel látið appið leysa hana og grafa hana fyrir þig. Auðvitað kemur OneNote ekki í staðinn fyrir stærðfræðikennara, en það getur virkilega hjálpað með því að gefa þér skref fyrir skref leiðbeiningar. Til að byrja með þetta þarftu bara að byrja á því að skrifa út jöfnu, annað hvort með bleki með penna eða með því að slá hana út.
Þegar þú ert búinn, muntu vilja smella á Draw flipann og velja Lasso tólið og teikna hring í kringum jöfnuna. Þú getur síðan smellt aftur á Draw flipann og valið Math. Þegar því er lokið geturðu valið aðgerð til að leysa eða grafið. Að leysa mun gefa þér skref fyrir skref lausn og línurit gefa þér möguleika á að setja það inn á síðuna til að skoða eða blekkja.
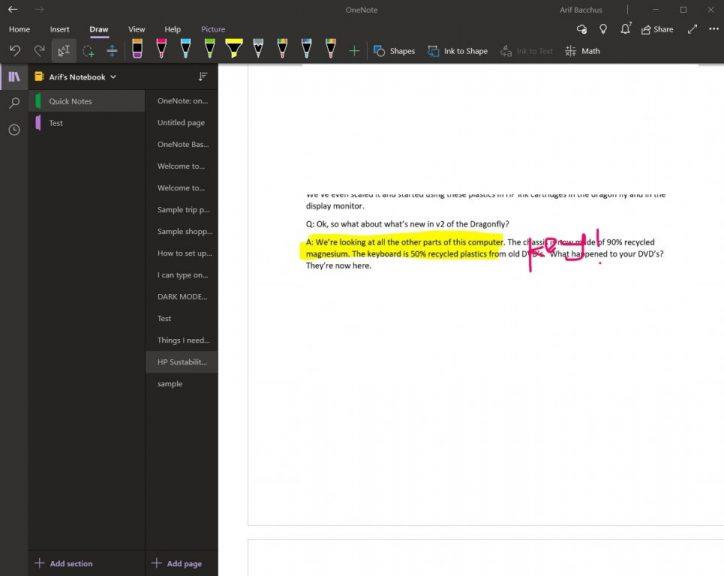
Ef þú ert að leita að því að merkja PDF-skrá til eigin nota, td kannski kennslubók, getur OneNote hjálpað. Með innsetningarútprentunareiginleikanum mun OneNote setja inn skrá sem mynd. Þú getur ekki breytt útprentuninni líkamlega, en þú getur teiknað ofan á hana og haldið upprunalegu sniðinu. Þú getur líka fært það hvert sem er á síðunni.
Til að gera þetta, smelltu þar sem þú vilt setja inn útprentun skráarinnar. Farðu síðan í Insert og síðan File Printout. Þú getur síðan smellt á skrána sem þú vilt setja inn og smellt á Setja inn. Þegar því er lokið geturðu blekað á myndina eins og þú vilt. Þú getur líka afritað texta af útprentuninni ef þú vilt, með því að hægrismella á myndina og velja síðan Afrita texta af þessari síðu í útprentuninni.
Þetta eru bara 7 bestu brellurnar okkar fyrir OneNote. Það eru margar aðrar leiðir sem þú getur notað appið til að nýta þér framleiðni, sérstaklega ef þú ert að nota OneNote 2016 . Skoðaðu OneNote fréttamiðstöðina okkar fyrir meira og láttu okkur vita í athugasemdunum hér að neðan hvernig þú notar OneNote!
Microsoft Teams gerir þér nú kleift að afrita hvaða áætlun sem er fyrir hendi í Teams hópa eða teymi. Samstarfsvettvangurinn er samþættur Microsoft Planner.
Microsoft Forms gerir þér nú kleift að deila stafrænu spurningalistum þínum eða könnunarsvörum til tiltekinna notenda eða hópa í fyrirtækinu þínu.
Microsoft Teams er að fá fullt af nýjum fundum eiginleikum, þar á meðal Dynamic view, Together mode, myndbandssíur og lifandi viðbrögð.
Asana tilkynnti um nýja samþættingu við Microsoft Teams. Samstarfið gerir Teams/Asana notendum kleift að hagræða og gera verkflæði sjálfvirkt.
Microsoft Teams símavettvangurinn fékk margar uppfærslur á eiginleikum, þar á meðal People appið, myndatexta í beinni og Teams-Skype samvirkni.
Microsoft Planner er verkefnastjórnunarkerfi í Kanban-stíl sem miðar að uppteknum teymum og fjarstarfsmönnum. Skipuleggjandi getur hjálpað þér að skipuleggja, úthluta og rekja verkefni
Office 2016 viðbætur gera þér kleift að auka getu, virkni og eiginleika Office viðskiptavina eins og Word, Excel, PowerPoint og Outlook með því að nota
farðu á „Aðgangur að vinnu eða skóla“ síðu Windows 10 inniheldur einfaldaða valkosti til að vera tengdur við vinnu- eða skólareikninginn þinn á persónulegu tækinu þínu.
Hér eru nokkur algeng orðavandamál og hvernig þú getur lagað þau
Þú getur bætt við tengiliðum beint úr tölvupósti, frá grunni, úr skrá, Excel og margt fleira. Í þessari handbók útskýrðu vel hvernig þú getur gert einmitt það.
Hefur þig einhvern tíma langað til að fella inn Office 365 skjal á vefsíðuna þína? Í þessari handbók skaltu skoða hvernig þú getur gert einmitt það
Svona geturðu skráð þig til að forskoða nýja fjölskylduöryggisforrit Microsoft á iOS og Android.
Með þessari handbók, sýndu þér hvernig þú getur búið til ferilskrá í Microsoft Word á nokkrum mínútum.
Microsoft Teams fyrir Android styður nú innbyggða skilaboðaþýðingu til að gera samskipti milli starfsmanna sem tala mismunandi tungumál.
Það styttist í útskriftartímann, sem þýðir að margir nemendur munu brátt missa aðgang að Office 365 reikningum sínum sem skólann býður upp á. Ef þú ert að nota
Ef þú ert að keyra Windows 10 hefurðu líklega tekið eftir tilkynningu sem birtist stundum neðst hægra megin á skjánum þínum þar sem þú ert beðinn um að prófa
Microsoft opnaði áður Office og Office 365 pakkann af framleiðniverkfærum fyrir takmörkuðu magni af áhugasömum prófurum fyrir stuttu. Með vægu
Myndband er áhrifarík leið til að miðla þekkingu þegar unnið er í fjarvinnu. Það getur verið meira að finna stað til að gera myndbandsefni aðgengilegt öllum sem þurfa á því að halda
Í þessari handbók skaltu skoða hvernig upplýsingatæknistjórnendur geta eytt gömlum Office 365 reikningum.
Í þessari handbók skoðum við ráðin okkar og brellur fyrir OneDrive, hvernig þú getur stjórnað geymsluplássinu þínu og fleira.
Þó að sjónvarp muni líklega virka vel án nettengingar ef þú ert með kapaláskrift, eru bandarískir notendur farnir að skipta yfir í nettengingu
Eins og í hinum raunverulega heimi mun sköpunarverkið þitt í Sims 4 á endanum eldast og deyja. Simsar eldast náttúrulega í gegnum sjö lífsstig: Barn, Smábarn, Barn, Unglingur,
Obsidian er með margar viðbætur sem gera þér kleift að forsníða glósurnar þínar og nota línurit og myndir til að gera þær þýðingarmeiri. Þó að sniðmöguleikar séu takmarkaðir,
„Baldur's Gate 3“ (BG3) er grípandi hlutverkaleikur (RPG) innblásinn af Dungeons and Dragons. Þetta er umfangsmikill leikur sem felur í sér óteljandi hliðarverkefni
Með útgáfu Legend of Zelda: Tears of the Kingdom geta aðdáendur komist inn í anda leiksins með besta HD veggfóðurinu. Meðan þú gætir notað
https://www.youtube.com/watch?v=LKqi1dlG8IM Margir spyrja, hvað heitir þetta lag? Spurningin hefur verið til síðan tónlist hófst. Þú heyrir eitthvað sem þú
Hisense sjónvörp hafa verið að ná vinsældum sem ágætis fjárhagsáætlun fyrir frábær myndgæði og nútíma snjalleiginleika. En það er líka falið
Ef þú notar Viber reglulega gætirðu viljað athuga hvort einhverjum hafi líkað við skilaboð. Kannski skrifaðir þú eitthvað til að fá vin þinn til að hlæja, eða vilt bara
Ef þú átt Apple tæki hefurðu eflaust fengið óumbeðin skilaboð. Þetta gæti hafa verið frá fólki sem þú þekkir sem þú vilt ekki að sendi þér
TikTok hefur vald til að skjóta fyrirtækinu þínu eða feril og taka þig frá núlli í hetju á skömmum tíma, sem er ótrúlegt. Áður fyrr þurftu menn að hoppa



























