Mi a teendő, ha a Slack nem tudja elküldeni az üzeneteket

Ha a Slack nem tudja elküldeni az üzeneteket, néhány megoldást használhat a probléma végleges megoldására.
Az Analytics hasznos eszközök, amelyek statisztikákat és teljesítménymutatókat szolgáltatnak meghatározott időszakokra vonatkozóan, és lehetővé teszik azok összehasonlítását. Ezen elemzések nyomon követésével megtekintheti a teljesítmény tendenciáit az idő múlásával. Ha összehasonlítja ezeket a teljesítménytrendeket a teljesítménykezdeményezésekkel, meghatározhatja, hogy mely megközelítések járnak hatékonyan pozitív vagy negatív eredménnyel. Azt is tervezheti, hogy módosítsa az általános megközelítést, hogy igazodjon a mutatók által jelzett eredményekhez.
A Slack analitikai készletet kínál, amely kifejezetten lefedi a munkaterület tagjainak teljesítménymutatóit. A Slack-munkaterületek minden szintje hozzáfér néhány alapvető elemzéshez; azonban számos adatpont nem érhető el az ingyenes szintű fiókokhoz. Az ingyenes szintű Slack munkaterületek csak a munkaterületen lévő felhasználók listáját, felhasználói azonosítóikat, felhasználóneveiket, e-mail címeiket és a fiók létrehozásának időpontját láthatják.
A fizetős fiókok azt is láthatják, hogy a felhasználó szerepel-e a munkaterület számláján, hány üzenetet tettek közzé az egyes felhasználók, hány üzenetet tettek közzé a csatornákon, és hány reakciót hagyott a felhasználó az üzenetekre. A lista a napok számával folytatódik, mióta a felhasználó utoljára aktív volt bármely platformon, és azon napok bontása, amelyek óta a felhasználó utoljára volt aktív iOS, Android és asztali platformokon. A napok száma, ameddig a felhasználó aktív bármely platformon. Ezt követően a felhasználó iOS, Android és asztali platformokon aktívan töltött napjainak bontása.
Ahhoz, hogy megtekinthesse ezeket az elemzéseket a munkaterületéhez, fel kell lépnie az elemzési irányítópultra. Kattintson a munkaterület nevére a jobb felső sarokban, majd a legördülő menüben válassza az „Eszközök” lehetőséget. Ezután válassza az „Analytics” lehetőséget az elemzés új lapon való megnyitásához.
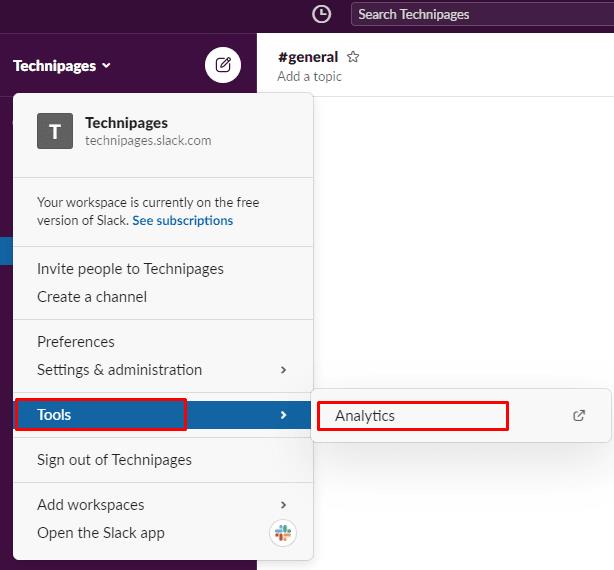
Kattintson a munkaterület nevére. Ezután az „Eszközök” részben kattintson az „Analytics” elemre.
Az elemzési oldalon váltson a „Tagok” lapra a tagok elemzésének megtekintéséhez. A látható adatoszlopok konfigurálása a megfelelő jelölőnégyzetek kipipálásával és kipipálásával lehetséges, miután a táblázat jobb felső sarkában található „Oszlopok szerkesztése” gombra kattintott. Az „Utolsó 30 nap” legördülő mezőre kattintva konfigurálhatja az adatkészlet által lefedett időtartamot. Ezután válasszon egy másik időszakot. Az „Exportálás” gombra kattintva az adatkészletet CSV-fájlként is exportálhatja saját rekordjaihoz.
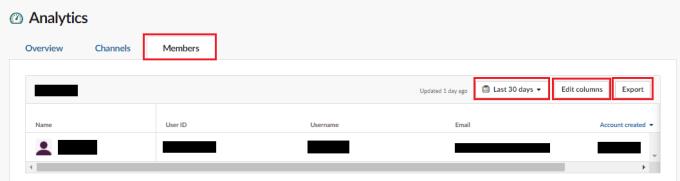
Válassza ki a megjeleníteni kívánt adatokat az „Oszlopok szerkesztése” gombbal.
A tagelemzési rész hasznos betekintést nyújthat abba, hogyan használják az emberek az Ön munkaterületét. Az útmutató lépéseit követve megtekintheti a munkaterület tagelemzését, és konfigurálhatja a megjelenített adatokat.
Ha a Slack nem tudja elküldeni az üzeneteket, néhány megoldást használhat a probléma végleges megoldására.
Ha integrálni szeretné a Microsoft Teams szolgáltatásait a Slackbe és fordítva, akkor több webszolgáltatásról is tudnia kell.
Miért válassza a Slacket és nem a Skype-ot? A lazaság kevesebb kommunikációs zavaró tényezőt biztosít a csapattérben, és lehetővé teszi, hogy időben hozzáférjen a megfelelő információkhoz.
A kéttényezős hitelesítés bekapcsolásával adjon további biztonsági réteget Slack-fiókjaihoz. Nézze meg, milyen egyszerű engedélyezni.
Szüksége van Slack tagi azonosítóra? Nézze meg, milyen lépéseket kell követnie a gyors megtaláláshoz.
A Slack egyik nagyszerű tulajdonsága a Slackbot, amely egy bizonyos parancsokra reagáló bot. A Slackbot konfigurálható úgy is, hogy testreszabható legyen
A gyanús tevékenységek ellenőrzése alatt tartásához használhatja a Slacks hozzáférési naplóit. Nézze meg, hogyan férhet hozzá.
Ha egy téma túl népszerűvé válik ahhoz, hogy figyelmen kívül hagyjuk, miért ne hoznánk létre neki egy csatornát a Slacken? Nézze meg, hogyan hozhat létre csatornát.
Győződjön meg róla, hogy mindenki követi az Ön irányelveit, amikor elnevezi magát a Slacken. Tekintse meg, hogyan jelenítheti meg ezeket a szabályokat ezzel az oktatóanyaggal.
Nem elégedett a Slack alapértelmezett munkahelyi naplójával? Nézze meg, milyen lépéseket kell követnie a módosításhoz.
Az emoji szórakoztató és könnyed módja a kommunikációnak, még a nyelvi korlátokat is átlépik, mivel nem támaszkodnak szavakra. A Slack-munkaterületen nagyszámú Szüksége van egy bizonyos típusú emoji karakterre? Használja ezt az útmutatót saját egyéni hangulatjel-karakterek hozzáadásához.
A Slack egy online csevegőprogram, amelyet gyakran használnak a vállalatok és más szakemberek az egymással való kapcsolattartásra. A Slack programnak sok van
Nehéz lehet megtalálni a módját, hogy segítse a csapatot a kapcsolattartásban, miközben produktív marad. Talán hallott már a Slackről, egy üzenetküldő alkalmazásról, amely úgy tűnik, mindent elhoz
Ezzel az oktatóanyaggal megtudhatja, milyen egyszerű az időzónák megváltoztatása a Slackben. Kevesebb, mint egy percen belül megváltoztatja az időzónát.
Bár a Jira alkalmazás új, gyorsan az egyik legjobb alkalmazás lett az emlékeztetők és értesítések beállítására a Slack csoportokban. Nem csak a Jira Ez az oktatóanyag a Jira-emlékeztetők beállítását tanítja meg a Slack Groupsban.
Ideje mindenkinek megváltoztatnia a jelszavát a Slacken. Nézze meg, hogyan kényszeríthet mindenkit egy új létrehozására.
A fontos Slack üzenetekről biztonsági másolatot kell készíteni. Tekintse meg, hogyan exportálhatja a Slack-munkaterület adatait.
A Slack egy internetes csevegőalkalmazás, amely lehetővé teszi, hogy a csevegései rendszerezve maradjanak munka közben. A beszélgetések téma szerint, privátban egyeztethetők
Túl sok e-mailt kap? Ha el szeretné távolítani a Slack értesítő e-mailjeit a postaládájából, ezek a tippek érdekelni fogják.
A Slack értesítései nagyszerű módja annak, hogy lépést tartson a kapott üzenetekkel, a megjegyzésekkel, amelyekben megemlítettek, és az üzenetszálakkal kapcsolatban.
Ez a lépésről lépésre végigvezető útmutató megmutatja, hogyan lehet megváltoztatni a kiemelő színt a szövegek és szöveges mezők számára az Adobe Readerben.
Itt részletes utasításokat talál arról, hogyan lehet megváltoztatni a felhasználói ügynök karakterláncot az Apple Safari böngészőben MacOS rendszeren.
Szeretné letiltani az Apple Szoftverfrissítés képernyőt, és megakadályozni, hogy megjelenjen a Windows 11 számítógépén vagy Mac-en? Próbálja ki ezeket a módszereket most!
Ha a LastPass nem tud csatlakozni a szervereihez, törölje a helyi gyorsítótárat, frissítse a jelszókezelőt, és tiltsa le a böngésző bővítményeit.
Tartsa tisztán a Google Chrome böngésző gyorsítótárát a következő lépésekkel.
Sok felhasználó számára a 24H2 frissítés törli az auto HDR-t. Ez az útmutató elmagyarázza, hogyan orvosolhatod ezt a problémát.
A keresztreferenciák segíthetnek dokumentumod felhasználóbarátabbá, rendezettebbé és hozzáférhetőbbé tételében. Ez a útmutató megtanítja, hogyan hozhatsz létre keresztreferenciákat Wordben.
A Spotify zavaró lehet, ha minden alkalommal automatikusan megnyílik, amikor elindítja a számítógépét. Az automatikus indítás leállítása az alábbi lépések segítségével.
Kíváncsi arra, hogyan integrálhatja a ChatGPT-t a Microsoft Word-be? Ez az útmutató pontosan megmutatja, hogyan teheti ezt meg a ChatGPT for Word bővítménnyel 3 egyszerű lépésben.
Tanuld meg, hogyan oldj meg egy gyakori problémát, amelyben a képernyő villog a Google Chrome böngészőben.



























