Mi a teendő, ha a Slack nem tudja elküldeni az üzeneteket

Ha a Slack nem tudja elküldeni az üzeneteket, néhány megoldást használhat a probléma végleges megoldására.
Az emoji szórakoztató és könnyed módja a kommunikációnak, még a nyelvi korlátokat is átlépik, mivel nem támaszkodnak szavakra. Nagyon sok gyakori nyilvános hangulatjel létezik, de időnként többre is szüksége lehet. Például érdemes lehet olyan hangulatjelre, amely humorosan utal egy munkahelyi viccre vagy az irodai háziállatra.
Szerencsére a Slack lehetővé teszi, hogy saját egyéni hangulatjelet adjon a munkaterületéhez. Alapértelmezés szerint a vendégek kivételével bármely tag hozzáadhat egyéni hangulatjeleket a munkaterülethez, bár ezt a házirendet a munkaterület rendszergazdái módosíthatják.
Ha egyéni hangulatjeleket tud hozzáadni a munkaterülethez, akkor az ehhez szükséges gombot megtalálja a hangulatjelválasztóban. Ennek megnyitásához kattintson a hangulatjelre a csevegősáv jobb alsó sarkában. Ezután a hangulatjelválasztó bal alsó sarkában látnia kell az „Emoji hozzáadása” gombot a hangulatjelválasztó bal alsó sarkában.
Tipp: Az „Emoji hozzáadása” gomb csak akkor jelenik meg, ha nem viszi az egeret egy hangulatjel fölé a hangulatjelválasztóban.
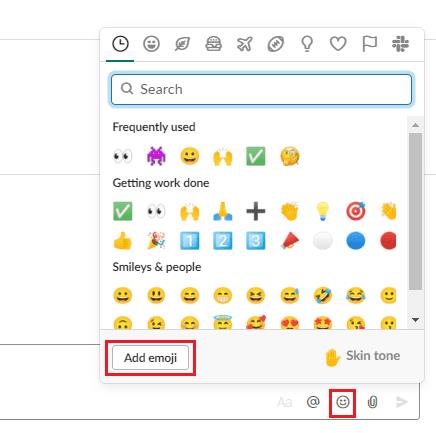
A hangulatjelválasztó megnyitásához kattintson a csevegősáv jobb alsó sarkában található smiley gombra, majd kattintson az „Emoji hozzáadása” gombra.
Az alapértelmezett „Egyéni hangulatjelek” lapon hangulatjeleket tölthet fel a munkaterületre, és elnevezheti őket. Kattintson a „Kép feltöltése” gombra a fájl kiválasztásához a merevlemezről.
Tipp: A képfeltöltési mező bal oldalán megjelenik egy kis előnézet, amely megmutatja, hogyan fog kinézni az emoji világos és sötét témában.
A kép feltöltése után a fájlnév alapján javasol egy nevet a hangulatjelnek. Ha nem elégedett a generált névvel, kattintson a szövegmezőbe, és nevezze át.
Tipp: A kiválasztott hangulatjel neve a hangulatjel szöveges változata lesz. Csakúgy, mint a mosolygós hangulatjel „:smile:”-ként is megjeleníthető, a cat_snooze nevű emoji a „:cat_snooze:” szöveges reprezentációja lesz. Ez a szöveg látható lesz az emberek számára, ezért ne válassz semmi durva vagy kínos dolgot.
Ha elégedett a feltöltött képpel és a névvel, kattintson a „Mentés” gombra az új hangulatjel hozzáadásához a munkaterülethez.
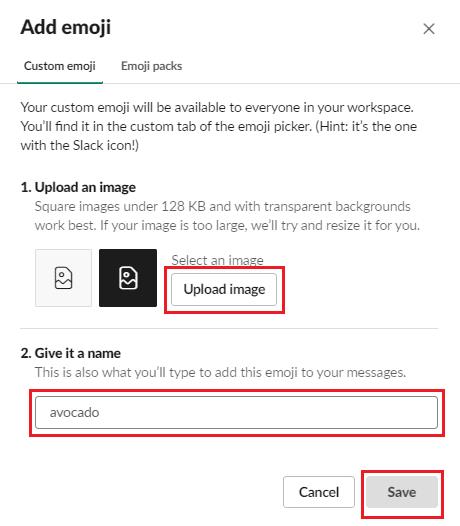
Töltsön fel egy képet, majd konfigurálja a hangulatjel nevét, és kattintson a „Mentés” gombra.
Az egyéni hangulatjelek használatához nyissa meg újra az emoji-választót, majd görgessen a lista aljára, vagy kattintson a Slack kategória ikonra a jobb felső sarokban, hogy az „Egyéni” szakaszba kerüljön. Itt láthat néhány, a Slack által biztosított alapértelmezett egyéni hangulatjelet, valamint a saját maga által feltöltött hangulatjeleket. Alternatív megoldásként beírhatja a szöveges verziót kettősponttal („:”) körülvéve, miközben beírja a nevet, a Slack hangulatjel-javaslatokat tesz, amelyekre kattintva elfogadhatja.
Tipp: Miután beírta a hangulatjel teljes nevét, beleértve a két végén lévő kettőspontokat is, a szöveg az emojira cserélődik.
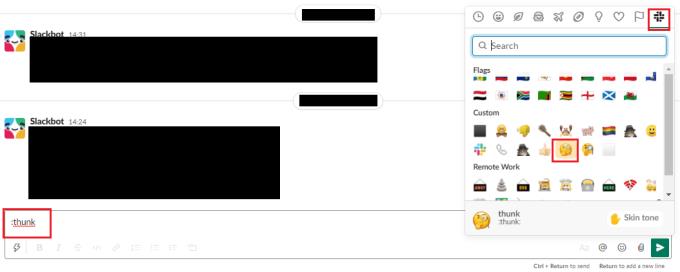
Kattintson a Slack logóra a hangulatjelválasztó jobb felső sarkában az egyéni rész eléréséhez, vagy írja be az emoji nevét kettőspontokkal körülvéve.
Az emoji könnyed kommunikációs segítő; az egyediek még egy kis plusz mókát adhatnak hozzá. Az útmutató lépéseit követve feltöltheti és használhatja saját egyéni hangulatjeleit a munkaterületen.
Ha a Slack nem tudja elküldeni az üzeneteket, néhány megoldást használhat a probléma végleges megoldására.
Ha integrálni szeretné a Microsoft Teams szolgáltatásait a Slackbe és fordítva, akkor több webszolgáltatásról is tudnia kell.
Miért válassza a Slacket és nem a Skype-ot? A lazaság kevesebb kommunikációs zavaró tényezőt biztosít a csapattérben, és lehetővé teszi, hogy időben hozzáférjen a megfelelő információkhoz.
A kéttényezős hitelesítés bekapcsolásával adjon további biztonsági réteget Slack-fiókjaihoz. Nézze meg, milyen egyszerű engedélyezni.
Szüksége van Slack tagi azonosítóra? Nézze meg, milyen lépéseket kell követnie a gyors megtaláláshoz.
A Slack egyik nagyszerű tulajdonsága a Slackbot, amely egy bizonyos parancsokra reagáló bot. A Slackbot konfigurálható úgy is, hogy testreszabható legyen
A gyanús tevékenységek ellenőrzése alatt tartásához használhatja a Slacks hozzáférési naplóit. Nézze meg, hogyan férhet hozzá.
Ha egy téma túl népszerűvé válik ahhoz, hogy figyelmen kívül hagyjuk, miért ne hoznánk létre neki egy csatornát a Slacken? Nézze meg, hogyan hozhat létre csatornát.
Győződjön meg róla, hogy mindenki követi az Ön irányelveit, amikor elnevezi magát a Slacken. Tekintse meg, hogyan jelenítheti meg ezeket a szabályokat ezzel az oktatóanyaggal.
Nem elégedett a Slack alapértelmezett munkahelyi naplójával? Nézze meg, milyen lépéseket kell követnie a módosításhoz.
Az emoji szórakoztató és könnyed módja a kommunikációnak, még a nyelvi korlátokat is átlépik, mivel nem támaszkodnak szavakra. A Slack-munkaterületen nagyszámú Szüksége van egy bizonyos típusú emoji karakterre? Használja ezt az útmutatót saját egyéni hangulatjel-karakterek hozzáadásához.
A Slack egy online csevegőprogram, amelyet gyakran használnak a vállalatok és más szakemberek az egymással való kapcsolattartásra. A Slack programnak sok van
Nehéz lehet megtalálni a módját, hogy segítse a csapatot a kapcsolattartásban, miközben produktív marad. Talán hallott már a Slackről, egy üzenetküldő alkalmazásról, amely úgy tűnik, mindent elhoz
Ezzel az oktatóanyaggal megtudhatja, milyen egyszerű az időzónák megváltoztatása a Slackben. Kevesebb, mint egy percen belül megváltoztatja az időzónát.
Bár a Jira alkalmazás új, gyorsan az egyik legjobb alkalmazás lett az emlékeztetők és értesítések beállítására a Slack csoportokban. Nem csak a Jira Ez az oktatóanyag a Jira-emlékeztetők beállítását tanítja meg a Slack Groupsban.
Ideje mindenkinek megváltoztatnia a jelszavát a Slacken. Nézze meg, hogyan kényszeríthet mindenkit egy új létrehozására.
A fontos Slack üzenetekről biztonsági másolatot kell készíteni. Tekintse meg, hogyan exportálhatja a Slack-munkaterület adatait.
A Slack egy internetes csevegőalkalmazás, amely lehetővé teszi, hogy a csevegései rendszerezve maradjanak munka közben. A beszélgetések téma szerint, privátban egyeztethetők
Túl sok e-mailt kap? Ha el szeretné távolítani a Slack értesítő e-mailjeit a postaládájából, ezek a tippek érdekelni fogják.
A Slack értesítései nagyszerű módja annak, hogy lépést tartson a kapott üzenetekkel, a megjegyzésekkel, amelyekben megemlítettek, és az üzenetszálakkal kapcsolatban.
A WhatsApp web nem működik? Ne aggódj. Íme néhány hasznos tipp, amivel újra működésbe hozhatod a WhatsApp-ot.
A Google Meet kiváló alternatíva más videokonferencia alkalmazásokhoz, mint például a Zoom. Bár nem rendelkezik ugyanazokkal a funkciókkal, mégis használhat más nagyszerű lehetőségeket, például korlátlan értekezleteket és videó- és audio-előnézeti képernyőt. Tanulja meg, hogyan indíthat Google Meet ülést közvetlenül a Gmail oldaláról, a következő lépésekkel.
Ez a gyakorlati útmutató megmutatja, hogyan találhatja meg a DirectX verzióját, amely a Microsoft Windows 11 számítógépén fut.
A Spotify különféle gyakori hibákra utal, például zene vagy podcast lejátszásának hiányára. Ez az útmutató megmutatja, hogyan lehet ezeket orvosolni.
Ha a sötét módot konfigurálod Androidon, egy olyan téma jön létre, amely kíméli a szemed. Ha sötét környezetben kell nézned a telefonodat, valószínűleg el kell fordítanod a szemedet, mert a világos mód bántja a szemedet. Használj sötét módot az Opera böngészőben Androidra, és nézd meg, hogyan tudod konfigurálni a sötét módot.
Rendelkezik internetkapcsolattal a telefonján, de a Google alkalmazás offline problémával küzd? Olvassa el ezt az útmutatót, hogy megtalálja a bevált javításokat!
Az Edge megkönnyíti a biztonságos böngészést. Íme, hogyan változtathatja meg a biztonsági beállításokat a Microsoft Edge-ben.
Számos nagyszerű alkalmazás található a Google Playen, amelyekért érdemes lehet előfizetni. Idővel azonban a lista bővül, így kezelni kell a Google Play előfizetéseinket.
A videofolytonossági problémák megoldásához a Windows 11-en frissítse a grafikus illesztőprogramot a legújabb verzióra, és tiltsa le a hardveres gyorsítást.
Ha meg szeretné állítani a csoportbejegyzések megjelenését a Facebookon, menjen a csoport oldalára, és kattintson a További opciók-ra. Ezután válassza az Csoport leiratkozása lehetőséget.




























