Mi a teendő, ha a Slack nem tudja elküldeni az üzeneteket

Ha a Slack nem tudja elküldeni az üzeneteket, néhány megoldást használhat a probléma végleges megoldására.
A Slacknek két módja van a felhasználói fiókok elnevezésére: a teljes név és a megjelenített név. A teljes név nyilvánvalóan az igazi teljes neve. Hasznos, ha valaki meg akar találni. A megjelenített név jobban értelmezhető. Egyesek ezt a keresztnevük megadására vonatkozó utasításnak tekinthetik, míg mások egy becenevet vagy egy hétköznapibb álnevet, amelyet az interneten használnak.
Egyes munkaterületeken ez a rugalmasság elfogadható vagy akár javasolt is lehet, különösen olyan munkaterületeken, amelyeket kizárólag érdekcsoportok vagy stb. számára szánnak. A vállalati munkaterületek azonban nagyobb valószínűséggel ragaszkodnak a szigorúbb elnevezési rendszerhez, amely akár keresztneveket, akár becenevet használ megjelenítendő név.
Ezeket az elvárásokat, hogy a felhasználók hogyan nevezzék magukat, általában világosan ki kell fejezni, ha azt szeretné, hogy az emberek kövessék őket. A Slack tartalmaz egy munkaterület-beállítást, ahol beállíthatja az alapértelmezett útmutatást arra vonatkozóan, hogy a felhasználók mit adjanak megjelenítési névként.
A munkaterület megjelenítési név-útmutatóinak konfigurálásához tallózzon a munkaterület beállításai és engedélyei oldalra. Először kattintson a munkaterület nevére a jobb felső sarokban. Ezután a legördülő menüben válassza a „Beállítások és adminisztráció” lehetőséget. Ezután a „Munkaterület beállításai” lehetőséget a munkaterület-beállítások új lapon való megnyitásához.
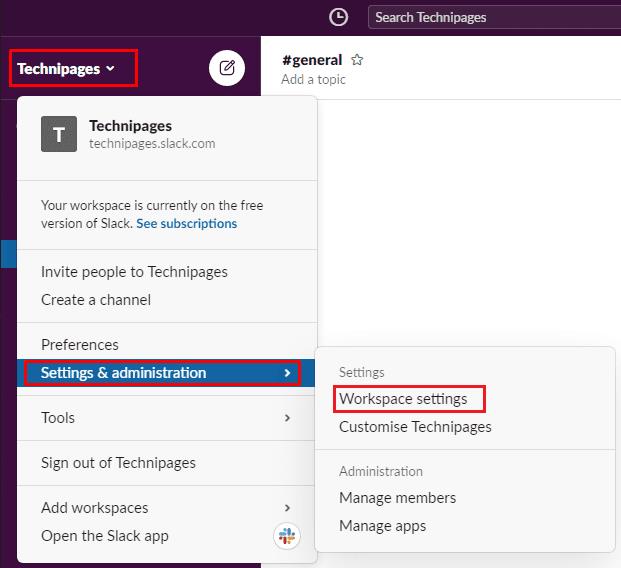
A munkaterület beállításainak és engedélyeinek eléréséhez kattintson a munkaterület nevére az oldalsávon. Ezután válassza a „Beállítások és adminisztráció” és a „Munkaterület beállításai” lehetőséget.
Az alapértelmezett „Beállítások” lapon kattintson a „Kibontás” gombra a „Megjelenítési név irányelvei” beállításokhoz.
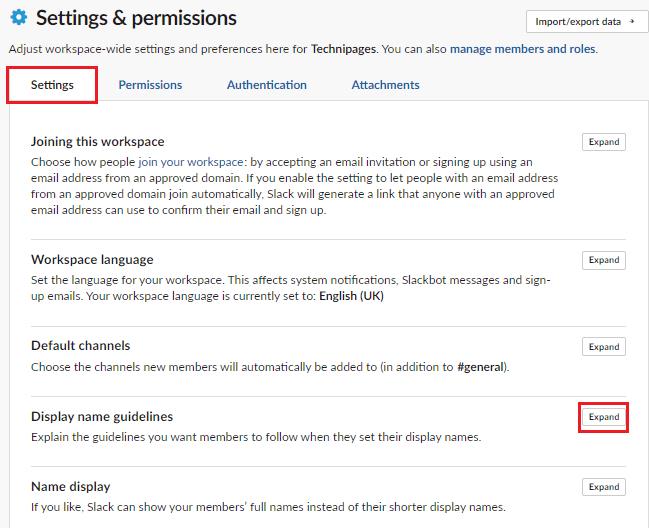
Kattintson a „Kibontás” elemre a „Megjelenítési név irányelvei” mellett az alapértelmezett „Beállítások” lapon.
Saját elnevezési irányelveinek megadásához kattintson az „Egyéni irányelvek” választógombra. Írja be az új irányelveket a szövegmezőbe. Ha elkészült, kattintson a „Mentés” gombra az alkalmazásukhoz.

Kattintson az „Egyéni irányelvek” választógombra, írja be az új irányelveket, és kattintson a „Mentés” gombra.
A megjelenített nevek eltérő szabványokkal rendelkezhetnek a különböző munkaterületeken; egyéni megjelenített nevekre vonatkozó irányelvek konfigurálásával ösztönözheti az embereket, hogy megfeleljenek az Ön szabványainak. Az útmutató lépéseit követve meghatározhatja saját, a munkaterületéhez tartozó megjelenített nevekre vonatkozó irányelvek listáját.
Ha a Slack nem tudja elküldeni az üzeneteket, néhány megoldást használhat a probléma végleges megoldására.
Ha integrálni szeretné a Microsoft Teams szolgáltatásait a Slackbe és fordítva, akkor több webszolgáltatásról is tudnia kell.
Miért válassza a Slacket és nem a Skype-ot? A lazaság kevesebb kommunikációs zavaró tényezőt biztosít a csapattérben, és lehetővé teszi, hogy időben hozzáférjen a megfelelő információkhoz.
A kéttényezős hitelesítés bekapcsolásával adjon további biztonsági réteget Slack-fiókjaihoz. Nézze meg, milyen egyszerű engedélyezni.
Szüksége van Slack tagi azonosítóra? Nézze meg, milyen lépéseket kell követnie a gyors megtaláláshoz.
A Slack egyik nagyszerű tulajdonsága a Slackbot, amely egy bizonyos parancsokra reagáló bot. A Slackbot konfigurálható úgy is, hogy testreszabható legyen
A gyanús tevékenységek ellenőrzése alatt tartásához használhatja a Slacks hozzáférési naplóit. Nézze meg, hogyan férhet hozzá.
Ha egy téma túl népszerűvé válik ahhoz, hogy figyelmen kívül hagyjuk, miért ne hoznánk létre neki egy csatornát a Slacken? Nézze meg, hogyan hozhat létre csatornát.
Győződjön meg róla, hogy mindenki követi az Ön irányelveit, amikor elnevezi magát a Slacken. Tekintse meg, hogyan jelenítheti meg ezeket a szabályokat ezzel az oktatóanyaggal.
Nem elégedett a Slack alapértelmezett munkahelyi naplójával? Nézze meg, milyen lépéseket kell követnie a módosításhoz.
Az emoji szórakoztató és könnyed módja a kommunikációnak, még a nyelvi korlátokat is átlépik, mivel nem támaszkodnak szavakra. A Slack-munkaterületen nagyszámú Szüksége van egy bizonyos típusú emoji karakterre? Használja ezt az útmutatót saját egyéni hangulatjel-karakterek hozzáadásához.
A Slack egy online csevegőprogram, amelyet gyakran használnak a vállalatok és más szakemberek az egymással való kapcsolattartásra. A Slack programnak sok van
Nehéz lehet megtalálni a módját, hogy segítse a csapatot a kapcsolattartásban, miközben produktív marad. Talán hallott már a Slackről, egy üzenetküldő alkalmazásról, amely úgy tűnik, mindent elhoz
Ezzel az oktatóanyaggal megtudhatja, milyen egyszerű az időzónák megváltoztatása a Slackben. Kevesebb, mint egy percen belül megváltoztatja az időzónát.
Bár a Jira alkalmazás új, gyorsan az egyik legjobb alkalmazás lett az emlékeztetők és értesítések beállítására a Slack csoportokban. Nem csak a Jira Ez az oktatóanyag a Jira-emlékeztetők beállítását tanítja meg a Slack Groupsban.
Ideje mindenkinek megváltoztatnia a jelszavát a Slacken. Nézze meg, hogyan kényszeríthet mindenkit egy új létrehozására.
A fontos Slack üzenetekről biztonsági másolatot kell készíteni. Tekintse meg, hogyan exportálhatja a Slack-munkaterület adatait.
A Slack egy internetes csevegőalkalmazás, amely lehetővé teszi, hogy a csevegései rendszerezve maradjanak munka közben. A beszélgetések téma szerint, privátban egyeztethetők
Túl sok e-mailt kap? Ha el szeretné távolítani a Slack értesítő e-mailjeit a postaládájából, ezek a tippek érdekelni fogják.
A Slack értesítései nagyszerű módja annak, hogy lépést tartson a kapott üzenetekkel, a megjegyzésekkel, amelyekben megemlítettek, és az üzenetszálakkal kapcsolatban.
Ez a lépésről lépésre végigvezető útmutató megmutatja, hogyan lehet megváltoztatni a kiemelő színt a szövegek és szöveges mezők számára az Adobe Readerben.
Itt részletes utasításokat talál arról, hogyan lehet megváltoztatni a felhasználói ügynök karakterláncot az Apple Safari böngészőben MacOS rendszeren.
Szeretné letiltani az Apple Szoftverfrissítés képernyőt, és megakadályozni, hogy megjelenjen a Windows 11 számítógépén vagy Mac-en? Próbálja ki ezeket a módszereket most!
Ha a LastPass nem tud csatlakozni a szervereihez, törölje a helyi gyorsítótárat, frissítse a jelszókezelőt, és tiltsa le a böngésző bővítményeit.
Tartsa tisztán a Google Chrome böngésző gyorsítótárát a következő lépésekkel.
Sok felhasználó számára a 24H2 frissítés törli az auto HDR-t. Ez az útmutató elmagyarázza, hogyan orvosolhatod ezt a problémát.
A keresztreferenciák segíthetnek dokumentumod felhasználóbarátabbá, rendezettebbé és hozzáférhetőbbé tételében. Ez a útmutató megtanítja, hogyan hozhatsz létre keresztreferenciákat Wordben.
A Spotify zavaró lehet, ha minden alkalommal automatikusan megnyílik, amikor elindítja a számítógépét. Az automatikus indítás leállítása az alábbi lépések segítségével.
Kíváncsi arra, hogyan integrálhatja a ChatGPT-t a Microsoft Word-be? Ez az útmutató pontosan megmutatja, hogyan teheti ezt meg a ChatGPT for Word bővítménnyel 3 egyszerű lépésben.
Tanuld meg, hogyan oldj meg egy gyakori problémát, amelyben a képernyő villog a Google Chrome böngészőben.



























