Mi a teendő, ha a Slack nem tudja elküldeni az üzeneteket

Ha a Slack nem tudja elküldeni az üzeneteket, néhány megoldást használhat a probléma végleges megoldására.
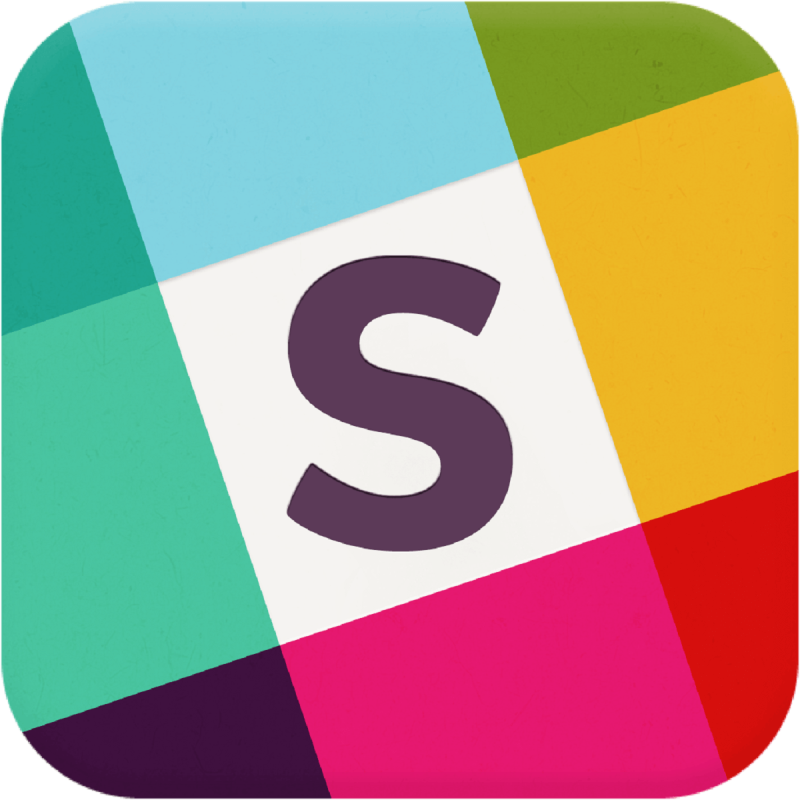
A Slack valószínűleg a legnépszerűbb csapatszervezési eszköz. A rengeteg szolgáltatás és az általános használhatóság nagyszerű munkaterület-eszközt biztosít a felhasználók számára.
Bár a problémák meglehetősen ritkák, a felhasználók időről időre találkoznak velük. Az egyik külön hiba, amelybe beleütközünk, hogy a Slack nem tudta elküldeni ezt az üzenetet .
Nyilvánvalóan akkor jelenik meg, amikor a felhasználó megpróbál üzenetet küldeni, és leáll. Az alábbiakban 5 lehetséges megoldást kínálunk Önnek. Fontolja meg a kipróbálását, és írjon nekünk a megjegyzésekben, ha segítettek.
A Slack üzenetkezelési problémáinak megoldása
Annak ellenére, hogy először általában az egyedi esetekre összpontosítunk, egy olyan szolgáltatásnak, mint a Slack, időnként általános problémák vannak, amelyek sok felhasználót sújtanak. Annak ellenőrzéséhez, hogy ez a helyzet, és azonosítsuk a lehetséges szerverproblémákat, meg kell keresnünk a Slack Status webhelyet. Ott megtudhatja, hogy a probléma az Ön oldalán van-e, vagy valami, ami másokat is zavar.
Lépjen a Slack Status oldalra, hogy megtudja, melyik a helyzet. Az Üzenetkezelés szakasznak elegendő betekintést kell nyújtania a „Slack nem tudta elküldeni ezt az üzenetet” hibáról.
Egy másik dolog, ami miatt aggódnia kell, hogy megbizonyosodjon arról, hogy stabil kapcsolatot használ. Ezt természetesen egyszerű meghatározni, és általában meglehetősen egyszerű a hibaelhárítás. Sőt, a legjobb módja annak, hogy elkezdje a Slack hibaelhárítását, a hivatalos webalapú kapcsolattesztelő eszközt .
Ez az eszköz ellenőrzi a kapcsolatot a Slack-kel, és értékes betekintést nyújt Önnek. Csak jelentkezzen be, és futtassa a tesztet.
Miután némi fogást talált a lehetséges problémákban, próbálkozzon az alábbi lépésekkel a kapcsolat hibaelhárításához:
– KAPCSOLÓDÓ: Slack-csatorna szerkesztése, törlése vagy archiválása – Slack Guides
Ha túllépünk a szokásos csatlakozási problémákon, a következő állomás maga az alkalmazás. A felhalmozódott gyorsítótár mindenféle hiba oka lehet.
Nem tudjuk biztosan megmondani, hogy ez a helyzet a „Slack nem tudta elküldeni ezt az üzenetet” hiba esetén, de nem kerül semmibe a gyorsítótár Slackből való törlése.
Attól függően, hogy milyen alkalmazást használ (normál vagy UWP-verzió), a következő lépésekkel állíthatja vissza a gyorsítótárat:
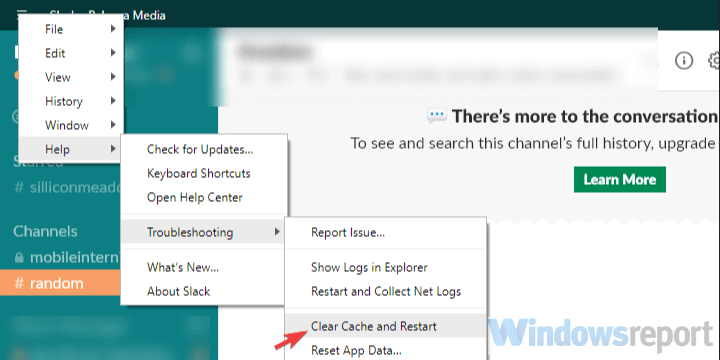
Slack UWP a Microsoft Store-ból
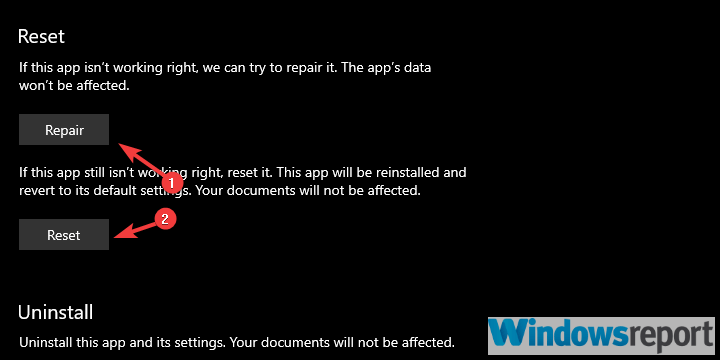
Ahhoz, hogy minden kapcsolatfüggő alkalmazás sikeresen működjön, engedélyeznie kell őket a Windows tűzfalon keresztül. A Slack nem kivétel.
Ez általában automatikusan történik, mindaddig, amíg telepíti az ügyfelet vagy a Microsoft Store alkalmazást. Ez azonban változhat, és meg kell győződnünk arról, hogy a Slack képes kommunikálni nyilvános és magánhálózatokon keresztül.
Ennek ellenére a következőképpen ellenőrizheti és hajthatja végre a szükséges módosításokat:
Ezen túlmenően, ha beépített tűzfallal rendelkező, harmadik féltől származó kártevőirtó szoftvert futtat, javasoljuk, hogy a Slacket is vegye fel az engedélyezőlistára.
Végül, ha a „Slack nem tudta elküldeni ezt az üzenetet” hiba továbbra is fennáll, megpróbálhatja újratelepíteni az alkalmazást. Ezenkívül egyelőre fontolja meg alternatívák használatát, legyen szó webalapú alkalmazásról, UWP-ről vagy szabványos asztali alkalmazásról.
Ezzel le is zárhatjuk ezt a cikket. Ne felejtse el elmondani nekünk az alábbi megjegyzések részben az Ön által ismert alternatív megoldásokról, vagy kérdéseket feltenni. Várom válaszukat.
Gyakran Ismételt Kérdések
Az Avochato nevű alkalmazás segítségével közvetlenül a Slackből küldhet szöveges üzeneteket. Ez az alkalmazás szálakba fűzi az összes beszélgetést, így igazán egyszerű nyomon követni az összes küldött és fogadott üzenetet. Az Avochato használatához egyszerűen regisztráljon, hozzon létre fiókot, és kap egy egyedi telefonszámot, amelyet hívások kezdeményezésére és szöveges üzenetek küldésére használhat.
A Slack üzeneteinek megtekintéséhez kattintson a csatorna nevére, hogy belépjen a csatornába, és olvassa el az ott elérhető összes üzenetet. Van egy kék sáv is, amely megjeleníti az új üzenetek számát, amióta legutóbb aktív volt az adott csatornán.
A Slack képes megtartani a csatornákon váltott összes üzenetet, amíg a megfelelő munkaterület létezik. Vannak azonban bizonyos beállítások, amelyeket a felhasználók engedélyezhetnek, és beállíthatnak egy időkeretet, amely után a Slack véglegesen törölheti az üzeneteket.
Ha egy üzenetet töröltek a Slacken, az örökre eltűnik, és a felhasználók nem tudják visszaállítani. A törölt üzenetek teljesen eltűnnek a platformról, és nem számítanak bele az ingyenes csomag 10 000 üzenetkorlátjába.
Ha a Slack nem tudja elküldeni az üzeneteket, néhány megoldást használhat a probléma végleges megoldására.
A nem támogatott Microsoft Teams böngészőverziók körüli probléma megoldása a szoftver frissítésével, az inkognitó mód vagy az Android alkalmazás használatával.
Ha a Slack nem talál bizonyos csatornákat, és a csatorna nem található, használja ezt a gyors útmutatót a probléma megoldásához.
A nem működő Microsoft Teams mikrofon kijavításához ellenőrizze a mikrofon adatvédelmi beállítását, majd tiltsa le a Skype automatikus indítását, és futtassa a hanghibaelhárítót.
A Slack nem tölti be az új üzeneteit? Akkor ez az útmutató neked szól! Megtudhatja, hogyan javíthatja ki a Slackot, ha nem tölt be új üzeneteket.
Steam Disk Write Disk Error hibát észlel Windows 10 rendszeren a játék frissítése vagy letöltése közben? Íme néhány gyorsjavítás, amellyel megszabadulhat a hibaüzenettől.
Fedezze fel, hogyan távolíthat el alkalmazásokat a Windows 10 rendszerből a Windows Store segítségével. Gyors és egyszerű módszerek a nem kívánt programok eltávolítására.
Fedezze fel, hogyan tekintheti meg vagy törölheti a Microsoft Edge böngészési előzményeit Windows 10 alatt. Hasznos tippek és lépésről-lépésre útmutató!
A Google zökkenőmentessé tette a csoportos megbeszélések lebonyolítását. Tudd meg a Google Meet korlátait és lehetőségeit!
Soha nincs rossz idő a Gmail jelszavának megváltoztatására. Biztonsági okokból mindig jó rutinszerűen megváltoztatni jelszavát. Ráadásul soha
Az online adatvédelem és biztonság megőrzésének egyik alapvető része a böngészési előzmények törlése. Fedezze fel a módszereket böngészőnként.
Ismerje meg, hogyan lehet némítani a Zoom-on, mikor és miért érdemes ezt megtenni, hogy elkerülje a zavaró háttérzajokat.
Használja ki a Command Prompt teljes potenciálját ezzel a több mint 280 (CMD) Windows-parancsot tartalmazó átfogó listával.
Alkalmazhatja a Google Táblázatok feltételes formázását egy másik cella alapján, a Feltételes formázási segédprogrammal, a jelen cikkben ismertetettek szerint.
Kíváncsi vagy, hogyan használhatod a Rendszer-visszaállítás funkciót a Windows 11 rendszeren? Tudd meg, hogyan segíthet ez a hasznos eszköz a problémák megoldásában és a számítógép teljesítményének helyreállításában.











![Feltételes formázás egy másik cella alapján [Google Táblázatok] Feltételes formázás egy másik cella alapján [Google Táblázatok]](https://blog.webtech360.com/resources3/images10/image-235-1009001311315.jpg)
