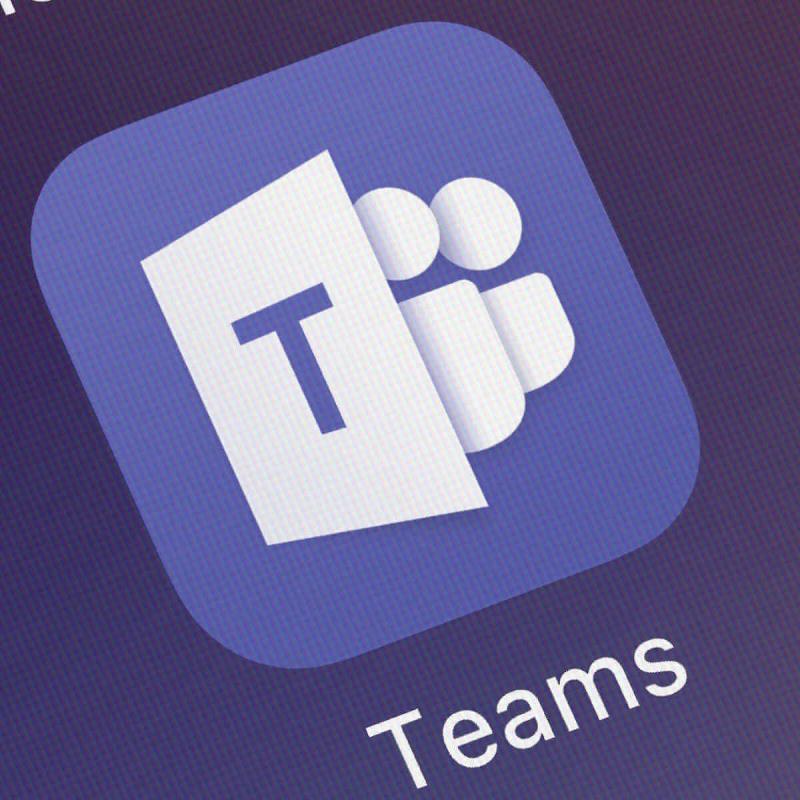
A Microsoft Teams jelenleg az Internet Explorer 11 , a Microsoft Edge, az RS2 vagy újabb, a Chrome, a Firefox és a Safari 11.1+ verziókat támogatja. Van azonban egy probléma a Microsoft Teams böngésző nem támogatott verzióival.
A Teams teljes mértékben támogatja ezeket az internetböngészőket papíron, a telefonhívások és értekezletek kivételével. Valójában a böngészők viselkedésében sok kívánnivaló van.
Ezért továbbra is kéri a többi böngésző kiterjesztett támogatását, vagy keres megoldást, amikor az állítólagosan kompatibilis böngésző mindennek bizonyul, csak nem támogatott.
Remélhetőleg hamarosan látni fogunk néhány fejlesztést. Addig is itt van néhány dolog, amit megtehet a böngésző kompatibilitási problémáinak önálló kijavításához.
Mit tehetek, ha a Teams böngésző verziója nem támogatott?
A Microsoft Teams kompatibilis webböngészőverzióban való indítása sikertelenül valóban frusztráló. Próbálja meg kijavítani ezt az alábbi megoldásokkal:
1. Manuálisan ellenőrizze a Microsoft Teams frissítéseit
- Kattintson a profilképére az alkalmazás tetején.
- Ezután válassza a Frissítések keresése lehetőséget .


- Ha a rendszer új frissítést talál, a rendszer letölti és telepíti, amikor a számítógép tétlen.
- A szolgáltatás frissítése után törölje a Microsoft Teamst.
- Adja hozzá újra a Microsoft Teamst.
A Teams asztali kliensfrissítései körülbelül kéthetente jelennek meg szigorú belső tesztelés után. A frissítések akár néhány percet is igénybe vehetnek, de ismertek a hibák, szoftveres sebezhetőségek megoldásáról, és hosszú távon javítják a felhasználói élményt.
Megérted, miért kritikus fontosságú a szoftver naprakészen tartása, így a manuális kétszeri ellenőrzés, hogy minden rendben van-e, nem árthat.
2. Inkognitó mód használata


- Számítógépén nyissa meg a Chrome-ot .
- Kattintson a Továbbiak lehetőségre a jobb felső sarokban.
- Ezután kattintson az Új inkognitóablak elemre .
- Megjelenik egy új ablak. A felső sarokban keresse meg az Inkognitó ikont.
- A privát böngészés leállításához kattintson a jobb felső sarokban található Bezárás gombra (Windows vagy Chrome OS).
- A bal felső sarokban kattintson a Bezárás gombra (Mac).
Megjegyzés : A fenti lépések a Google Chrome-ra vonatkoznak. Ezek kissé eltérnek a böngészőtől függően.
Minden alkalommal, amikor nem szeretné, hogy böngészője emlékezzen a tevékenységeire, böngésszen privát módon az interneten inkognitó módban. Ki gondolta volna, hogy ez a Microsoft Teams számára is segíthet a böngésző verziójának felismerésében? Többször ellenőrizték és bebizonyították, hogy működik.
Ha részletes útmutatót szeretne kapni arról, hogyan indíthatja el a privát böngészést különböző böngészőkben, tekintse meg a külön útmutatónkat .
Ha a Microsoft Teams böngésző jelenlegi verziója nem szerepel a hivatalos támogatási listán, ugorjon a következő megoldásokra.
3. Használjon támogatott böngészőt


Panaszkodhat egy ilyen nagylelkű választási listával? Nézze meg alaposan: A Microsoft Teams korlátai és specifikációi, és válasszon egy kompatibilis internetböngészőt.
4. Élvezze a Microsoft Teams gazdag élményét az Android mobilalkalmazáson keresztül


- Lépjen a mobileszközére.
- Látogassa meg a Microsoft hivatalos letöltési oldalát .
- Kövesse az ott található letöltési linket.
- Le is töltheti közvetlenül a Google Play Áruházból .
- Most egyszerűen telepítse a Microsoft Teams programot Android-eszközére.
Belefáradt abba, hogy újra és újra látja ugyanazt a „Böngésző verziója nem támogatott” hibát? Gazdag élményben lehet része a mobilalkalmazáson keresztül is, legalábbis addig, amíg az Ön által megszokott böngészőverzió támogatást nem kap. Javasoljuk, hogy próbálja ki a fent leírt lépéseket követve.
Következtetés
A Teams fő célja, hogy vállalati együttműködési platform legyen, így nem kell naponta foglalkoznia a böngészővel kapcsolatos problémákkal. Amikor előfordulnak, tudja, hogyan oldja meg őket.
Ha bármilyen egyéb kérdése vagy javaslata van, ne habozzon hagyni őket az alábbi megjegyzések részben.
- A felhasználóknak nincs lehetőségük értekezlet indítására, de csatlakozhatnak.
- Előfordulhat, hogy a mikrofon nem működik.
- A kameramegosztás nem elérhető.
- Előfordulhat, hogy a felhasználók nem tudják megosztani képernyőjüket.
- Előfordulhat, hogy a bejövő hívásokról szóló értesítések nem érhetők el.
- A Microsoft Teams nem csatlakozik automatikusan újra az értekezlethez, ha a kapcsolat megszakad.
Még mindig problémái vannak? Javítsa ki őket ezzel az eszközzel:
- Töltse le ezt a kiváló minősítésű PC-javító eszközt a TrustPilot.com webhelyről (a letöltés ezen az oldalon kezdődik).
- Kattintson a Vizsgálat indítása gombra, hogy megkeresse azokat a Windows-problémákat, amelyek számítógépes problémákat okozhatnak.
- Kattintson az Összes javítása elemre a szabadalmaztatott technológiákkal kapcsolatos problémák megoldásához (Exkluzív kedvezmény olvasóink számára).
A Restorót ebben a hónapban 540 432 olvasó töltötte le.
Gyakran Ismételt Kérdések
- Hozhatok vagy részt vehetek Microsoft Teams értekezleteken nem támogatott böngészőkön?
A Teams nem támogatott böngészőben való használata számos funkciókorlátozást vált ki, például hívási és értekezleti funkciókat. A felhasználók megkerülhetik ezt a problémát, ha PSTN-kapcsolatot használnak, így csökkentett megjelenítési sebességgel tekinthetik meg a tartalmat. Ha azonban nem támogatott böngészőn használja a Microsoft Teams szolgáltatást, nem tud értekezletet tartani, de részt vehet azon.
- Milyen Microsoft Teams-szolgáltatások érhetők el nem támogatott böngészőkön?
Bár a felhasználók bizonyos korlátozásokat tapasztalhatnak, ha nem támogatott böngészőben használják a Microsoft Teams szolgáltatást, a következő szolgáltatások továbbra is elérhetők lesznek: értekezletek jegyzetei, a résztvevők listája, PowerPoint-megosztás, élő feliratok és felvételek, valamint a táblás vázlatkészítés.
- Milyen korlátozásokat tapasztalok, ha nem támogatott böngészőkön használom a Microsoft Teams szolgáltatást?
A használt böngészőverziótól függően a következő Microsoft Team korlátozások jelenhetnek meg a nem támogatott böngészőkön:
- A felhasználóknak nincs lehetőségük értekezlet indítására, de csatlakozhatnak.
- Előfordulhat, hogy a mikrofon nem működik.
- A kameramegosztás nem elérhető.
- Előfordulhat, hogy a felhasználók nem tudják megosztani képernyőjüket.
- Előfordulhat, hogy a bejövő hívásokról szóló értesítések nem érhetők el.
- A Microsoft Teams nem csatlakozik automatikusan újra az értekezlethez, ha a kapcsolat megszakad.

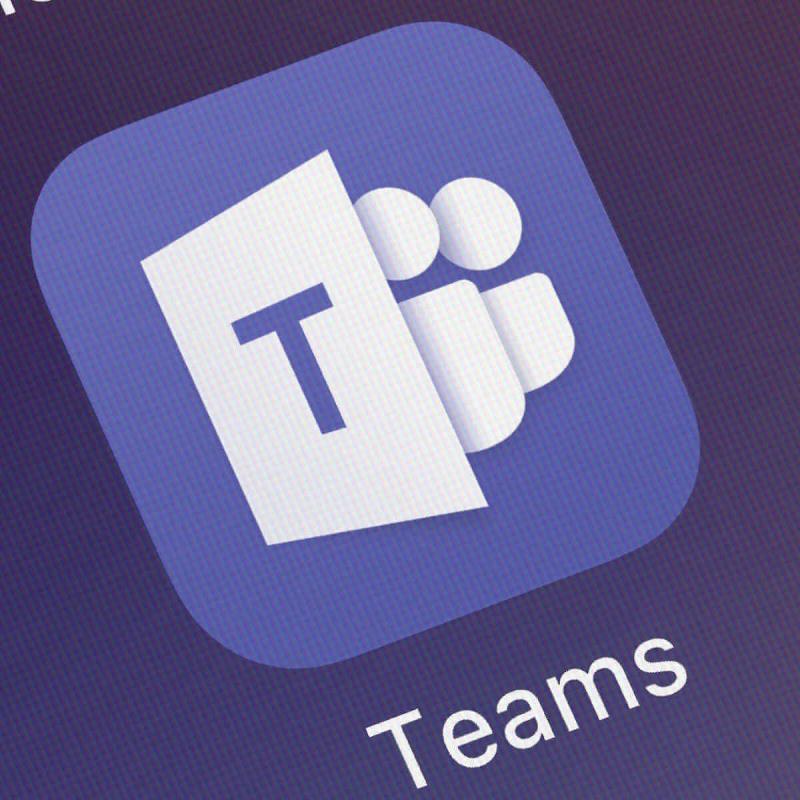


















![Feltételes formázás egy másik cella alapján [Google Táblázatok] Feltételes formázás egy másik cella alapján [Google Táblázatok]](https://blog.webtech360.com/resources3/images10/image-235-1009001311315.jpg)
