Mi a teendő, ha a Slack nem tudja elküldeni az üzeneteket

Ha a Slack nem tudja elküldeni az üzeneteket, néhány megoldást használhat a probléma végleges megoldására.
Bár a Jira alkalmazás új, gyorsan az egyik legjobb alkalmazás lett az emlékeztetők és értesítések beállítására a Slack csoportokban. A Jira alkalmazás nemcsak értesíti Önt, ha konkrét témák kerülnek szóba a beszélgetésekben, hanem lehetővé teszi, hogy összefoglalókat tegyen közzé egy adott kérdést érintő megbeszélésekről.
Mielőtt beállíthatná a Jira emlékeztetőket a Slack-csoportokban, először le kell töltenie a Jira és a Slack alkalmazásokat.
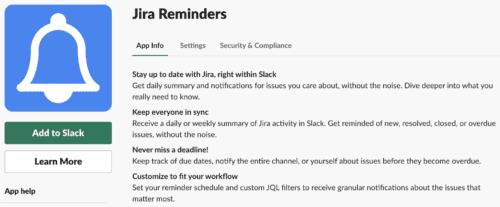
Először jelentkezzen be a Slack alkalmazásba az eszközén rendszergazdaként,
Ezután kattintson az App Directory elemre .
Ezután kattintson az Új alkalmazások keresése vagy az Új bővítmények keresése lehetőségre az oldal bal oldalán.
Jira Reminders keresése .
Válaszd a Próbáld ki ingyen az új próbaidőszak megkezdéséhez vagy a Vásárlás most lehetőséget a Jira Reminders licenc megvásárlásához.
Töltse le és telepítse a Jira Reminder alkalmazást.
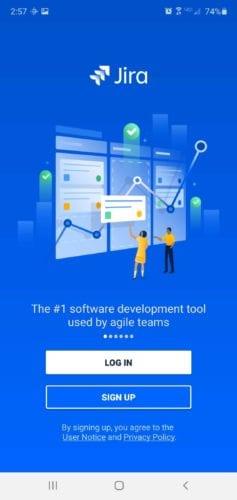
A telepítés után már használhatja a Jira Reminders alkalmazást. A megjelenő Jira Emlékeztető hozzáadása oldalon tegye a következőket:
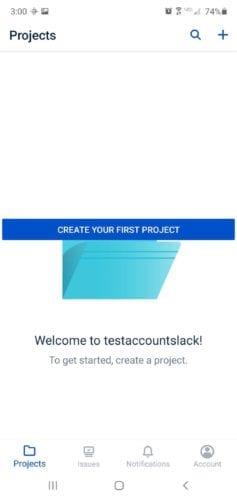
A Select a Jira Project alatt válassza a Slack App (SLAC) lehetőséget .
Válassza ki a Milyen problémákat fel kell tüntetnünk alatti lehetőségek közül .
Válassza ki azokat a napokat, amikor a rendszer megkérdezi, hogy milyen napokon kell elküldeni az emlékeztetőket .
A Milyen idő azokon a napokon részben kiválaszthatja a nap bármely időpontját, amely a leginkább megfelel az emlékeztető értesítésnek.
Válassza ki a Slack-fiókjában azt a csatornát, amelyre meg szeretné jeleníteni az emlékeztető értesítést a Melyik csatornára küldjük ki az értesítést .
Végül kattintson a Hozzáadás gombra az emlékeztető beállításához.
Tetszés szerint annyi emlékeztetőt állíthat be, amennyit csak szeretne. Egyszerűen válassza az Új emlékeztető hozzáadása lehetőséget, és kövesse a fenti lépéseket egy másik beállításához.
A Jira robusztus munkafolyamatot és aktív projektkövetést biztosít. Tehát, ha csapata Jira-t használ, integrálhatja a Jira alkalmazást Slack-fiókjába, hogy naprakész maradjon csapatával. Dönthet úgy, hogy a következő Jira-alkalmazások bármelyikét integrálja Slack-fiókjába.
A Jira Cloud alkalmazást integrálhatja Slack-fiókjába. Ezzel aktiválja a Jira botot. A Jira Cloud alkalmazás integrációja lehetővé teszi testreszabható értesítések küldését és perjel parancsok használatát a Slack-fiókjával kapcsolatos problémák kezelésére. Hajtsa végre a következő lépéseket a Jira Cloud integrálásához a Slackben.
Látogassa meg a Jira Cloud oldalt a Slack App Directoryban .
Ezután kattintson a Hozzáadás a Slackhez gombra az oldalon.
Válassza ki azt a Slack-munkaterületet, amelyet engedélyezni szeretne a Jira Cloud számára.
Kattintson az Engedélyezés gombra az integráció véglegesítéséhez.
A Jira bot megerősítő üzenetet küld Önnek, hogy tudassa, hogy sikeresen integrálta a Jira Cloudot a Slack-fiókjába. Most, hogy csatlakozott az alkalmazáshoz, csak meghívnia kell a Jira botot a Slack bármelyik kívánt csatornájára, vagy egyszerűen be kell írnia a /Jira connect parancsot (az Ön Jira URL-je) .
A Jira Server Alert App Slack-fiókjába való integrálásához a következő lépéseket kell végrehajtania.
Lépjen a Slack App Directoryba, és keresse meg a Jira Server Alert kifejezést .
Kattintson a Hozzáadás a Slackhez opcióra a Jira ikon alatt az oldalon.
Ezután válasszon egy csatornát, ahol meg szeretné jeleníteni a Jira értesítést.
Kattintson a Jira-integráció hozzáadása elemre , majd másolja a webhook URL-címét Jira-fiókjába.
Kattintson a Rendszerek > Webhook létrehozása elemre az adminisztrációs menüben. Látni fogja a webhook-létrehozási űrlapot. A rendelkezésre álló helyre írjon be egy nevet, pl. Slack, és illessze be a webhook URL-címét a kívánt területre.
Az Események alatt válassza ki, hogy miről szeretne értesítést kapni.
Végül kattintson a Létrehozás gombra – és kész!
A Jira Reminder alkalmazást nagyrészt előnyben részesítik minden más elérhető emlékeztető alkalmazással szemben, különösen, ha időben értesítést kell kapni bizonyos problémákról.
Az alkalmazás bevonása a Slack-élménybe segít Önnek és csapatának is naprakészen tartani a projekteket, és nyomon követni a problémák esedékességi dátumait, mielőtt azok lejárnának. A Jira Reminder alkalmazás napi vagy heti összefoglalót is biztosíthat a Slack-fiókjában található Jira-tevékenységekről.
A fent tárgyalt Jira Apps bármelyikét integrálhatja Slack-fiókjába, és korlátlan számú emlékeztető értesítést élvezhet.
Ha a Slack nem tudja elküldeni az üzeneteket, néhány megoldást használhat a probléma végleges megoldására.
Ha integrálni szeretné a Microsoft Teams szolgáltatásait a Slackbe és fordítva, akkor több webszolgáltatásról is tudnia kell.
Miért válassza a Slacket és nem a Skype-ot? A lazaság kevesebb kommunikációs zavaró tényezőt biztosít a csapattérben, és lehetővé teszi, hogy időben hozzáférjen a megfelelő információkhoz.
A kéttényezős hitelesítés bekapcsolásával adjon további biztonsági réteget Slack-fiókjaihoz. Nézze meg, milyen egyszerű engedélyezni.
Szüksége van Slack tagi azonosítóra? Nézze meg, milyen lépéseket kell követnie a gyors megtaláláshoz.
A Slack egyik nagyszerű tulajdonsága a Slackbot, amely egy bizonyos parancsokra reagáló bot. A Slackbot konfigurálható úgy is, hogy testreszabható legyen
A gyanús tevékenységek ellenőrzése alatt tartásához használhatja a Slacks hozzáférési naplóit. Nézze meg, hogyan férhet hozzá.
Ha egy téma túl népszerűvé válik ahhoz, hogy figyelmen kívül hagyjuk, miért ne hoznánk létre neki egy csatornát a Slacken? Nézze meg, hogyan hozhat létre csatornát.
Győződjön meg róla, hogy mindenki követi az Ön irányelveit, amikor elnevezi magát a Slacken. Tekintse meg, hogyan jelenítheti meg ezeket a szabályokat ezzel az oktatóanyaggal.
Nem elégedett a Slack alapértelmezett munkahelyi naplójával? Nézze meg, milyen lépéseket kell követnie a módosításhoz.
Az emoji szórakoztató és könnyed módja a kommunikációnak, még a nyelvi korlátokat is átlépik, mivel nem támaszkodnak szavakra. A Slack-munkaterületen nagyszámú Szüksége van egy bizonyos típusú emoji karakterre? Használja ezt az útmutatót saját egyéni hangulatjel-karakterek hozzáadásához.
A Slack egy online csevegőprogram, amelyet gyakran használnak a vállalatok és más szakemberek az egymással való kapcsolattartásra. A Slack programnak sok van
Nehéz lehet megtalálni a módját, hogy segítse a csapatot a kapcsolattartásban, miközben produktív marad. Talán hallott már a Slackről, egy üzenetküldő alkalmazásról, amely úgy tűnik, mindent elhoz
Ezzel az oktatóanyaggal megtudhatja, milyen egyszerű az időzónák megváltoztatása a Slackben. Kevesebb, mint egy percen belül megváltoztatja az időzónát.
Bár a Jira alkalmazás új, gyorsan az egyik legjobb alkalmazás lett az emlékeztetők és értesítések beállítására a Slack csoportokban. Nem csak a Jira Ez az oktatóanyag a Jira-emlékeztetők beállítását tanítja meg a Slack Groupsban.
Ideje mindenkinek megváltoztatnia a jelszavát a Slacken. Nézze meg, hogyan kényszeríthet mindenkit egy új létrehozására.
A fontos Slack üzenetekről biztonsági másolatot kell készíteni. Tekintse meg, hogyan exportálhatja a Slack-munkaterület adatait.
A Slack egy internetes csevegőalkalmazás, amely lehetővé teszi, hogy a csevegései rendszerezve maradjanak munka közben. A beszélgetések téma szerint, privátban egyeztethetők
Túl sok e-mailt kap? Ha el szeretné távolítani a Slack értesítő e-mailjeit a postaládájából, ezek a tippek érdekelni fogják.
A Slack értesítései nagyszerű módja annak, hogy lépést tartson a kapott üzenetekkel, a megjegyzésekkel, amelyekben megemlítettek, és az üzenetszálakkal kapcsolatban.
Ez a lépésről lépésre végigvezető útmutató megmutatja, hogyan lehet megváltoztatni a kiemelő színt a szövegek és szöveges mezők számára az Adobe Readerben.
Itt részletes utasításokat talál arról, hogyan lehet megváltoztatni a felhasználói ügynök karakterláncot az Apple Safari böngészőben MacOS rendszeren.
Szeretné letiltani az Apple Szoftverfrissítés képernyőt, és megakadályozni, hogy megjelenjen a Windows 11 számítógépén vagy Mac-en? Próbálja ki ezeket a módszereket most!
Ha a LastPass nem tud csatlakozni a szervereihez, törölje a helyi gyorsítótárat, frissítse a jelszókezelőt, és tiltsa le a böngésző bővítményeit.
Tartsa tisztán a Google Chrome böngésző gyorsítótárát a következő lépésekkel.
Sok felhasználó számára a 24H2 frissítés törli az auto HDR-t. Ez az útmutató elmagyarázza, hogyan orvosolhatod ezt a problémát.
A keresztreferenciák segíthetnek dokumentumod felhasználóbarátabbá, rendezettebbé és hozzáférhetőbbé tételében. Ez a útmutató megtanítja, hogyan hozhatsz létre keresztreferenciákat Wordben.
A Spotify zavaró lehet, ha minden alkalommal automatikusan megnyílik, amikor elindítja a számítógépét. Az automatikus indítás leállítása az alábbi lépések segítségével.
Kíváncsi arra, hogyan integrálhatja a ChatGPT-t a Microsoft Word-be? Ez az útmutató pontosan megmutatja, hogyan teheti ezt meg a ChatGPT for Word bővítménnyel 3 egyszerű lépésben.
Tanuld meg, hogyan oldj meg egy gyakori problémát, amelyben a képernyő villog a Google Chrome böngészőben.



























