Mentett információk eltávolítása a Firefox automatikus kitöltéséből

Mentett információk eltávolítása a Firefox automatikus kitöltéséből gyors és egyszerű lépések követésével Windows és Android eszközökön.
A jelszókezelő fő feladata, hogy elmentse bejelentkezési adatait, és szükség esetén automatikusan kitöltse azokat. Ily módon nem kell manuálisan megadnia felhasználónevét és jelszavát minden alkalommal, amikor különböző eszközökbe és platformokra szeretne bejelentkezni. De előfordulhat, hogy a jelszókezelő nem tudja automatikusan kitölteni a felhasználónév és jelszó mezőket, és ez alól a Bitwarden sem kivétel. Vizsgáljuk meg, hogyan háríthatja el ezt a problémát.
→ Gyors megjegyzés : Ha több jelszókezelőt használ (amit nem javasolunk), kapcsolja ki őket, és győződjön meg arról, hogy a Bitwarden az egyetlen aktív jelszókezelő az eszközön.
Először győződjön meg arról, hogy a Bitwarden bővítmény fel van oldva; ellenkező esetben az automatikus kitöltési lehetőség nem fog működni. Nyissa meg a További eszközök elemet , válassza a Bővítmények lehetőséget, és engedélyezze a Bitwarden szolgáltatást.
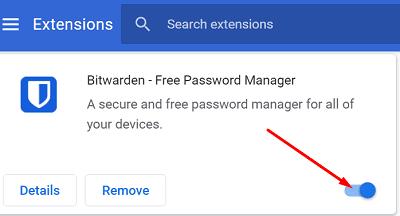
Az automatikus kitöltés funkciót manuálisan is elindíthatja, ha jobb gombbal kattint a felhasználónév vagy jelszó mezőre, és kiválasztja a Bitwarden → Automatikus kitöltés lehetőséget . Ezután nyomja meg a Bejelentkezés gombot. Csak győződjön meg arról, hogy a Vault fel van oldva; egyébként nem hívható meg az automatikus kitöltési funkció.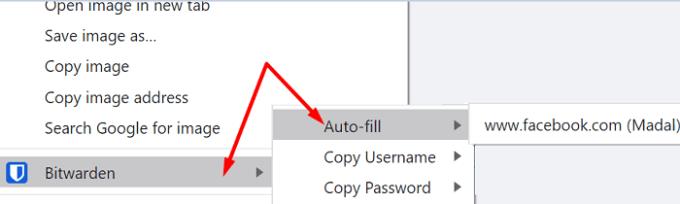
Alternatív megoldásként használhatja az automatikus kitöltés billentyűparancsát is a probléma megkerülésére. Ha még nem konfigurálta az automatikus kitöltési billentyűparancsokat, nyissa meg a chrome://extensions/shortcuts oldalt, és állítsa be a parancsikonokat. Ezután használja az automatikus kitöltés funkció elindítására.

⇒ Gyorstipp: Bekapcsolhatja az Automatikus kitöltés oldalbetöltéskor opciót is, amely automatikusan kitölti a bejelentkezési adatait, amikor egy bejelentkezési űrlapot tartalmazó weboldal betöltődik a böngészőben.
Nyissa meg a Bitwarden bővítményt, válassza a Beállítások lehetőséget , kattintson az Opciók elemre , majd az Automatikus kitöltés engedélyezése oldalbetöltéskor elemre .
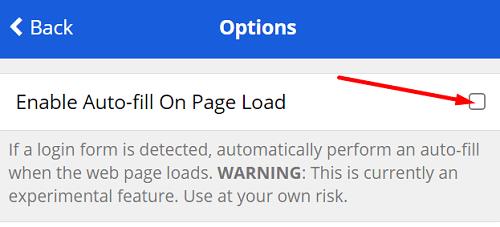
Győződjön meg arról, hogy a Chrome böngésző megfelelően működik. Törölje a böngészési gyorsítótárat és a cookie-kat , ellenőrizze a frissítéseket, és indítsa újra a böngészőt. Ha a probléma továbbra is fennáll, távolítsa el, majd telepítse újra a Chrome-ot, vagy váltson másik böngészőre.
Ha a Bitwarden automatikus kitöltése nem működik iOS rendszeren, ellenőrizze, hogy a Vault Timeout Action beállítása Kijelentkezés. Ezenkívül ellenőrizze, hogy a kétlépcsős bejelentkezési beállításokhoz szükség van-e NFC-re . Ebben az esetben állítsa a Vault időtúllépési műveletét Zárolásra, vagy használjon másik kétlépcsős bejelentkezési módot.
Ezután lépjen az iOS-beállításokhoz, válassza a Jelszavak lehetőséget , koppintson a Jelszavak automatikus kitöltése elemre, és ellenőrizze, hogy az opció engedélyezve van-e a Bitwarden számára.
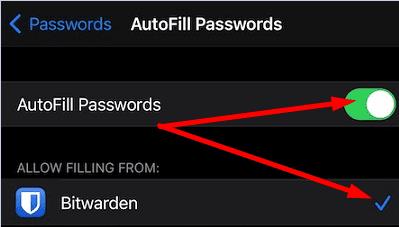
Ezután ellenőrizze, hogy elérhető-e újabb Bitwarden alkalmazásverzió az iPhone-jához, és telepítse azt eszközére. Indítsa újra a telefont, és ellenőrizze az eredményeket. Tegye ugyanezt az iOS-verziójával.
Ha a Bitwarden automatikus kitöltési fedvénye nem jelenik meg a telefon képernyőjén, győződjön meg arról, hogy a Dropzone és a Lebegő Windows funkciók engedélyezve vannak.
Tehát, ha Huawei vagy Honor telefonja van, indítsa el a Telefonkezelőt, és engedélyezze a Dropzone alkalmazást . Oppo és más eszközök esetén nyissa meg az Android beállításokat , lépjen az Adatvédelem/Biztonság menüpontra, koppintson a Lebegő Windows vagy az Alkalmazáskezelés elemre , és engedélyezze a Lebegő ablakokat. Ezután lépjen a Bitwarden beállításaihoz , válassza az Automatikus kitöltési szolgáltatások lehetőséget , és engedélyezze a Draw-Over opciót.
Ezenkívül lépjen a telefon Kisegítő lehetőségek beállításaihoz, görgessen le a Letöltött szolgáltatások részhez, és engedélyezze a Bitwarden számára, hogy észlelje és beolvassa a beviteli mezőket a telefon képernyőjén.
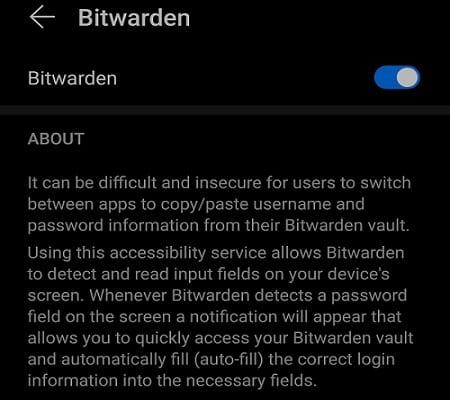
Indítsa el a Bitwarden alkalmazást, koppintson a Beállítások elemre , és győződjön meg arról, hogy az összes automatikus kitöltési szolgáltatás engedélyezve van.
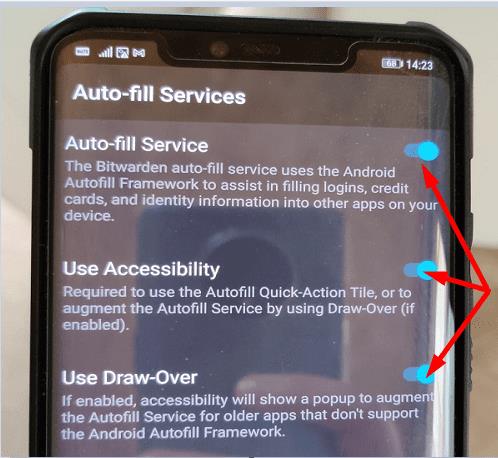
Ne felejtse el frissíteni az alkalmazást, indítsa újra a telefont, és ellenőrizze, hogy a probléma megszűnt-e.
Az akkumulátorkímélő automatikusan bezárhatja a Bitwarden-t és más alkalmazásokat, hogy meghosszabbítsa a telefon akkumulátorának élettartamát . Nyissa meg az Akkumulátor-optimalizálási beállításokat, kapcsolja ki az akkumulátorkímélő funkciót, és ellenőrizze, hogy most működik-e az automatikus kitöltés funkció.
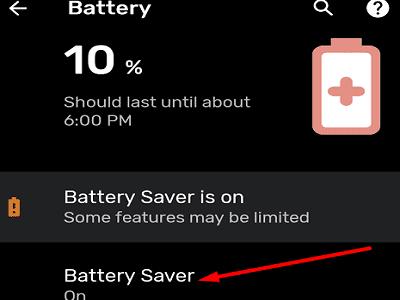
Ha a Bitwarden automatikus kitöltés funkciója nem működik, győződjön meg arról, hogy a funkció engedélyezve van. Androidon kapcsolja ki az Akkumulátorkímélő funkciót, és győződjön meg arról, hogy az alkalmazás képes előugró ablakot megjeleníteni a többi aktív alkalmazás tetején. Sikerült megoldani a problémát? Kattintson az alábbi megjegyzésekre, és mondja el, melyik megoldás vált be az Ön számára.
Mentett információk eltávolítása a Firefox automatikus kitöltéséből gyors és egyszerű lépések követésével Windows és Android eszközökön.
A jelszavak böngészőben való mentése nem a legbiztonságosabb dolog. Néhányan azonban mégis megtehetik, mivel az általuk mentett jelszavak levélszemét-fiókokhoz valók, vagy ki kell találnia azt a jelszót, amelyet ezen az egyetlen látványon használ? Megmutatjuk, hogy meg kell tekintenie a böngészője által elmentett jelszavakat.
Ha úgy találja, hogy a webhelyikonok feleslegesek a Bitwardenben, a következőképpen kapcsolhatja ki őket.
Változásra szorul a profilikonod? Nézze meg, hogyan segíthetnek a gravatarok, és hogyan lehet ezt engedélyezni.
Maradjon rendszerezett a Bitwarden felesleges mappáinak törlésével. Itt van, hogyan.
Tartsa biztonságban jelszavait azáltal, hogy tudja, hogyan zárhatja le a Bitwarden bővítményt. Itt van, hogyan.
Ha további információra van szüksége egy bejegyzéssel kapcsolatban, itt tekintheti meg a Bitarden összes információját.
Fedezze fel, milyen egyszerű megváltoztatni Bitward-fiókja e-mail címét. Itt vannak a követendő lépések.
Ha a Bitwarden nem kéri új jelszavak mentését, győződjön meg arról, hogy az alkalmazás értesítést küld, amikor észleli, hogy megváltoztatta a jelszavát.
Ha a böngészője nem tud kapcsolatot létesíteni az 1Password asztali alkalmazással, frissítse számítógépét, lépjen ki az 1Password alkalmazásból, és indítsa újra a gépet.
Ha az 1Password nem tudja ellenőrizni a Chrome-kód aláírását, törölje a böngésző gyorsítótárát, és tiltsa le az összes böngészőbővítményt az 1Password kivételével.
Tartsa biztonságban Windows 10 rendszerű számítógépét a jelszó rendszeres megváltoztatásával. Itt van, hogyan változtathatja meg.
Nem szeretné menteni egy adott webhely bejelentkezési adatait? Így zárhat ki egy domaint Bitwarden használatakor.
Ha alig várja, hogy a Bitwarden szinkronizálja jelszavait, itt megteheti, hogyan teheti meg manuálisan.
Előfordulhat, hogy a Bitwarden nem működik minden alkalmazásban. A következőképpen másolhatja ki jelszavát és felhasználónevét a nem kompatibilis alkalmazásokhoz.
Meg kell nyitnia egy bejegyzéshez társított URL-t a Bitwardenben? Akkor ez az útmutató neked szól.
Az URL-ek egyeztetésének módja a Botwardenben. Ez az útmutató segíthet ebben.
Ha az 1Password nem tudja elérni a szervert, módosítsa a böngésző beállításait, hogy engedélyezze az összes cookie-t, és frissítse a böngésző verzióját.
Tekintse meg, hogyan adhat hozzá egyéni egyenértékű domaineket a Bitwardenhez, hogy megkönnyítse a bejelentkezést.
Nem tudja, hogyan kell feloldani a Bitwarden bővítményt? A következőképpen teheti meg tűvel vagy biometrikus adatokkal.
Ez a lépésről lépésre végigvezető útmutató megmutatja, hogyan lehet megváltoztatni a kiemelő színt a szövegek és szöveges mezők számára az Adobe Readerben.
Itt részletes utasításokat talál arról, hogyan lehet megváltoztatni a felhasználói ügynök karakterláncot az Apple Safari böngészőben MacOS rendszeren.
Szeretné letiltani az Apple Szoftverfrissítés képernyőt, és megakadályozni, hogy megjelenjen a Windows 11 számítógépén vagy Mac-en? Próbálja ki ezeket a módszereket most!
Ha a LastPass nem tud csatlakozni a szervereihez, törölje a helyi gyorsítótárat, frissítse a jelszókezelőt, és tiltsa le a böngésző bővítményeit.
Tartsa tisztán a Google Chrome böngésző gyorsítótárát a következő lépésekkel.
Sok felhasználó számára a 24H2 frissítés törli az auto HDR-t. Ez az útmutató elmagyarázza, hogyan orvosolhatod ezt a problémát.
A keresztreferenciák segíthetnek dokumentumod felhasználóbarátabbá, rendezettebbé és hozzáférhetőbbé tételében. Ez a útmutató megtanítja, hogyan hozhatsz létre keresztreferenciákat Wordben.
A Spotify zavaró lehet, ha minden alkalommal automatikusan megnyílik, amikor elindítja a számítógépét. Az automatikus indítás leállítása az alábbi lépések segítségével.
Kíváncsi arra, hogyan integrálhatja a ChatGPT-t a Microsoft Word-be? Ez az útmutató pontosan megmutatja, hogyan teheti ezt meg a ChatGPT for Word bővítménnyel 3 egyszerű lépésben.
Tanuld meg, hogyan oldj meg egy gyakori problémát, amelyben a képernyő villog a Google Chrome böngészőben.



























