Mentett információk eltávolítása a Firefox automatikus kitöltéséből

Mentett információk eltávolítása a Firefox automatikus kitöltéséből gyors és egyszerű lépések követésével Windows és Android eszközökön.
Különféle okai vannak annak, hogy miért változtatja meg jelszavát . Vagy elfelejtette, vagy csak meg akar győződni arról, hogy számítógépe biztonságban marad. Akárhogy is, a jelszó megváltoztatása mindig jó dolog, kivéve ha elfelejti, hogy mi az.
A Windows 10 rendszerű számítógépén többféleképpen módosíthatja a jelszót. Minél több lehetőséged van, annál jobb, így kiválaszthatod a számodra egyszerűbb módszert. Így módosíthatja jelszavát.
Jelszava megváltoztatásának egyik módja a Beállítások alkalmazás megnyitása. Miután megnyitotta, lépjen a Fiókok oldalra .

A bal oldalon kattintson a Bejelentkezési lehetőségekre, majd a Jelszóra .
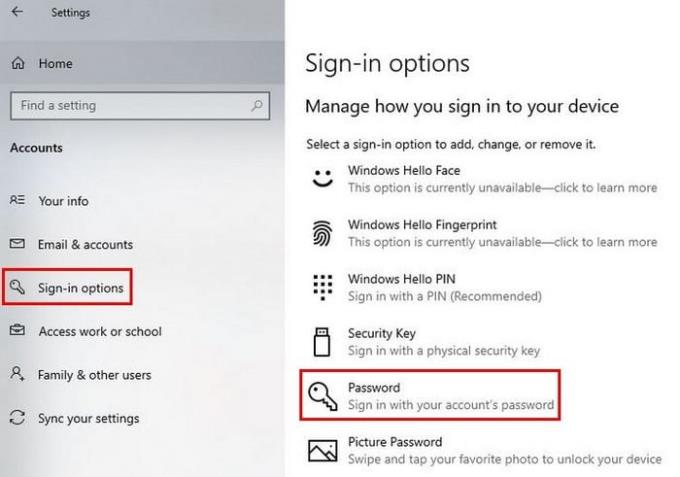
Amikor a Jelszó lehetőségre kattint, megjelenik egy Módosítás gomb. Kattintson rá, és készen áll a jelenlegi jelszó megadására, majd az új jelszó megadására. Ne feledje, hogy a jelszó megváltoztatása után a jövőben nem használhatja a régi jelszót.
Az új jelszó megadása után ne felejtsen el a kék Tovább gombra kattintani. Ha egy helyi fiók jelszavát módosítja, a jelszó módosításának lépései megegyeznek. Gondolnia kell egy jelszóra is.
Ha még mindig a Jelszó szakaszban van, akkor a jobb oldalon megjelenik a Microsoft-fiók jelszavának módosítása .

Amikor hozzáfér a linkhez, be kell jelentkeznie fiókjába. A tetején különféle lehetőségeket láthat, például Jutalmakat, Fizetést és számlázást és Biztonságot. Kattintson erre az utolsóra, majd a Jelszó módosítása opció alatt kattintson közvetlenül alatta a Módosítás opcióra.
Jelszavát visszaállíthatja a bejelentkezési képernyőn, de csak akkor, ha nem adta meg a megfelelő jelszót. A jelszó megadásának helye alatt megjelenik egy jelszó-visszaállítási lehetőség. A beállított módszerekkel túl kell lépnie a biztonságon. Kattintson a nyílgombra a folytatáshoz és új jelszó létrehozásához.
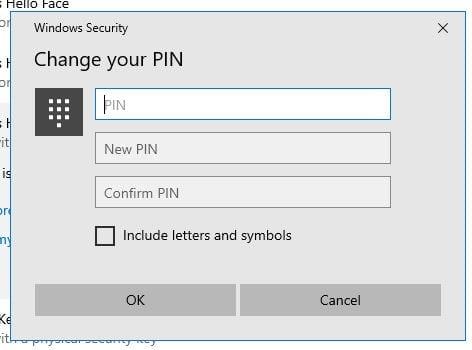
Ha a gombostűt kell megváltoztatnia, a jó hír az, hogy azt is könnyű cserélni. A gombostű visszaállításához lépjen a Beállítások > Fiókok > Bejelentkezési beállítások > Windows Hello PIN menüpontba. Kattintson a Módosítás gombra, és adja meg az aktuális PIN-kódot, majd az új PIN-kódot kétszer. Ne felejtsen el az OK gombra kattintani. Ha elfelejtette a gombostűjét, arra is van lehetőség.
A jelszó megváltoztatása jó ötlet, különösen, ha több embernek adta meg. Amint látja, ennek megváltoztatása nem egy hosszú és fárasztó folyamat. Milyen gyakran változtatja a jelszavát? Tudassa velem az alábbi megjegyzésekben, és ne felejtse el megosztani a cikket másokkal a közösségi médiában.
Mentett információk eltávolítása a Firefox automatikus kitöltéséből gyors és egyszerű lépések követésével Windows és Android eszközökön.
A jelszavak böngészőben való mentése nem a legbiztonságosabb dolog. Néhányan azonban mégis megtehetik, mivel az általuk mentett jelszavak levélszemét-fiókokhoz valók, vagy ki kell találnia azt a jelszót, amelyet ezen az egyetlen látványon használ? Megmutatjuk, hogy meg kell tekintenie a böngészője által elmentett jelszavakat.
Ha úgy találja, hogy a webhelyikonok feleslegesek a Bitwardenben, a következőképpen kapcsolhatja ki őket.
Változásra szorul a profilikonod? Nézze meg, hogyan segíthetnek a gravatarok, és hogyan lehet ezt engedélyezni.
Maradjon rendszerezett a Bitwarden felesleges mappáinak törlésével. Itt van, hogyan.
Tartsa biztonságban jelszavait azáltal, hogy tudja, hogyan zárhatja le a Bitwarden bővítményt. Itt van, hogyan.
Ha további információra van szüksége egy bejegyzéssel kapcsolatban, itt tekintheti meg a Bitarden összes információját.
Fedezze fel, milyen egyszerű megváltoztatni Bitward-fiókja e-mail címét. Itt vannak a követendő lépések.
Ha a Bitwarden nem kéri új jelszavak mentését, győződjön meg arról, hogy az alkalmazás értesítést küld, amikor észleli, hogy megváltoztatta a jelszavát.
Ha a böngészője nem tud kapcsolatot létesíteni az 1Password asztali alkalmazással, frissítse számítógépét, lépjen ki az 1Password alkalmazásból, és indítsa újra a gépet.
Ha az 1Password nem tudja ellenőrizni a Chrome-kód aláírását, törölje a böngésző gyorsítótárát, és tiltsa le az összes böngészőbővítményt az 1Password kivételével.
Tartsa biztonságban Windows 10 rendszerű számítógépét a jelszó rendszeres megváltoztatásával. Itt van, hogyan változtathatja meg.
Nem szeretné menteni egy adott webhely bejelentkezési adatait? Így zárhat ki egy domaint Bitwarden használatakor.
Ha alig várja, hogy a Bitwarden szinkronizálja jelszavait, itt megteheti, hogyan teheti meg manuálisan.
Előfordulhat, hogy a Bitwarden nem működik minden alkalmazásban. A következőképpen másolhatja ki jelszavát és felhasználónevét a nem kompatibilis alkalmazásokhoz.
Meg kell nyitnia egy bejegyzéshez társított URL-t a Bitwardenben? Akkor ez az útmutató neked szól.
Az URL-ek egyeztetésének módja a Botwardenben. Ez az útmutató segíthet ebben.
Ha az 1Password nem tudja elérni a szervert, módosítsa a böngésző beállításait, hogy engedélyezze az összes cookie-t, és frissítse a böngésző verzióját.
Tekintse meg, hogyan adhat hozzá egyéni egyenértékű domaineket a Bitwardenhez, hogy megkönnyítse a bejelentkezést.
Nem tudja, hogyan kell feloldani a Bitwarden bővítményt? A következőképpen teheti meg tűvel vagy biometrikus adatokkal.
A Windows 10-hez hasonlóan harmadik féltől származó szoftvereket is használhat a Windows 11 tálca átlátszóvá tételéhez.
Miután számtalan órát töltöttek egyetemi laptopjuk és asztali hangszóróik használatával, sokan rájönnek, hogy néhány okos fejlesztéssel szűkös kollégiumi helyüket a tökéletes streaming központtá alakíthatják anélkül, hogy vagyonukat tönkretennék.
A laptopok érintőpadja nem csak mutatásra, kattintásra és nagyításra szolgál. A téglalap alakú felület gesztusokat is támogat, amelyekkel válthat az alkalmazások között, vezérelheti a médialejátszást, kezelheti a fájlokat, sőt, akár az értesítéseket is megtekintheti.
A Lomtár ikon átváltása a Windows 11-ben leegyszerűsíti a háttérképek testreszabását, így az ízlésének vagy témájának megfelelő megjelenést és érzetet kaphatja.
A DISM (Deployment Imaging and Servicing Management) egy fontos eszköz az SFC-vel (System File Checker) együtt, amely számos rendszerprobléma kezelésére szolgál a Windows 11 rendszerben.
Bár a Windows 11 kétségtelenül előre telepítve van néhány haszontalan alkalmazással, hihetetlenül hatékony eszközöket is elrejt az orrod előtt.
Új asztali számítógép vagy laptop vásárlásakor pénzt takaríthat meg, ha egy alapvető specifikációjú eszközt vásárol. A teljesítményét később a RAM bővítésével növelheti.
A WARP egy VPN, amely segít csatlakozni az internethez a Cloudflare 1.1.1.1 DNS-ét használva, miközben optimalizálja és biztonságossá teszi (azaz titkosítja) a kapcsolatot. Az 1.1.1.1 az egyik leggyorsabb és legbiztonságosabb DNS-lehetőség.
Az Fn funkcióbillentyűk gyorsabb és egyszerűbb módot kínálnak bizonyos hardverfunkciók vezérlésére.
Ez a „nem megfelelő hely” jelző általában azt jelenti, hogy a BitLocker titkosítás le van tiltva, egy frissítés újraindítást igényel, vagy egy firmware-frissítés függőben van.




























